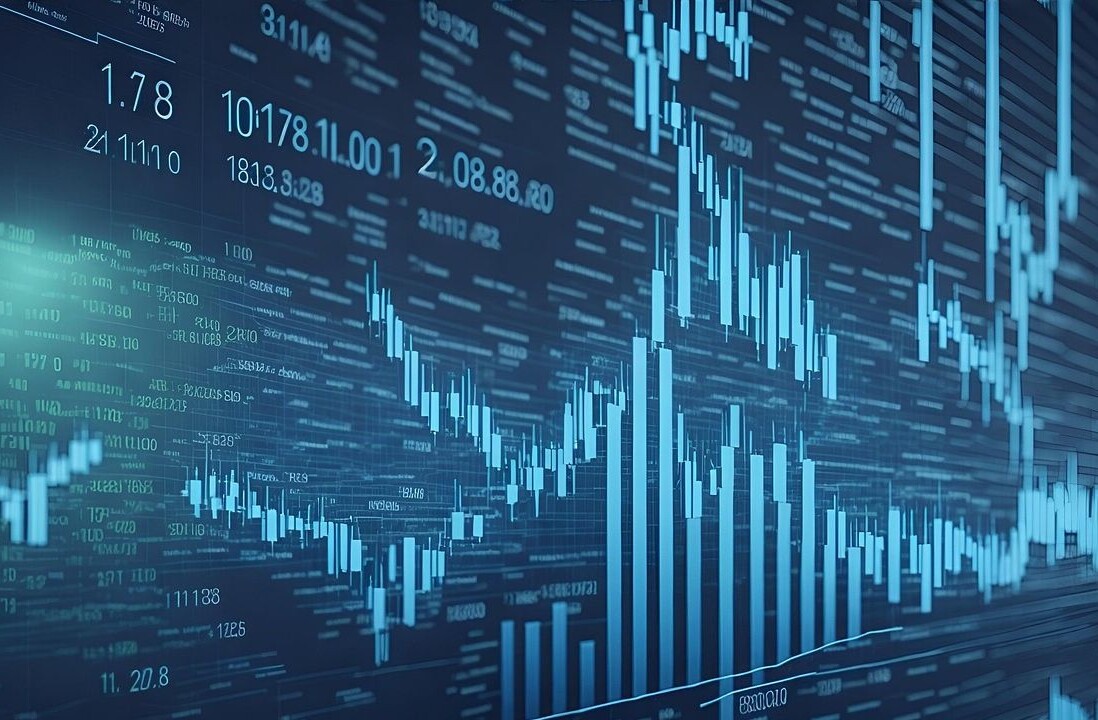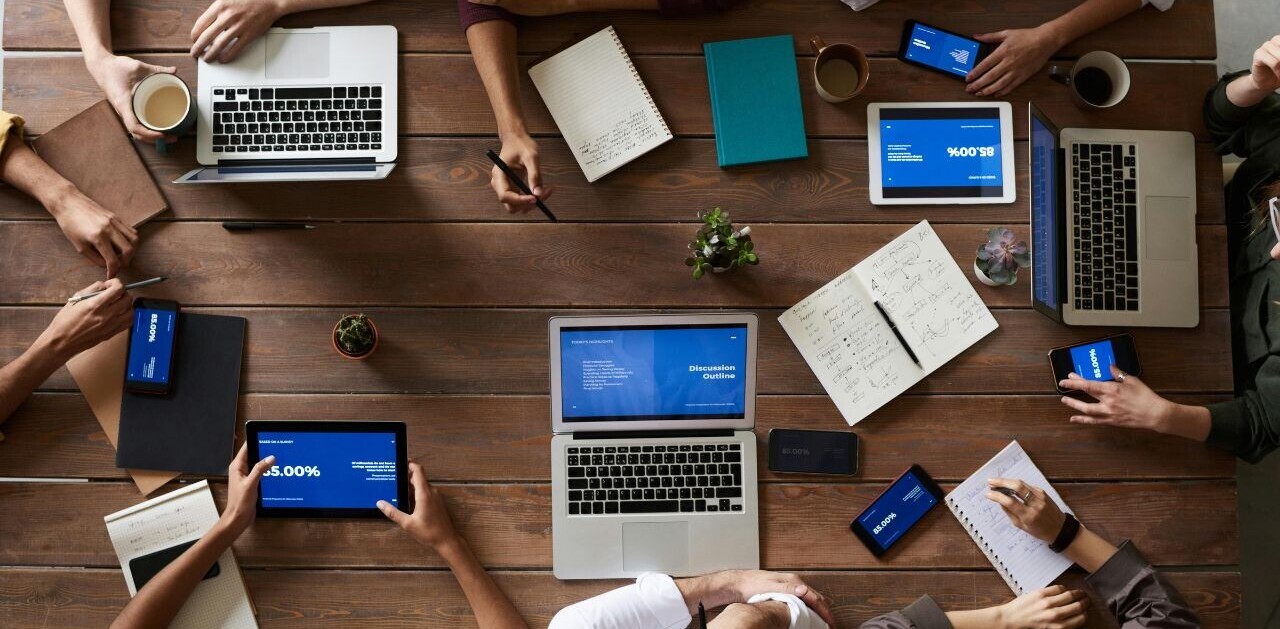Your job as a parent isn’t to be popular with your kids. Your job is to teach them respect and responsibility, which often requires you to firmly lay down the laws of the house. And DinnerTime should make this task slightly easier.
Picture the scene: You’re serving the last of the peas to the plate, your previous requests for Junior to get his butt downstairs to the dinner table have fallen on deaf ears. Or, perhaps they are sitting at the dinner table, but they’re rather involved in a game of Angry Birds. With DinnerTime, you can tap a button, and kick them offline instantly.
How it works
The parent device must be a smartphone, as a mobile phone number is required to sync up with the child’s device. Now, there is actually an iPhone version of the parent app in addition to the Android incarnation, but due to the restrictive nature of iOS, the child device must be an Android phone or tablet.
With DinnerTime installed on each device, indicate whether it’s the Parent or Kid device. If it’s the kid’s, enter your mobile phone number, then click on the URL that arrives via SMS to your phone. You’ll be asked to enter your phone number again within the DinnerTime app on the parent device.
Within the main interface, you’ll see three main options. Dinner Time, Bed Time and Break.


Dinner Time only has three options – 30 minutes, 1 hour or 2 hours, which seems like a shame. Surely this could be left completely open for a parent to decide? But then again, the other two modes can be commandeered for that exact purpose. Once Dinner Time mode is activated, your kids will see a message along the lines of: “Spend some quality time with your family. This device will be available in 44 minutes.”

With Bed Time lock mode, you can specifiy an exact period of time to lock your kid out from their device, meaning they can’t use any apps or see anything beyond their homescreen. But in this mode, they can still get access to the alarm clock function. If you want complete and total control, ‘Take a Break’ delivers this, letting you pause access at any time until you say otherwise, though it will unlock automatically after 24 hours. Your kid will see this message: “Take a break: Spend some time doing other things. Come back later.”
If you’re thinking, “wait a minute, can’t the kid just uninstall DinnerTime from their device?,” well, you’d be wrong. Android’s Device Admin mode, which you’re prompted to enable (optionally) when installing the app on the child’s device, means it can only be disabled from within the main ‘DinnerTime’ app on the parent’s phone. You can access this under Settings.


You can share DinnerTime control with another parent too, by linking up with their phone number.
Interestingly, there is actually a DinnerTime Plus app too, which gives you even more granular control, though I’m not quite sure why there’s a need for a completely separate app here, when the in-app purchases could be introduced to the main DinnerTime app instead.
At any rate, with DinnerTime Plus you can set specific time limits for how long your children can use both the app and the device, irrespective of whether the device is online or not, view real-time data on what apps your kids are currently using, as well as the last 15 they’ve opened and for how long. Additionally, there’s an app-blocking feature that lets you block everything except very specific apps at specific times (e.g. calculator apps and Wikipedia during exam time).
For $1.99, payable via an in-app purchase, you can get access to more detailed usage reporting, and link up to 5 kids’ devices. You’ll also be able to see just how long your child has used their device and which apps they have used the most.
While both the Android and iOS platforms have parental control features baked right in, and Android has a number of third-party alternative control tools available, the simplicity of DinnerTime should see it garner some fans.
Feature Image Credit – Shutterstock
Get the TNW newsletter
Get the most important tech news in your inbox each week.