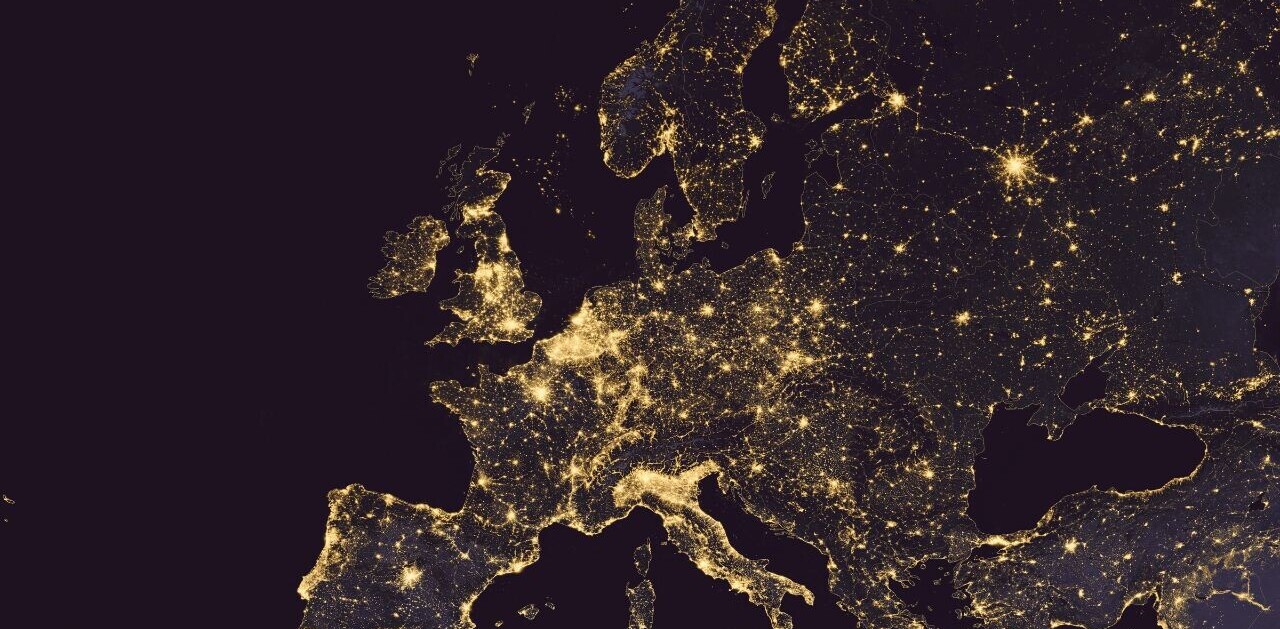The surge of videos on social media and content marketing channels has come quickly. In the past year alone, Facebook has averaged more than a billion video views each day.
Video has become go-to visual content for a huge number businesses and brands.
And I’d love to share how you can do video, too, no matter your resources or skills.
I researched all the best and easiest video editing tools that are ideal for novice video producers with limited budgets and busy schedules. I tried each one out and am happy to share here how things went and what I ended up creating. I’d love if it inspires any thoughts or creations from you!
To help you create compelling videos, I tested five of the best video production apps available for amateur video producers, as well as 1 beginner-friendly video editor for Macs.
- Nutshell
- Magisto
- Animoto
- Videoshop
- iMovie App
- iMovie for Macs
Let’s get started and check out these six video editing tools!
1. Nutshell
Quick Introduction
Snap three pictures. Add captions. Choose graphics.
Nutshell creates fun mini-movies for you in seconds using just these few elements.
For your mini-movie, Nutshell will even create an audio track for you using the sounds that were captured when the three photos were snapped.
- Compatible with iPhone, iPad, and iPod Touch: iOS 8.0+
- Pricing: free (with Nutshell branding added to the video)
- Additional paid features: None
How To Use Nutshell To Create Videos
1. Snap three photos.
When prompted, capture photos from within the Nutshell app.
2. Add captions.
Select from the animated text options, and insert a message into each text graphic you select.
3. Add graphics.
Choose animated graphics to embellish each of your 3 photos.
4. Preview your video.
Nutshell creates a mini-movie for you in a few seconds using your 3 photos plus the graphics and text you inserted.
5. Be friendly.
Send your Nutshell video to your friends. They can respond to your Nutshell movie with Nutshell cartoons.
6. Save and share.
Share you video via social media, email, or the Prezi website.
A Nutshell Sample Video
2. Magisto
Quick Introduction
Fully automated video editing app
Magisto makes it easy to transform photos and videos into edited movies, complete with music and effects, in minutes.
- Compatible with iPad, iPhone, iPod Touch (iOS 7.0+), Android (compatibility varies by device), Windows (versions 7+), and an online version available here
- Pricing: Free to try, downloads cost 99 cents
- Additional paid features: Unlimited cloud storage, longer movies, upload 30 or more clips/photos into a video,
How To Use Magisto To Create Videos
1. Add photos and videos.
To get started with Magisto, you can shoot video clips from within in the app or select photos and videos from your camera roll.
2. Select editing style.
Choose a visual style for your video by perusing the themes provided in the app.
3. Select soundtrack.
For your soundtrack, add music from Magisto’s library of licensed songs or choose a song you have saved on your device.
If you choose to use a track from one of your personal playlists, be careful to not misuse copyrighted material.
4. Put the finishing touches on your video.
Select the length of your video.
With a free Basic account, users can create movies up to one minute and fifteen seconds in length by uploading a total of 10 photo and/or video files. Users with premium accounts can upload more files and create longer movies.
Also, give your video a title that will appear at the beginning of your video.
You cannot add text to your video except for the title at the beginning.
5. Magisto edits your video with automated editing.
Magisto handles all of the remaining details of the video production for you.
For example, you won’t need to worry about picking the perfect filters or transitions for your clips because Magisto makes those decisions for you based on the style theme you selected.
Once Magisto creates your video, you can make minor changes to your movie by adding or removing photo and videos clips as well as changing your chosen style theme and selected audio track.
6. Save and share.
Share your video with Facebook, Twitter, Instagram, YouTube, and email. Or, pay to download and save your video.
Magisto Sample Video
Bonus: Magisto Shot for Messenger
Magisto recently released another video app worth mentioning: Magisto Shot, which turns a photo and text into a micro-movie.
It’s free to download and available for iPhone, iPod Touch, and iPad (iOS 7.0+) and also available for Android (4.0+).
3. Animoto
Quick Introduction
Automated video editing app
Animoto simplifies video editing by limiting the number of customization options and making most of the editing decisions for you.
Animoto is my favorite of the automated video editing apps on this list as a result of the easy process and the impressive results.
- Compatible with iPad, iPhone, iPod Touch (iOS 7.0+), Android (version 2.2+), and an online version available here. Animoto also offers a plug-in for Lightroom so you can export your photos directly into Animoto.
- Pricing: Free to try, with plans starting at $9.99/month
- Additional paid features: HD videos, longer videos, video downloads, cloud storage, more photos and videos to upload
How To Use Animoto To Create Videos
1. Add photos and videos.
Similar to Magisto, with just a few taps of your finger you can insert your preferred photos and videos from your camera roll.
Unlinke Magisto, you cannot capture photos or videos from within the app.
2. Select editing style.
Add filters and embellishments to your video by choosing a style theme from the list of provided options.
The theme you select will determine how your clips are processed.
3. Select soundtrack.
Animoto provides song options for your video.
As mentioned earlier, if you choose to not use a track provided by the app and instead opt for a song you purchased for your personal use, ensure that you are following all copyright laws when you upload your video for the public to view.
4. Add captions and titles.
Animoto prompts you to include copy for intro and outro titles.
You can also add text to your photo and video clips by writing captions for your visuals.
In addition you can insert title screens with custom messages throughout your video.
5. Animoto generates a preview with automated editing.
Once Animoto generates your video, you can make minor changes to your design.
6. Save and share.
Share your video via Messages, email, Twitter, and Facebook.
If you upgrade to a paid version, you can save your video on your device.
Animoto Sample Video
4. Videoshop
Quick Introduction
A Beginner-Friendly Video Editor
Videoshop lets you create movies inside a relatively user-friendly interface without restricting you to a template format.
Compared to Magisto, Nutshell, and Animoto, the creative control can be inspiring or intimidating – depending on the user.
- Compatible with iPad, iPhone, iPod Touch (iOS 7.0+)
- Pricing: $1.99 download
- Additional paid features: None
How To Use Videoshop To Create Videos
1. Add photos and videos.
Videoshop offers slow motion, time-lapse, and stop motion as options when capturing video from within the app
2. Add audio tracks.
Add sound effects or a song from the included collection of tracks or pick a song from your personal collection of music.
3. Organize clips.
Arrange your clips in your preferred order.
Also trim you clips to the optimal length.
4. Edit video.
With some advanced editing options, but not too many, Videoshop could be considered the best of both worlds. For example, you can select from a variety of transitions to adjust how each clip flows into the next clip, but you can only make a limited number of minor adjustments to your audio track.
However this gain of extra editing flexibility comes at a price. Since the app is not transforming your clips into a movie for you, producing a mesmerizing video will likely take more time and effort on your part.
5. Add filters and a title.
You can select one of the provided filters to alter your video, or you can leave you footage as-is.
Also, you can create a title using one of the provided templates or opt to create your own title some basic text options.
6. Save and share.
Save your video to your device or share on social media.
Videoshop Sample Video
Check out this sample video created using Videoshop:
5. iMovie app
Quick Introduction
A Beginner-Friendly Video Editor
The iMovie app makes it easy for you to produce videos to fit your needs exactly – without the limitations of a required template.
The iMovie app is similar to Videoshop in that it lets you make a variety of creative decisions during the editing process. I personally think iMovie is easier to use than Videoshop, however the two apps are relatively comparable in regards to the features offered.
- Compatible with iPad, iPhone, and iPod Touch (iOS 8.3+)
- Pricing: Download for $4.99
- Additional paid features: None
How To Use The iMovie App To Create Videos
1. Select a format for your video.
Choose from 2 format options:
- Movie: You can create video that is truly unique.
- Hollywood-Style Trailer: You can create a video that looks and feels like an authentic trailer for a Hollywood film.
2. Select a theme.
For movies:
- Choose from 8 style themes.
- You will have the option to use titles, transitions, and music that fit your selected theme.
- However you can bypass these suggested theme options if you prefer to use titles, transitions and music from outside of the theme.
For trailers:
- Choose from 14 trailer templates.
- Templates include titles, transitions, and music that fit your selected theme.
- Customize the trailer storyboard with your own video clips and photos, as well as a movie title, studio logo, and character names.
3. Add photos and videos.
Capture new photos and videos from within the iMovie app or upload visual assets from your device.
iMovie automatically adds movement to your images, however you can adjust the movement on your photos to fit your personal preference. The added movement will make your images more interesting and more appropriate for video.
With iMovie version 2.1 and iOS 8, you can use an extension to enhance video clips right in your photos app
4. Add audio files.
Create a soundtrack using the included music and sound effect collections or songs from your music library.
You can also record your own narration from within the iMovie app.
5. Edit your video.
Bring your video to life with the many editing options available in the iMovie app.
iMovie lets you pick clip transitions, edit the length and speed of your visual assets, add filters to your clips, and make other edits restricted in some of the previously listed editing tools.
6. Save your video or share it via email or social media.
iMovie Sample Video
6. iMovie for Mac
Quick Introduction
A Beginner-Friendly Video Editor for Mac
If you want an easy video editing option that also gives you control over almost all aspects of your creation, iMovie is a great option for you to consider.
The Mac version is more robust than the iMovie app, thus both iMovie versions should be listed as unique options for video producers.
Even though the other video editing options featured on this list are all apps, I chose to include iMovie for Macs because it is easy for beginners to use.
In addition, since I used iMovie to edit the demo videos included above, I wanted to be transparent and give an inside look into the creation of those videos.
- Compatible with Mac computers (OS X 10.10.2 or later)
- Pricing: $14.99 from the Mac App Store
- Additional paid features: None
The Best Introduction To iMovie Is A Demo Video
Because the list of iMovie features is extensive, iMovie for Mac gives you the freedom to get wildly innovative with your videos.
You can create videos following a variety of workflows, utilizing a multitude of features.
To see how the iMovie app demo video (featured above) was created, watch this demo:
3 Additional Resources For Videos
While creating the demo videos included above, I discovered some great resources that you might also find useful when producing your own videos. Below are 3 additional resources for you to use while creating your videos.
1. YouTube Audio Library
If you need audio files to create soundtracks for your videos, download songs from the YouTube Audio Library. All audio files in this library can be used for any videos, personal or commercial.
2. Distill
Offering free HD videos for personal and commercial use, WeDistill.io is a unique resource for video producers. If you need some stunning HD footage for your videos, visit WeDistill.io and peruse their video library for clips to download.
3. Pexels Videos
Conclusion
While this list is only the tip of the iceberg for video production resources, the 6 video editors and 3 additional tools featured on this list are a great place for you to start if you are eager to create your own videos for your social media and content marketing posts.
What type of video content do you plan to produce for your social media and content marketing posts? What video production tools have you tried? Have you tested any of the tools or resources listed above?
I’d love to hear your feedback and experiences!
Read Next: 23 of the best new photo and video apps launched in 2014
Image credit: Shutterstock
This post first appeared on Buffer.
Get the TNW newsletter
Get the most important tech news in your inbox each week.