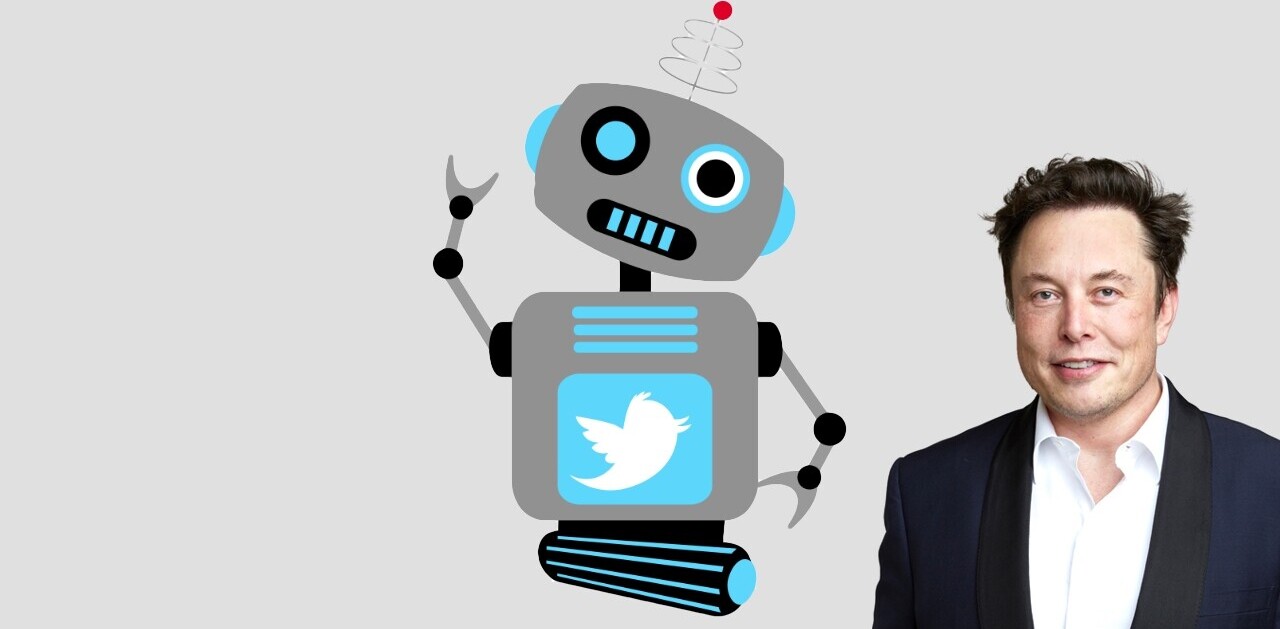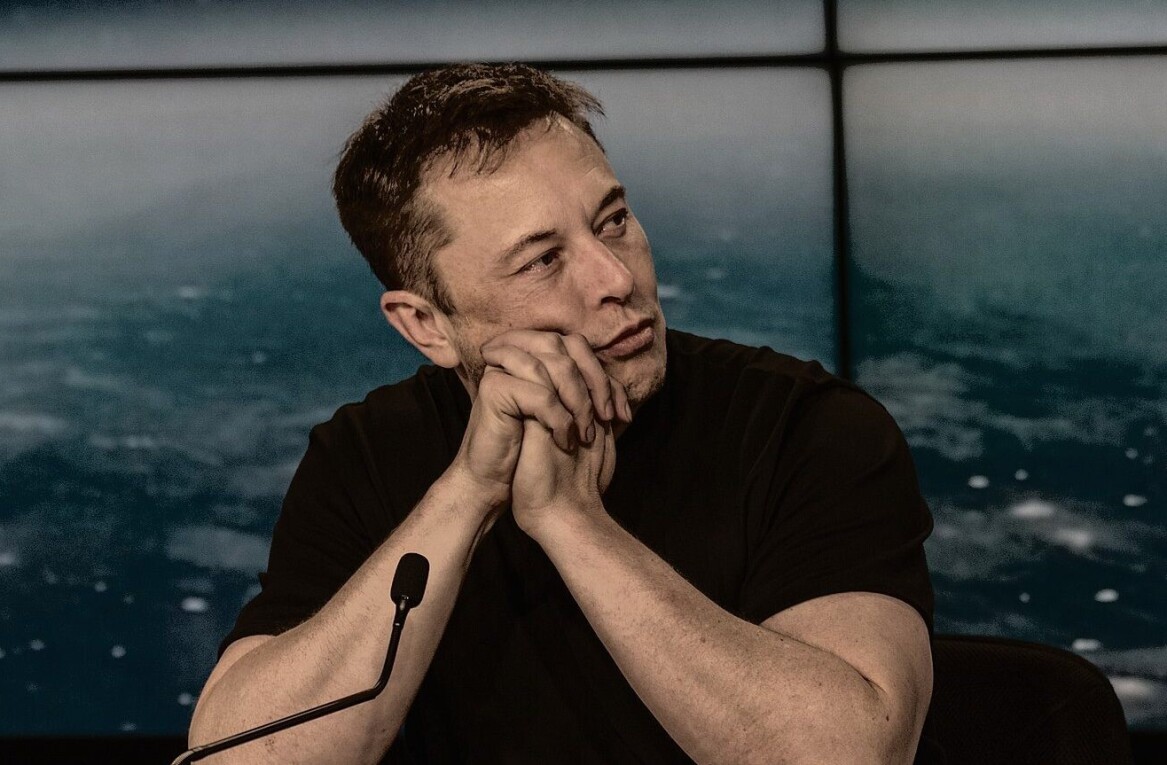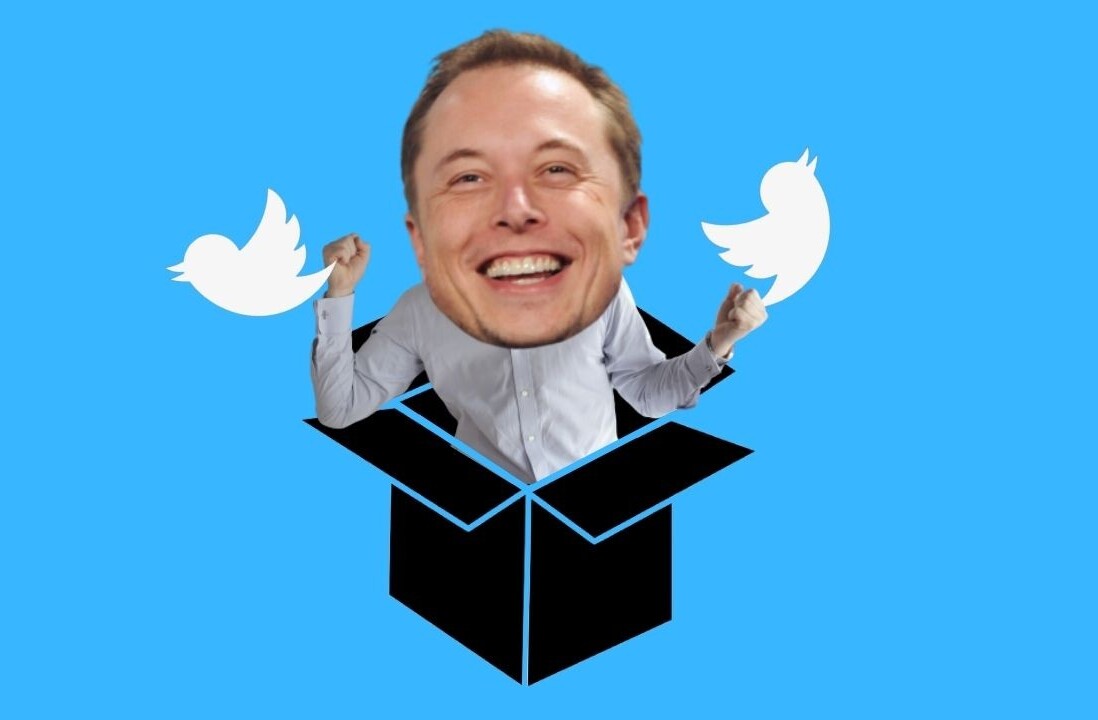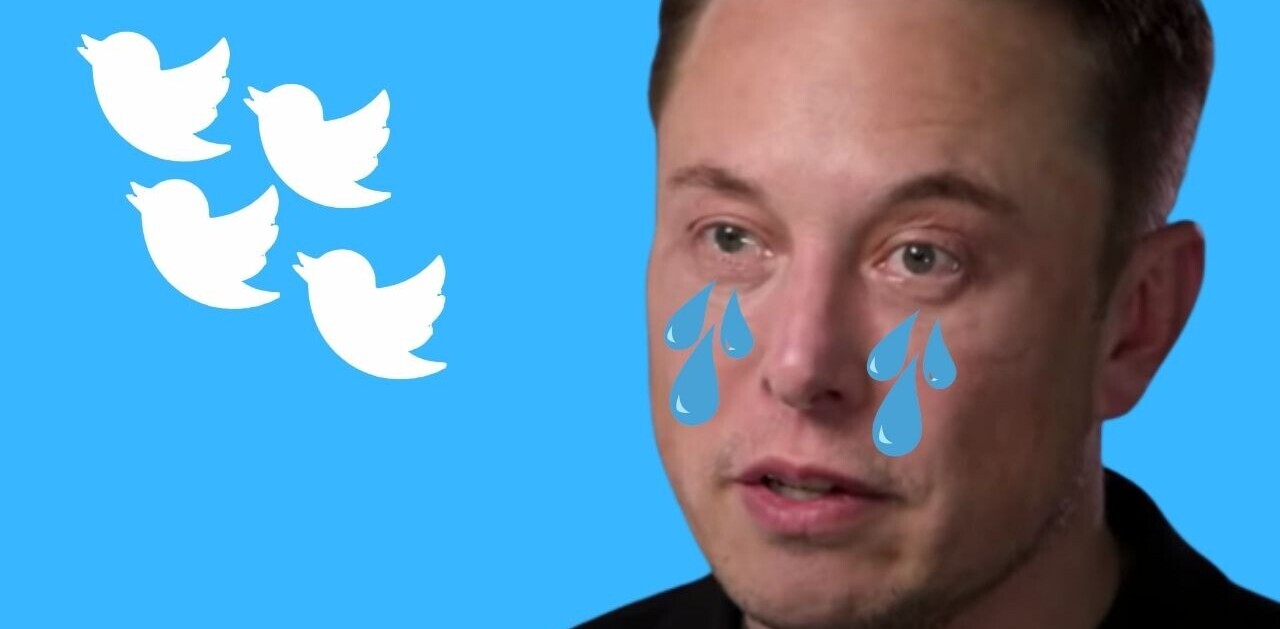Every second, on average, around 6,000 tweets are sent on Twitter, which translates to over 500 million tweets per day!
Did you know you could search every single one of them? (Plus the multi-million profiles attached to them!)
Twitter has an amazing, yet somewhat little-known Advanced Search tool to help you find exactly what we’re looking for.
Looking to find your next customers? Advanced Search can help.
Want to measure the happiness of your current customers? Yep, Advanced Search is what you need.
Advanced Search is a goldmine for marketers and small business owners. In this post I’m super excited to share some top tips and tricks to help your business win with Twitter Advanced Search.
Let’s get into it.
First things first … how to get there!
There are a few different ways you can search on Twitter:
The Twitter website’s toolbar search field.
The web search page.
The mobile app search (on Twitter’s iOS or Android apps).
All of these options are great if you’re looking to quickly dive into a certain topic or hashtag.
If you want to get the most value out of Twitter search though, Advanced Search is an amazing and powerful resource. Advanced Search is available when using Twitter’s web app — you can access it directly by heading to twitter.com/search-advanced.

Also, you can get there from a standard search results page by clicking on the More Options menu and choosing Advanced Search from the bottom of the list.
And once you’re there, you’ll find over a dozen different ways to search, segment, and filter Twitter’s huge data of tweets and profiles.
- Contains all of these words
- Contains this exact phrase
- Contains any of these words
- Contains none of these words
- Contains these hashtags
- Written in this language
- From these accounts
- To these accounts
- Mentioning these accounts
- Near this place
- From this date
- Positive tone
- Negative tone
- Question ?
- Include retweets
(Much more on each of these different filters at the end of the article.)
In addition to the Advanced Search page itself, there’re a couple other great resources for helping to further refine your results. On Twitter’s search results page, you’ll have menu options for filtering results by media type, profiles, and more. And you can also do quite a number of advanced search tricks from any Twitter search box, using a combination of Twitter search operators.
Now let’s see some neat ways to put this all together!
1. Create a saved search
Twitter allows you to save up to 25 searches per account. To save a search, click more options at the top of your results page and then click save this search.
Saved searches can be great to keep an eye on people sharing your content, keywords relevant to your brand and your own mentions.

2. Find your interactions with another Twitter account
It can be hard to recall all of your interactions with another person on Twitter. As a way to refresh your mind, you can use the ‘From these accounts’ and ‘To these accounts’ filters.

Here are all of my interactions with the Buffer Twitter account:

3. Find the most popular Tweets about a topic
I stumbled upon this one a little while back and it has since become one of my favorite Twitter search hacks.
As an alternative to the “Top Tweets” that Twitter displays for each search term, this search trick will allow you to define your own metrics for what makes a popular post. As Amit Agarwal explains on his blog:
Go to the Twitter search box, type any search term and append the operator min_retweets:[number] or min_faves:[number] to filter your search results. For instance, here’s a sample search that will only shows tweets pointing to the labnol.org domain that have been favorited or retweeted at least 5 times.
For example, to find Tweets about Buffer with over 30 Retweets, I could search “buffer.com min_retweets:30.”

4. Find your most popular tweets
Using the same technique as above you can also find the most popular tweets from your own Twitter account. To do this simply head to the Twitter search page (or use the toolbar search field) and search for: “from:[your account] min_retweets:30”.
For example: “from:buffer min_retweets:30” will bring back results for tweets sent from the @buffer account with move than 30 retweets.
If you have a Buffer account, you can also see your most popular posts using Buffer Analytics.
5. Find ideas for blog posts
Twitter is a great source of inspiration for blog posts. When researching a post, Advanced Search is a great way to see what people are talking about relating to subject.
Here’s a search I used to research this very post on Twitter Advanced Search!

6. Find great blog posts
If you’re looking to find some great blog posts or content on a certain subject, Twitter Advanced Search can be a great way to unearth some real gems.
In the search fields you can add your chosen topic to the ‘All of these words’ field and then add ‘http’ to ‘This Exact phrase’.
Here’s an example of a search I use to keep an eye on any content marketing blog posts:

7. Find content shared by selected accounts
For example, if you would like to see how all of your favorite tweeters are reacting to some news, search for a keyword and their names.
Here’s how TheNextWeb reacted to Twitter moments:

8. Embed a search in your website or blog post
Embedding a search within your website or blog post can be a great way to bring content to life.
You can find more information about embedding Twitter search timelines here.
9. Filter Tweets by location
If you’re looking to find people who are talking about your brand in a certain location, head down to the Places section of Advanced Search and look up the areas you’d like to focus on.
This feature can be extra useful if you pair the search with a couple of keywords. For example: ‘@Buffer buffer.com near:”London, England” within:15mi’

10. Monitor mentions of your company
Using Twitter’s Advanced Search to monitor your brand can be extremely effective. As well as monitoring mentions of your brand name, Advanced Search allows you to keep an eye on mentions of your Twitter handle and even any Tweets that include your URL.
Here’s a search we use for all things Buffer:

11. Filter out competitor Tweets
If you want to filter out any results mentioning competitors of yours, you can do so by adding their username and URL in the “None of these words” Advanced Search field.

12. Find news about your company
After running your Advanced Search and landing on the results page, select ‘News’ from the More options dropdown to show all results that contain a link to a news site.
Below is a search I ran on Buffer to see who was talking about us when Pablo launched:

13. Find happy and un-happy customers
Twitter search is a great way to quickly see a snapshot of how happy (or un-happy) your customers are.
These types of searches will help you stumble upon some great feedback and ideas too. For example, a Tweet where a customer expresses frustration could spark discussion around how you could improve your product or service.
To include sentiment filters in your search, tick the relevant box over on the Advanced Search page or simply add a happy or un-happy emoticon to the end of your search term, e.g. “buffer :(” or “buffer :)”.

14. Monitor sentiment about competitors
Similarly to how you can monitor sentiment about your own brand, Twitter Advanced Search gives you the power to keep tabs on how customers are talking about your competitors too.
In order to check out what people are saying about competitors, add their company name and URL to the ‘All of these words’ bar.
15. Search your competitor’s tweets
This is a great tip I picked up from Tim Baran. Using Advanced Search you can filter through tweets from any account and for selected keywords. To do this, simply use the ‘All of these words’ and ‘From these accounts’ fields.
Here’s an example that will show all of the times our Buffer Twitter account has mentioned ‘transparency’.

As a shortcut, you could search: from:buffer “transparency” in the toolbar search.
16. See Results for Only the People You Follow
The Twitter world moves fast and sometimes it can be easy to miss great content from the people you follow.
Thankfully, Twitter search allows you to filter Tweets from only people you follow. This, coupled with is a great way to make sure you don’t miss anything from your favorite tweeters on the subjects you care about.
Here’s an example search I used to see who from the people I follow had been talking about content marketing:

17. Find video related to a topic
Video is such an awesome way to bring content to life and if you’re in search of a video on a specific topic, Twitter search provides a great alternative to YouTube Search. To filter videos search using either Advanced search or toolbar search the and then select Videos from the results page filters.

18. Find photos related to a subject
Much the same as video above, to filter photos search using either Advanced search or toolbar search the and then select Photos from the results page filters.
19. View questions only
If you tick the ‘Question ?’ box on the Advanced Search page you will only be shown results that are questions. This is a real neat trick if you do a lot of your customer support over Twitter.

20. Find interesting people to follow
If you’re looking to find new people to connect with in your niche, you can run a search on a keyword or phrase and then filter ‘Accounts’ that match those keywords.
Here’s a search I ran for ‘content marketing’:

21. Find accounts by keyword AND location
Combining keywords with a location is incredibly powerful if you’re looking to locate accounts or businesses within a certain area.
22. Don’t search terms, search things you think people will say
Twitter search is a little different from Google Search. When you’re thinking of which keywords and phrases to query, think about how people talk to each other. Tweets tend to be a lot more conversational that Google search terms.
23. Look for buying signals
Listening is extremely important in social media and by keeping an eye on what people are saying, you can find some exciting opportunities.
Searching for terms like ‘anyone recommend’ or ‘any advice on’ are really great ways to identify people with on the lookout for some help and advice.
Also keep an eye out for any buying signals shown on Twitter (for example,dissatisfaction with a competitor or showing a need your product can fulfil) and engage to get the sales cycle in motion. Try not to be too “salesy” and more conversational at this stage. Or, if you can spot someone who is looking to make a purchase imminently, jump in and get on their radar.
Navigating Advanced Search
At a first glance, the Advanced Search page may appear a little overwhelming. There are quite a few fields to consider and its a little daunting figuring out where to start.
Below we’ve put together a quick guide to help you get started.

Getting started with Advanced Search
Words
- All of these words: Enter two or more words in this field and you’ll see tweets that contain those terms (in no particular order). You can search for one or more phrase by using quotations to separate each, for example “social media” and “social marketing”.
- This exact phrase: It’s best to search for just one phrase in here. This field is particularly useful if you want to search for names or quotes.
- Any of these words: This field is great to search for multiple words. For example, if I was searching for all things Buffer related I could use ‘Buffer’, ‘@Buffer’ and ‘#Buffer’.
- None of these words: Whatever you put in here will be remove tweets from your search results that contain the words or phrases you included.
- These hashtags: This one helps you to hone in on hashtags, I tend to use it to check-in on #bufferchat conversation.
- Written in: Using this option will allow you to find tweets in any of Twitter’s 50 supported languages.
People
- From these accounts: This one will show you tweets only from the account’s you add in this field.
- To these accounts: Enter the username of one or more accounts and you’ll be able to see tweets sent to them.
- Mentioning these accounts: Pretty similar to the last two, enter an account name (or more) in this field and you can see any tweets mentioning your chosen usernames.
Places
- Near this place: You can see tweets sent while a person was in a particular area.
Dates
- From this date to this date: This is an incredibly easy way to search for tweets between two dates.
➤ This post originally appeared on Buffer
Read next: The complete guide to Medium for marketers
Get the TNW newsletter
Get the most important tech news in your inbox each week.