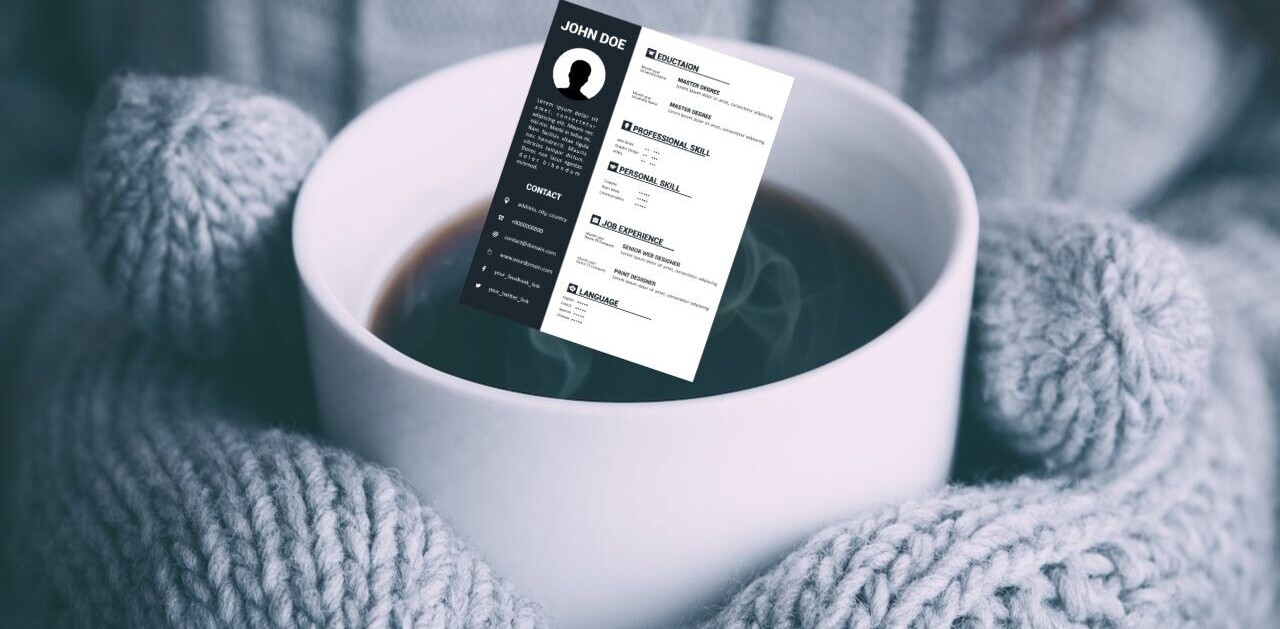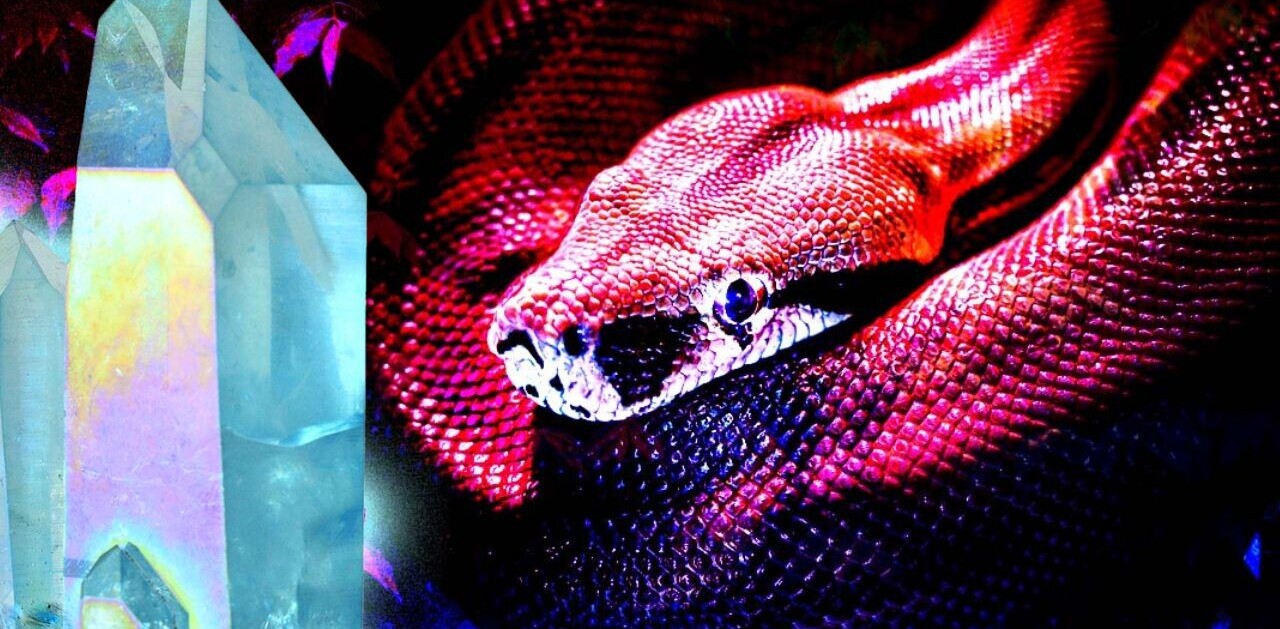This post originally appeared on the Buffer blog.
Lewis and Clark discovered the Pacific Ocean. I discovered what a four-finger swipe does on my Macbook.
The discoveries will not go down the same in history, but I have to admit: I was pretty stoked to find mine.
Little epiphanies like these are hugely satisfying when I’m trying to squeeze just a little more time out of each and every day. A second or two here becomes a minute or two there. It’s an awesome feeling to sense that you’re working just as fast as possible.
We’re always open for a good hack here at Buffer, and we often hunt for keyboard shortcuts in our favorite apps, tools, and services. We thought it might be useful to share some of our discoveries (and favorites) with you.
Keyboard shortcuts for all your favorite services
I’ll go into a lot more detail on each of these shortcuts, but if you’re interested in a quick overview of what we’ll cover, here’s an infographic to read, share, and maybe even pin on the wall next to your computer.
(With the shortcuts you see below, I’ve listed most with their Mac keyboard names and shortcuts. In most cases, these can be translated onto a Windows keyboard by substituting <Command> on a Mac for <Control> on a PC. When this isn’t the case, I tried to make a note of the shortcut on both. If there’s any confusion at all, let me know in the comments!)
Common keyboard shortcuts
Before we get in too deep, I wanted to quickly review a handful of common shortcuts that are helpful to know in a variety of different apps and services. You might already be familiar with these, but just in case:
<Command>+c = copy
<Command>+x = cut
<Command>+v = paste
<Command>+q = quit
<Command>+w = close window
<Command>+n = open new
<Command>+s = save
<Command>+p = print
Direct links to each page:
Keyboard shortcuts for Gmail
Keyboard shortcuts for Twitter
Keyboard shortcuts for Facebook
Keyboard shortcuts for YouTube
Keyboard shortcuts for Google+
Keyboard shortcut for the Buffer extension
Keyboard shortcuts for WordPress
Keyboard shortcuts for Pocket
Keyboard shortcuts for Mac
Keyboard shortcuts for Windows
Keyboard shortcuts for Google Docs
Keyboard shortcuts for browsers
Keyboard shortcuts for Dropbox
Keyboard shortcuts for Feedly
Keyboard shortcuts for Evernote
Keyboard shortcuts for Spotify
Keyboard shortcuts for SoundCloud
Keyboard shortcuts for the Tumblr dashboard
Bonus tip: iPhone/iPad
What are your favorite keyboard shortcuts?
Keyboard shortcuts for Gmail
We’ve built quite the system for the way that we use Gmail at Buffer. As a distributed team, it’s imperative that we stay in touch as often as possible and make connections on as many different points as can be. Email can get deep and wide pretty fast. Here’s how we combat it:
e = archive email and return to inbox
] = archive email and go to next email (returns to inbox if you’re at the last email)
g then i = go to inbox
<Shift>+u = mark unread
c = compose a new email
r = reply to sender
a = reply-all
<Command>+<Shift>+c = add cc recipients
<Command>+<Shift>+b = add bcc recipients
To see the full list of Gmail shortcuts, simply type a question mark from anywhere inside Gmail.
Note: If keyboard shortcuts don’t seem to be working, check your Gmail settings for the on/off switch.
Keyboard shortcuts for Twitter
As part of our Twitter tips series, we mentioned how you can supercharge your Twitter experience with shortcuts. Twitter makes it as simple as possible by using up key real estate in their drop down menu to link to their full list of shortcuts. Here are a few favorites:
g + l = Takes me directly to my Twitter lists
j / k = Cycling forward and backward through tweets
Enter = Open tweet details
| = Close all open tweets
You can view the full list of shortcuts by clicking on the gear icon in the top right of the Twitter menu, and choosing Keyboard Shortcuts from the drop-down menu.
Keyboard shortcuts for Facebook
Facebook keyboard shortcuts differ by browser and by computer. For the Mac, all of Facebook’s shortcuts in Safari, Firefox, and Chrome start with Control and Option. On PC, the shortcuts are unique to each browser. Here’s a quick view:
- Internet Explorer for PC: Alt + #, then Enter
- Firefox for PC: Shift + Alt + #
- Chrome for PC: Alt + #
- Safari, Firefox, and Chrome for Mac: Ctrl + Opt + #
The # signs in the above shortcuts represent different hotkeys that perform certain. For instance, if you were using Internet Explorer on the PC, you could jump to the Facebook home page by pressing Alt + 2, then Enter.
Here are where each of the 10 numbers takes you:
In addition, there are a few regular shortcuts that can make browsing Facebook even faster.
j/k = scroll up/down between News Feed stories
l = like or unlike a story
c = comment on a story
s = share a story
p = post a new status update
/ = search
Typing a question mark will open the full list of Facebook shortcuts.
Keyboard shortcuts for YouTube
Are you a fan of YouTube? We’ve recently started building more videos ourselves here at Buffer, so we’re excited to learn more about how everything works. We also love watching cool vids! Here are some ways we’ve found to watch even faster.
1 = jump ahead to 10 percent through a video
5 = jump ahead to 50 percent
Any other single digit = jump ahead to a certain percentage through a video (e.g., 3 = 30 percent, 4 = 40 percent)
0 = starts the video over at 0:00
<Spacebar> = pauses/unpauses the video
Here are even more shortcuts for YouTube, courtesy of Hong Kiat.
Keyboard shortcuts for Google+
Like most Google products, Google+ has some handy shortcuts for faster use. Try any of these from inside your Google+ account.
left arrow = Navigates to the menu at the left side of the page (e.g., Home, Photos), and you can scroll this list with the up/down arrows.
/ = selects the search box at the top of the page
j/k = moves up/down in the stream
You can access the full list of Google+ shortcuts from any G+ page by typing a question mark.
Keyboard shortcut for the Buffer extension
This is one of our favorite tips to use with Buffer. When you’ve installed the Buffer browser extension, you can activate your Buffer composer with a simple hotkey from any website at all. The shortcut is customizable in the Buffer extension settings, but it defaults to this:
<Option>+b
Keyboard shortcuts for WordPress
We use WordPress every day for composing our blog posts here at Buffer, so we’ve picked up a few tricks along the way. If you ever want to view the full list of keyboard shortcuts inside your WordPress editor, click on the question mark icon from the editor menu.
Here are a few of my personal favorites:
<Command>+ 2, 3, or 4 = Heading 2, 3, or 4 wherever your cursor currently is
<Alt>+<Shift>+a = add a link
<Alt>+<Shift>+m = insert an image
(I use distraction-free writing mode when I’m composing in WordPress, and there’s a neat shortcut that lets you resize the width of the distraction-free editor. Press <Control>+plus/minus to change the width.)
To see the full list of WordPress shortcuts, you can click the question mark icon in the menu bar of your post editor, or use the shortcut <Alt>+<Shift>+h.
Keyboard shortcuts for Pocket
I’ve found Pocket to be an ideal part of my researching and reading habit, and it’s great to learn new ways to make this tool even more useful. Here are a couple.
<Command>+1 = go to homepage
<Command>+2 = go to favorites
<Command>+3 = go to archive
a = Archive
f = Favorite
The complete list of keyboard shortcuts can be found here.
Keyboard shortcuts for Mac
We are pretty big Apple fans at Buffer. Our setups include Macbook Airs and Macbook Pros, and we’ve learned some pretty nifty tricks to fly through our workflows just as fast as possible. Here are a few of our favorite tips:
<Command>+<Spacebar> = opens Spotlight search so you can search your Mac for anything (files, apps, etc.)
<Command>+up/down = scroll to top/bottom of a page or document
<Command>+h = hides the active window
<Command>+<Tab> = switches between open applications
<Command>+~ = switches between windows in the same app (e.g., multiple browser windows)
<Command>+d = functions as the delete key
<Command>+<Shift>+4, then <Spacebar> = the first part of this shortcut lets you take a screenshot of anything you see. Just press the hotkeys then click and drag the crosshair cursor over the area you want to grab. If you’d like to take a screenshot of an entire window, press spacebar once the crosshair cursor appears.
Here is a huge list of even more shortcuts for Mac.
Keyboard shortcuts for Windows
Before joining Buffer, I worked at a company that exclusively used PCs, so I learned a number of different ways to work quickly in Windows. I get the sense that a lot of you might be on PCs, too, so if there are any favorite shortcuts I overlooked here, please add them to the comments!
<Alt>+home/end = scrolls to the top/bottom of a window/page
<Alt>+<Tab> = switch between open windows
<Windows>+d = show desktop
F2 = rename a selected file or folder
<Windows>+<Print Screen> = take a screenshot ands save it to a “screenshots” folder in your pictures
<Windows>+m = minimize all windows
<Control>+scroll = in windows explorer, this cycles through viewing options and changes folder sizes
There are tons more Windows keyboard shortcuts, too.
Keyboard shortcuts for Google Docs
When I’m not writing in WordPress, I’m writing in Google Docs. A lot of the most useful keyboard shortcuts in Docs are similar to the common ones you use in a lot of other places: copy, cut, paste, etc. That being said, here are three unique ones that save me a bit of time.
<Command>+k = insert link
<Command>+<Shift>+c = word count
<Command>+<Option>+m = insert a comment
Here is the full list of Google Docs keyboard shortcuts.
Keyboard shortcuts for browsers
Most browsers can be sped up the same way with similar shortcuts across each. You’re likely familiar with a few of these. Any of your favorites that I missed?
<Command>+n = opens a new window
<Command>+t = opens a new tab
<Command>+w = closes the current tab
<Command>+<Shift>+t = opens the most recently closed tab(s)
<Command>+<Shift>+n = opens a new Incognito window (great for seeing how someone else might experience a page if they’re not logged in as you)
<Command>+l = places your cursor in the address bar
<Command>+plus/minus = increases/decreases the zoom on the page (<Command>+zero resets everything to default)
Keyboard shortcuts for Dropbox
Dropbox has been a huge help for me to digitize parts of my life that used to take up boxes and boxes in my office. Now that there’s a whole bunch of files there, it’s been fun to figure out how to surf them even faster. Here are a few tips:
/ = search
left = go up a folder
right = open a selected folder
<Enter> = download or open a file
F2 = rename a selected file
You can access the full list of Dropbox keyboard shortcuts by typing a question mark within Dropbox. 
Keyboard shortcuts for Feedly
Feedly is a favorite integration for many of us who use Buffer, and it’s one of the most popular RSS readers out there. The keyboard shortcuts are really unique and interesting, too. These only require keying in a letter or series of letters. No Command, Control, Alt, or Shift needed!
ga = view all
gh = go home
gg = view the magic bar (like a quick navigation to all your feeds + search)
gl = go to saved articles
m = mark as read
s = save for later
b = add to Buffer
The complete list of Feedly shortcuts can be viewed at any time by typing a question mark.
Keyboard shortcuts for Evernote
You might use Evernote for your curation or saving strategy. It makes clipping and saving from just about anywhere—browser, phone, photos, handwritten notes—super easy and useful. A number of us on the Buffer team use it regularly. Here are some top shortcuts:
<Command>+n = create a new note
<Command>+<Shift>+n = create a new notebook
<Control>+<Command>+n = create new tag (Windows users try <Control>+<Shift>+t)
Here are even more Evernote shortcuts, courtesy of dashkards.
Keyboard shortcuts for Spotify
Do you listen to music while you work? Turns out there are a number of neat benefits in regards to music and the brain, so connecting with services like Spotify could help you work a little faster. Here are some quick tips:
<Command>+up/down = volume up/down
<Command>+left/right = next/previous track
<Spacebar> = pause/unpause
<Enter> = play selected row
Click here to see the full list of keyboard shortcuts for Spotify.
Keyboard shortcuts for SoundCloud
SoundCloud is another source of great music to optimize your brain for creativity; plus SoundCloud hosts a number of podcasts and unique audio tracks that are uploaded from users. Here are some ways to work with SoundCloud even faster:
<Shift>+up/down = increase/decrease volume
<Spacebar> = pause/unpause
<Shift>+left/right = play next/previous track
arrow left/right = seek
l = like the playing track
r = repost the playing track
You can see the full list of SoundCloud shortcuts by pressing H from inside SoundCloud.
Keyboard shortcuts for the Tumblr dashboard
If you’re into Tumblr for visual content, memes, or laughs, you can browse through your dashboard lightning fast with these shortcuts.
j/k = move forward/backward through your posts
l = like the current post
n = view notes for the current post
arrow right/left = go to the next/previous page
<Alt>+r = reblog the current post
Even more Tumblr keyboard shortcuts and fun tips can be found here.
Bonus tip: iPhone/iPad
Touch gestures in iOS are so fun and helpful to use, I just couldn’t help but place one here. An iPhone/iPad is not necessarily a big part of my workflow, but I definitely find myself looking for neat ways to use these devices better. Here is my favorite find so far:
Double-click <Home> to bring up a card view of open applications, then touch a card and swipe up to close the app. You can also do a four-finger swipe up to pull up the same card view (the four-finger swipe is my go-to move).
(screenshot courtesy of iMore)
What are your favorite keyboard shortcuts?
I’m sure you’ve got some neat ways that you’ve found to hack your way to a quicker workflow. What keyboard shortcuts do you use? Are there some favorite apps with some favorite hacks?
I’d love to hear any tips you might have in the comments. I’m always on the look out for more ways to work smarter!
Get the TNW newsletter
Get the most important tech news in your inbox each week.