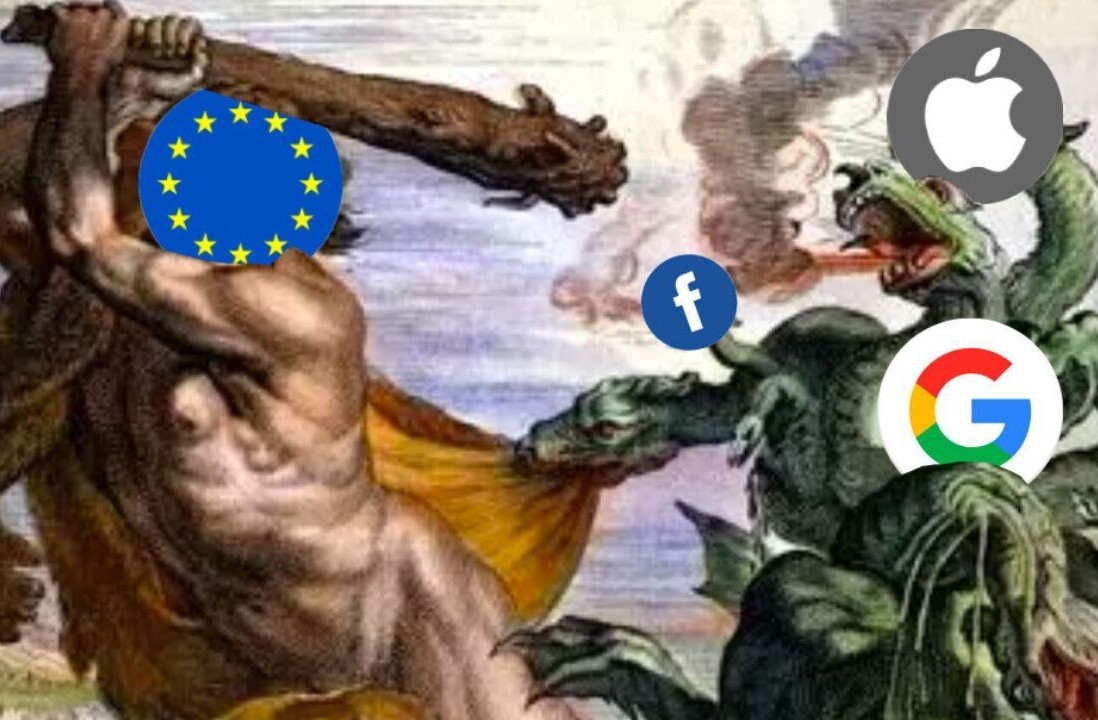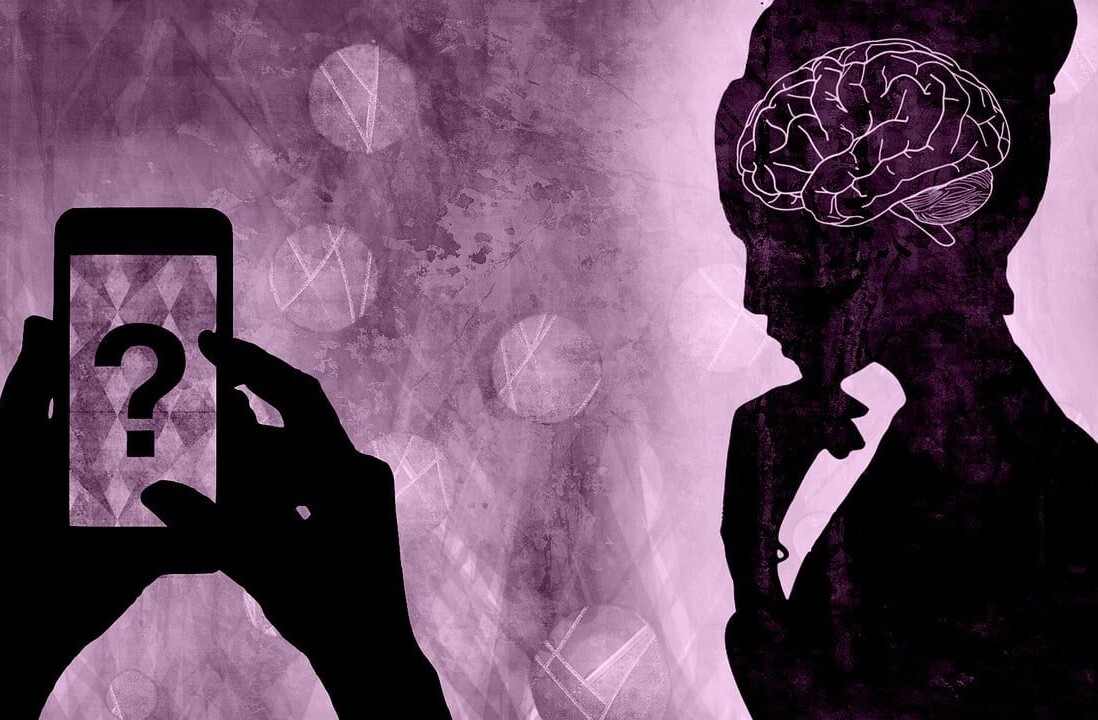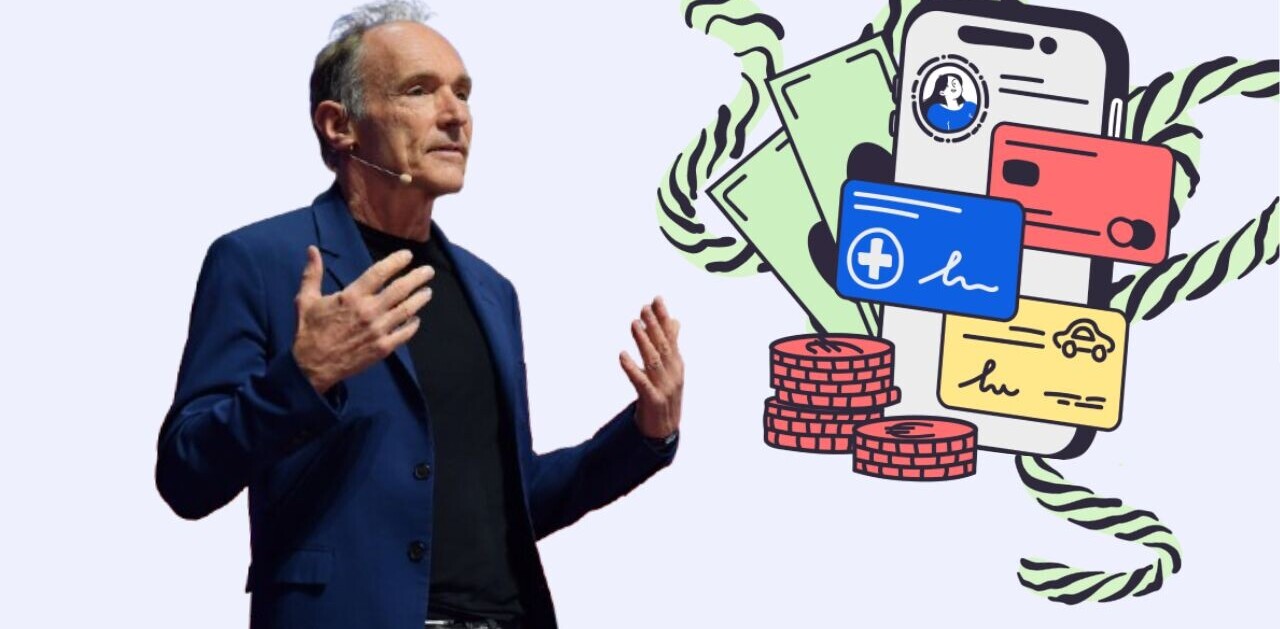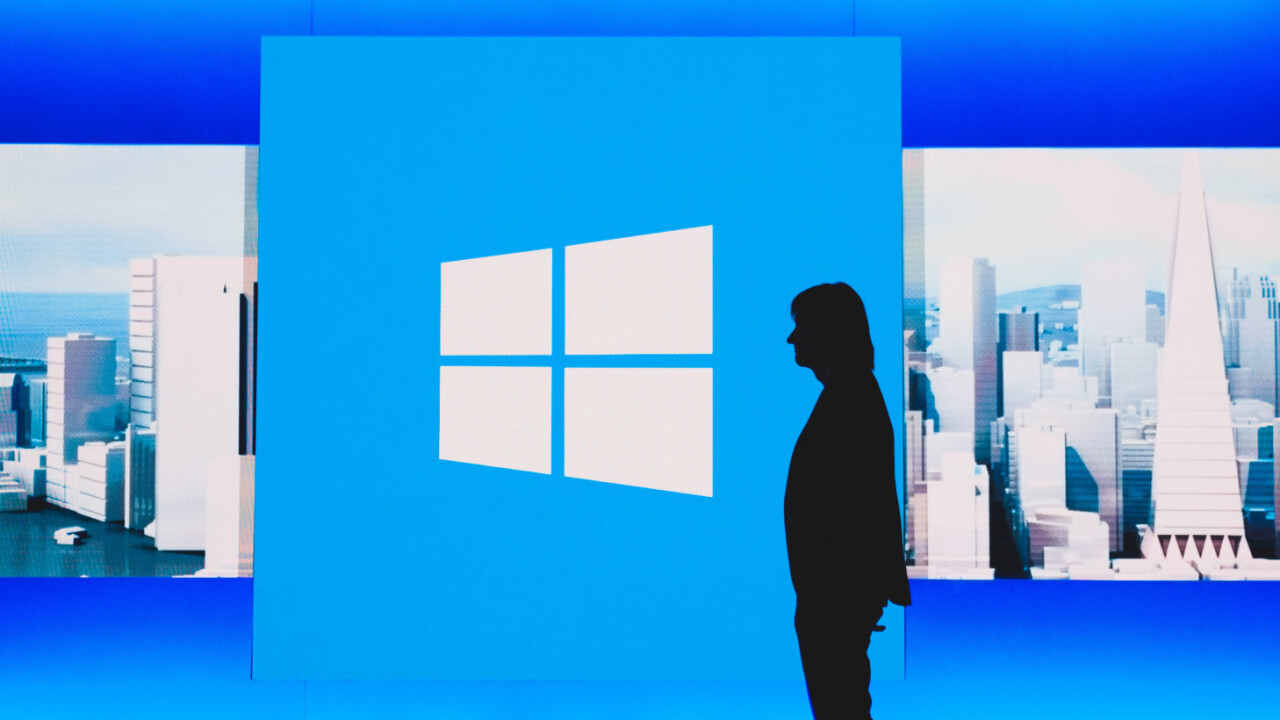
Windows 10 can use a lot data in the background. That’s a problem if you’re on the go a lot, and frequently need to tether your laptop to your phone’s network often. Or maybe you just don’t want Windows 10 constantly downloading huge updates in the background, even if Microsoft says it tries to only do so at times of low activity.
Though we recommend downloading updates as they come – they often include important security and hardware updates – sometimes you want to control when and where that happens. Thankfully there’s a way to keep the rein in the amount of data Windows 10 uses, by using a built in setting for metered connections.
As per Microsoft’s own description:
If you have a limited data plan and want more control over data usage, make this connection a metered network. Some apps might work differently to reduce data usage when you’re connected to this network.
A vague description, but it basically stops Windows from automatically downloading background updates – which are sometimes gigabytes in size – and limits the amount of data background apps are pulling.
If you’ve installed the recent Anniversary Update (and you really should), it’s quite easy:
- Connect to a network
- Open the network menu from the taskbar
- Click on ‘Properties’ under the network’s name
- Turn ‘Set as metered connection’ on
You can only use this to set the network you’re currently connected to as metered. If you want to mark another network as metered, you can click ‘on manage known networks,’ select a network, and click ‘properties’ to adjust toggle the setting on and off.
If you still haven’t updated to the Anniversary Update, the process is slightly less intuitive:
- Connect to a network
- Open the Settings app from the Start Menu
- Click on ‘Network & Internet’
- Click on Wi-Fi
- Scroll down the full list of Wi-Fi network and click on ‘Advanced Options’
- Turn ‘Set as metered connection’ on
It’s a small but useful feature that could save you a lot of hassle. It’s been around for a while, but we thought it was worth reminding given the changes since the Anniversary Update, not to mention Sprint and T-Mobile’s new tethering limitations.
Get the TNW newsletter
Get the most important tech news in your inbox each week.