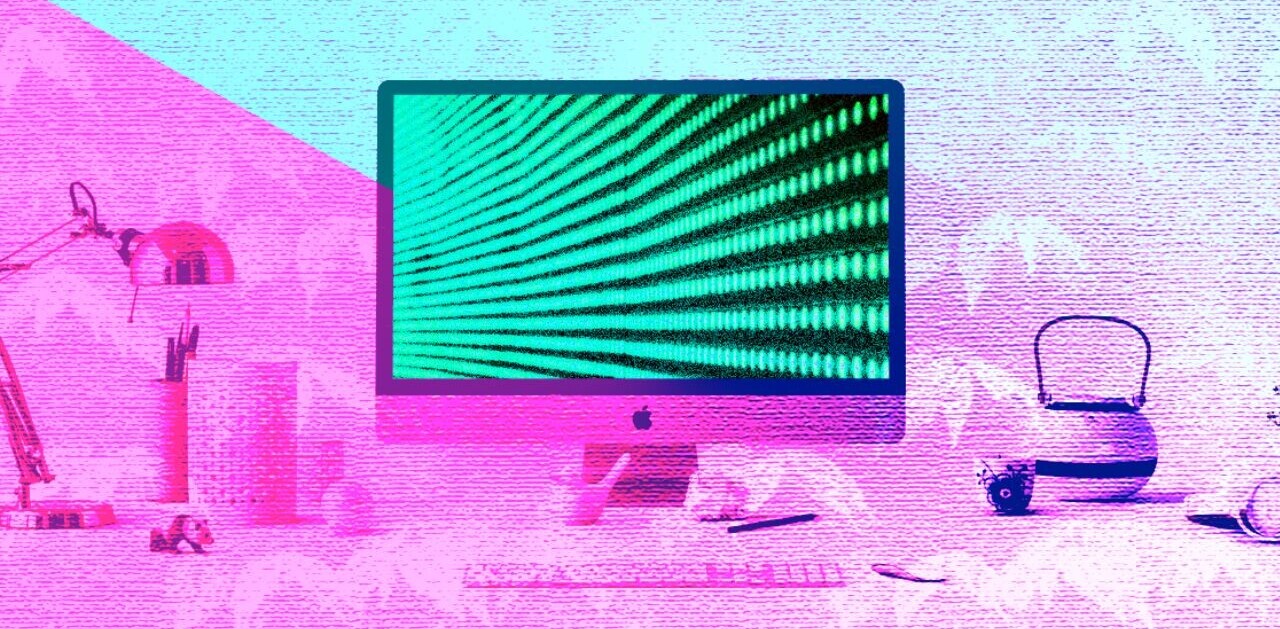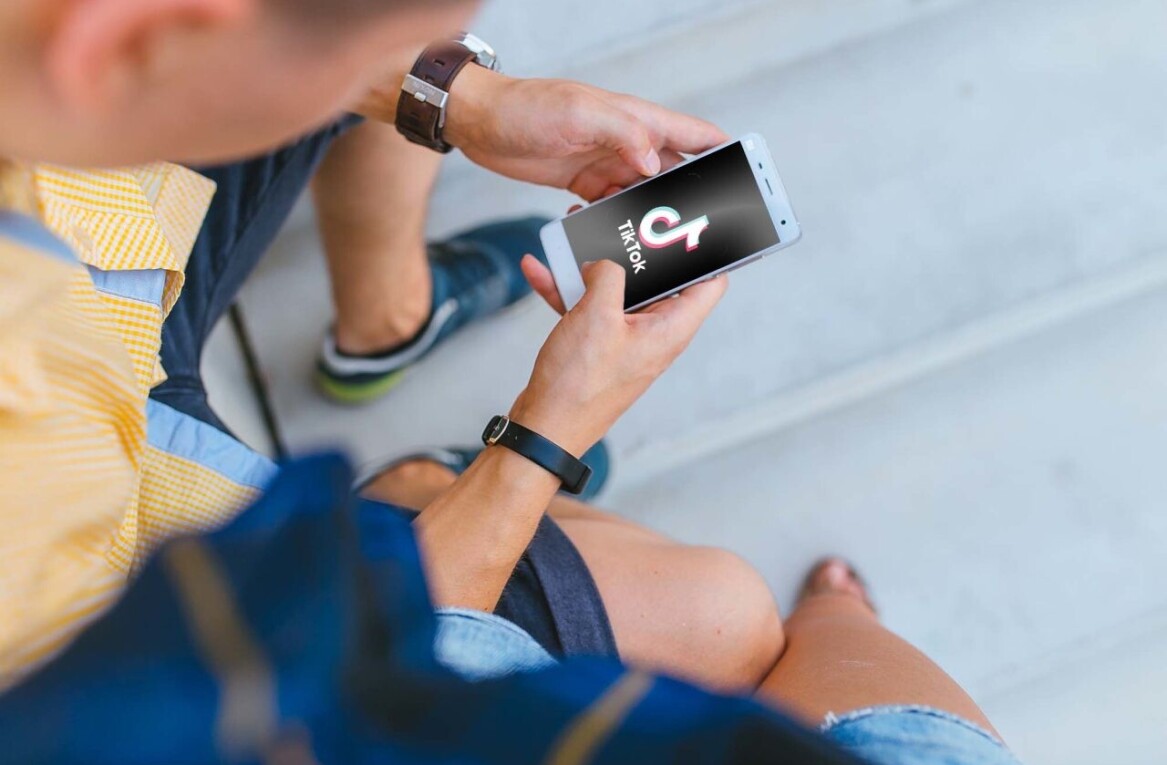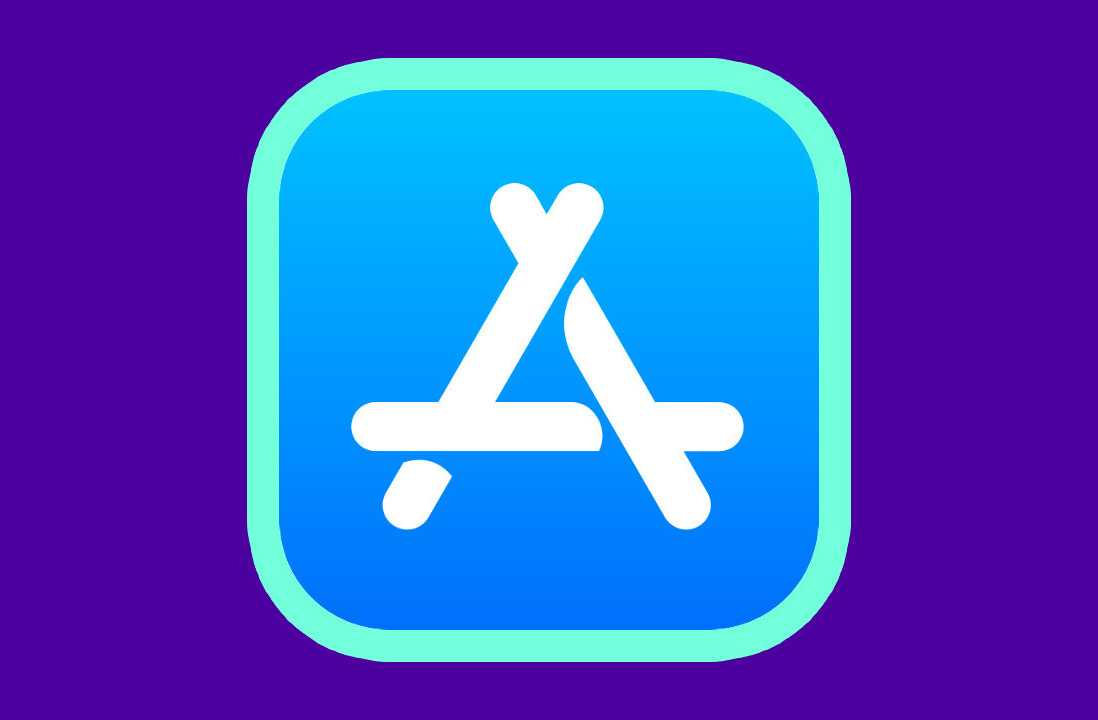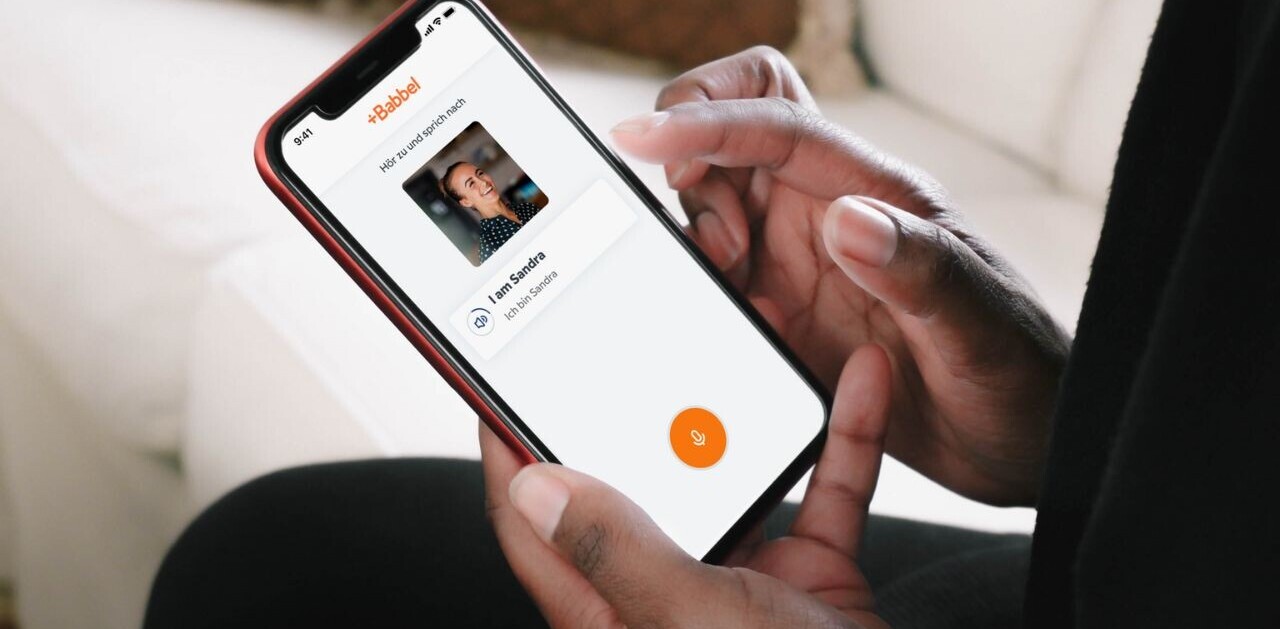For over a week, we have been hearing the horror story that haunts the dreams of those of us who live on our computers and on the World Wide Web. If you haven’t taken the time to read about Mat Honan’s terrible and unfortunate major hacking and wiping of his digital world, then his story is absolutely required reading.
Even though I highly encourage a close reading of the detailed account of how Mat’s digital world came crashing down, I will give you a quick summary: a hacker(s) was able to piece together info from his Amazon account and his Apple ID and was able to gain access to everything he owned and managed online: iCloud, iPhone, MacBook, Twitter accounts, Gmail, etc, and the hacker wiped everything to where there was absolutely nothing left.
Scary stuff. Very scary! If you are anything like me, you live on the web too. You probably manage various email accounts, a Facebook account, a Twitter account or two, probably a couple of domain names, not to mention you keep a lot of your life digitally on your computer, external hard drives and in the cloud online.
When I heard of Mat’s story, it sent chills through me like you wouldn’t believe, and I am sure I am not the only one who quickly rushed to online accounts and started changing passwords (even though that is not how the hacker in Mat’s case got to his sensitive information). It got me thinking about how vulnerable I was if something similar was to happen to me. Like I said, scary stuff.
In this how-to, I am going to explain how to back up all the aspects of your digital existence. I have spent several years working on going paperless and preparing for when disaster strikes. So thankfully, I started this week with my digital life backed up in a pretty good spot already. I am going to use the things I use in my daily life as examples throughout this article, while getting you up to speed with what I have already done.
Start with your computer: Back up everything!
The very first place you should start is backing up your computer(s). For the sake of this article, “computer” is desktop and laptop computers excluding phones and tablets. There are many different ways to back up your files on your computer, so let’s take a look at each kind.
Time Machine/MacOS

My main machine is an iMac running Mountain Lion. Thankfully, built right inside the OS is Time Machine, Apple’s back up program. I set up my Time Machine on day one of getting my Mac.
Setting up Time Machine is incredibly easy. You need a blank external hard drive at least double the size of your hard drive. Making sure that hard drive is plugged in and empty, go to System Preferences > Time Machine. There is an option to “select disk.” Make sure you select the drive you wish to have Time Machine back up to and click OK*. If this did not already turn on Time Machine, turn it on, and if the option is there, click “back up now.”
*Time Machine may have told you that it needed to format the drive. If that is the case, I recommend either letting Time Machine format the drive (which will format it to MacOS Extended Journaled Case Sensitive), or format it yourself to the non-case sensitive MacOS Extended Journaled option. Read more about formatting here.
Now your computer is backing up everything on your hard drive and Mac formatted external drives. It is also backing up your Dropbox folder too (see more below).
Non-Mac Formatted Hard Drives
I have two drives that are non-Mac formatted, simply because I would like to use them on my Windows computer as well. If you have any of these drives that you would like to back up, then read the next section on Carbon Copy Cloner.
Carbon Copy Cloner/MacOS

Don’t put all of your eggs in one basket. Meaning, don’t rely solely on one type of back up. Time Machine drives can and will fail. It’s best to set up another type of back up as well. I recommend Carbon Copy Cloner (free for Mac) for this part. After downloading, you can set it up to backup entire drives to another drive.
Before you do this, think about your setup. Here is my setup for example: I have two backup external hard drives, one dedicated to Time Machine, and another dedicated to CCC backups. I have two other drives that contain my entire life on them pretty much. Those drives are Windows formatted (see above), so Time Machine does not back them up. I need some way to do a backup of these drives.
You can set up CCC to not only back up on command, but to run automatic (or scheduled) backups. Going into full detail on how to set this up can be long, so this is a great article that will walk you through it. It’s fairly easy to set up not only an initial back up (which will take a while) but you can set up auto back ups too, which I utilize every day.
Microsoft SyncToy/Windows
For those who don’t own a Mac, or want to do all the same things CCC does but on Windows, Microsoft’s SyncToy will help you in that regard. Before my Mac, I used this program a lot to do exactly what CCC does now for my Mac. Since it has been a while since I have used it, here is a great article to sum up how to use it for backing up your Windows system. It basically keeps files and folders between two locations in “sync” or mirrored, to provide the backup, exactly like CCC is set up to do.
BackBlaze/Carbonite or similar online backup

Next, you should really invest in an online backup solution as well. Why? Because what will happen to your Time Machine and CCC backups if your house catches on fire or floods? Exactly.
My personal favorite is BackBlaze. Can’t beat $50 a year for unlimited backup. Runs in the background and uses your bandwidth, it constantly uploads new and changed files, while removing those you deleted 30 days after it first notices it disappeared.
Setting up is easy and pain free, and the best part is is that you can “set it and forget it.” The only disadvantage is that it does not upload certain types of files, such as .exe or operating system files.
Of course another option is Carbonite, but there are many other online backup solutions–pick one that is well known and works best for you.
Dropbox
You could incorporate Dropbox into your online backup as well. Although I don’t use it for this except for WordPress backups (see below), I know this is a popular option for many Dropbox users who have enough space either through referrals or pay for extra space in their box. Here is a step-by-step article on how to create a “mirror” folder in Dropbox to create a backup. It uses SyncToy (for Windows) as the program, but this can very well be done with CCC as well.
Next, move on to your online life
For most of us, everything is either online or quickly becoming online. That was part of the unfortunate story of Mat’s digital world. So with more and more of our information online, we need to find ways to back up this information just like we backup our computers.
Gmail/browser-based email
Something you probably don’t think about, but what would happen to your life if you were to lose your entire inbox? Eek, my life and business would be over. I never took the time to think about backing up my web-based email on my multiple Gmail accounts until reading about Mat’s story, so I went on the hunt for a solution.
There are two types of back ups you can do for your email: use a desktop mail client or use a specific app designed to download and backup your email.
The former, using a desktop mail client presents at least one benefit and one downfall. Benefit: downloads them to your computer, in which your backup system (established above) should backup to multiple locations. Downfall: there is probably a reason you don’t use a mail client now and having multiple email alerts can be aggravating and kill your productivity. There are apps designed to back up certain web services. A quick Google search can reveal many, often paid, that will do the trick for you.
Personally, I like to save money, so I have opted for the desktop mail client. I have set up Mail in MacOS to download my email from all five of my Gmail accounts. I recommend taking time to think about which option is best for you before proceeding on one option over the other. And, if you really want to take it just one step further, you could use a combination of both types!
WordPress and other websites

I didn’t know you could do this until recently, but if your website is powered by WordPress, did you know you can back up your entire WordPress site to Dropbox? Technology these days. The best WordPress plugin I have been able to find to back up your WordPress site is cleverly called “WordPress Backup To Dropbox“. Login to your WP site, search for and install the plugin, and follow the instructions. It requires authentication to your Dropbox account. And again, if you set up your backups properly on your computer, then your Dropbox folder is being backed up too.
If your site isn’t powered by WordPress, chances are your hosting provider has settings you can enable that will provide backups for you. Often these are stored on the server, other times you can have it emailed to you or something similar. Check with your host provider to see if they offer this service and set it up so you can keep at least weekly backups of your site.
Finish with your mobile devices (phone, tablet)
Text Messages, Call History, and Contacts
Running out of space on your phone, or switching to a new phone? You have probably already searched for a solution on how to store your text messages and call history elsewhere. For me, I like to keep a copy of all of my texts (not necessarily my call history which only consists of calls from my parents).
In Mat’s case, his iPhone was wiped clean, back to factory install. Yikes! How can you back up your texts, call history, and contacts? Depending on what type of smartphone you have, there are apps for that.
I own an Android phone so finding an app that was friendly with my personal Gmail account wasn’t that hard. I paid $1.99 for the app called “Backup To Gmail.” My texts and call history are nicely backed up to my Gmail account by saving them in specific labels. It works great!
For my contacts, I told the AndroidOS a long time ago to put my contacts in my Gmail account. However, most service providers, including Verizon, often have an app that backup your contacts for you using a preinstalled app.
iPhone users: I haven’t used an iPhone, so I am going to take a blind shot here. Googling can find an app that will work similar to the one mentioned above. One I found is iBackApp for iOS that seems to be fairly popular with articles and videos about the app.
Pictures
Pictures on our phone are becoming more and more valuable as we tend to rely on our phones more and more for taking pictures. There are many ways to backup your pictures on your phone, but the best way (and one that is “set it and forget it”) is to download the Dropbox app for your phone and set it up to automatically upload pictures you take to Dropbox. The instant you take a picture, you can find it in your Dropbox, which is a safe way to keep a copy of your pictures in various places.
Tablets
For the millions of iPad owners, iTunes can help you back up your tablet and other iOS devices in a breeze, and since your computer is being backed up now, those backups are being backed up. Android devices can be backed up via the tool available in Settings on those devices, which will back up settings, data and applications.
Hinting at the future: going paperless
But what if you got hacked and it was by good ole’ Mother Nature? I know all too well about Mother Nature and its wrath as I have lived in killer tornado alley my entire life. Show of hands how many still get paper bank statements, bills, credit card statements, and so on? Do you have an electronic record of these things?
Chances are if you get any sort of paper anything in the mail that is of importance, you probably haven’t taken the time to scan it and store it on your hard drive. Now is a good time to go through your important paper documents and make high resolution copies of those documents and save them to your hard drive. Important documents include car titles, bank statements, credit card statements, insurance declaration pages, any paper licenses, and tax returns.
But Amber, what if my house catches on fire when I am not here, or if a tornado comes? Remember above when I said you may not want all your eggs in one basket? If you weren’t able to get to your hard drives in time of a disaster, you should have your online backups in place (only if the online backup software has been able to connect and complete a backup recently).
What did I miss?
We all use the Internet differently, and we all use different operating systems and apps throughout the day. It would be impossible to cover every possible combination of every scenario on how to back up everything in this article. I hope I covered the biggest things that most Internet users (and the readers of this site) use the most, but did I miss anything? Tell us about your backup strategies in the comments.
Find more great how-to guides at TNW Lifehacks.
Get the TNW newsletter
Get the most important tech news in your inbox each week.