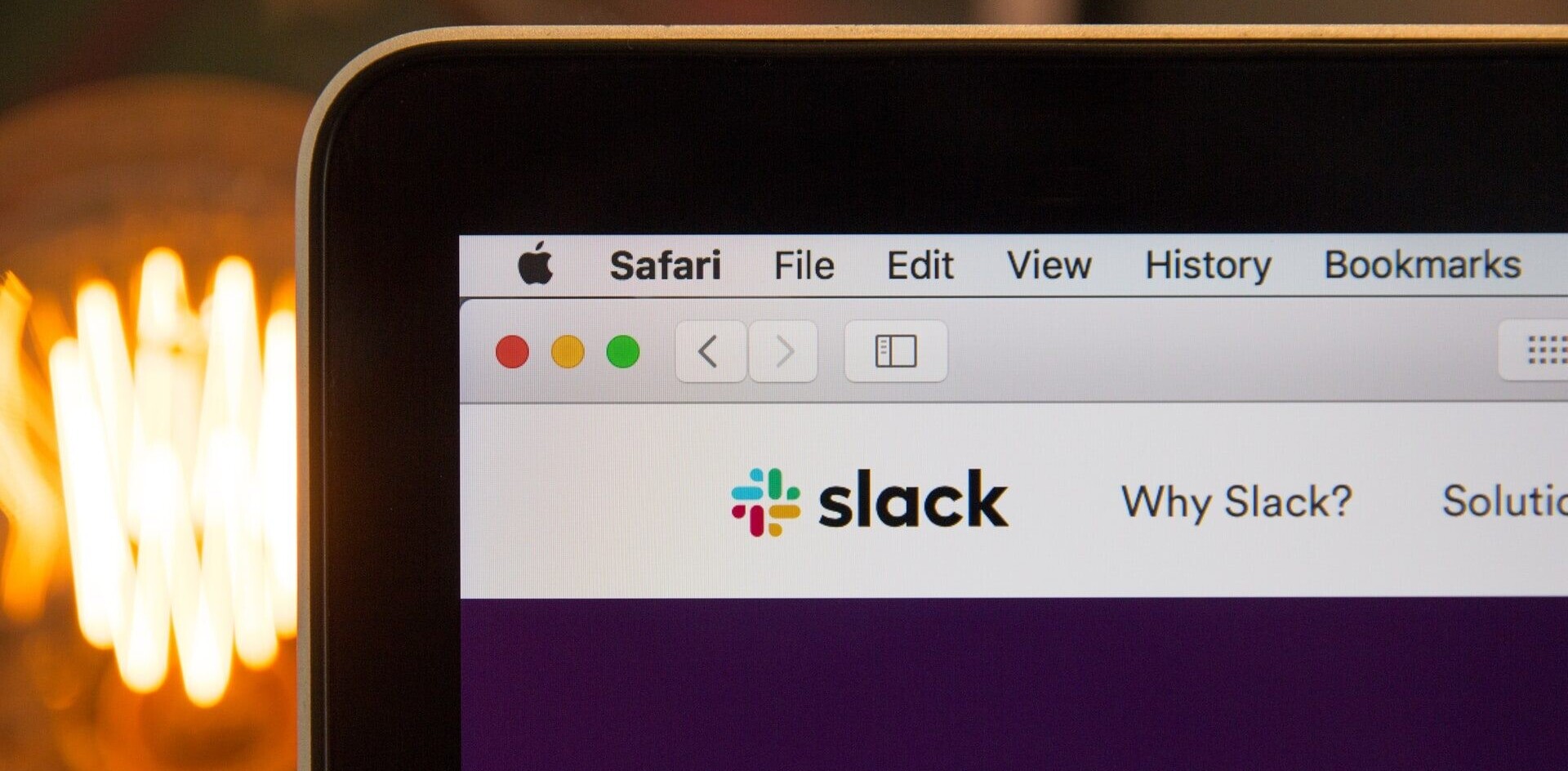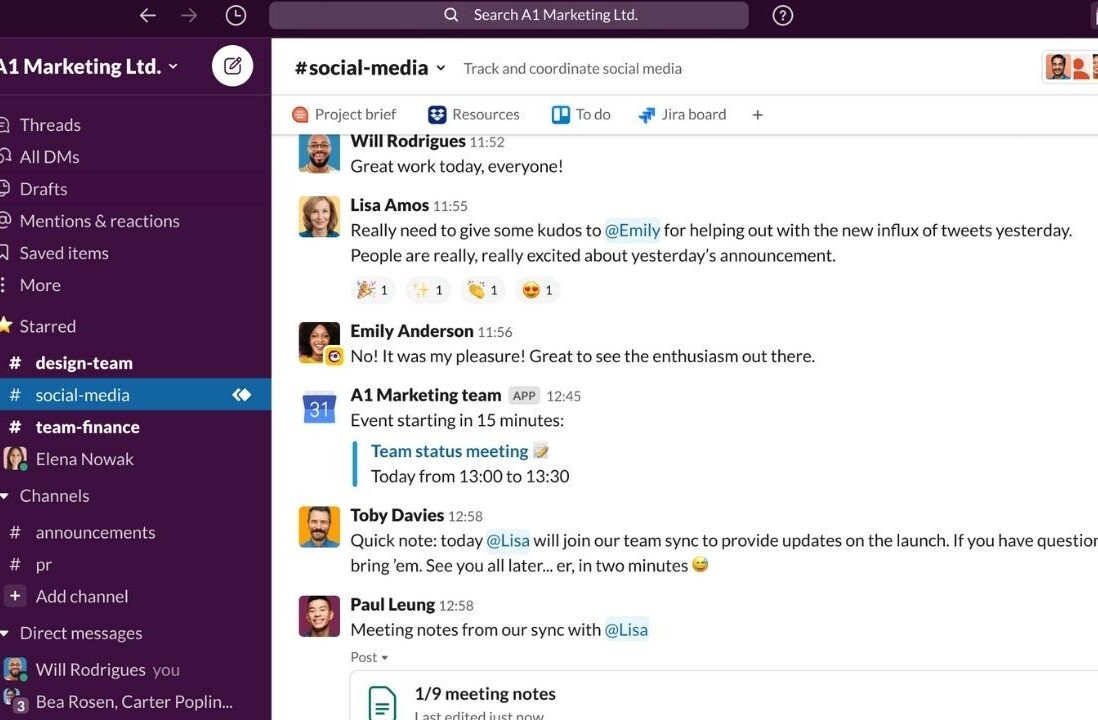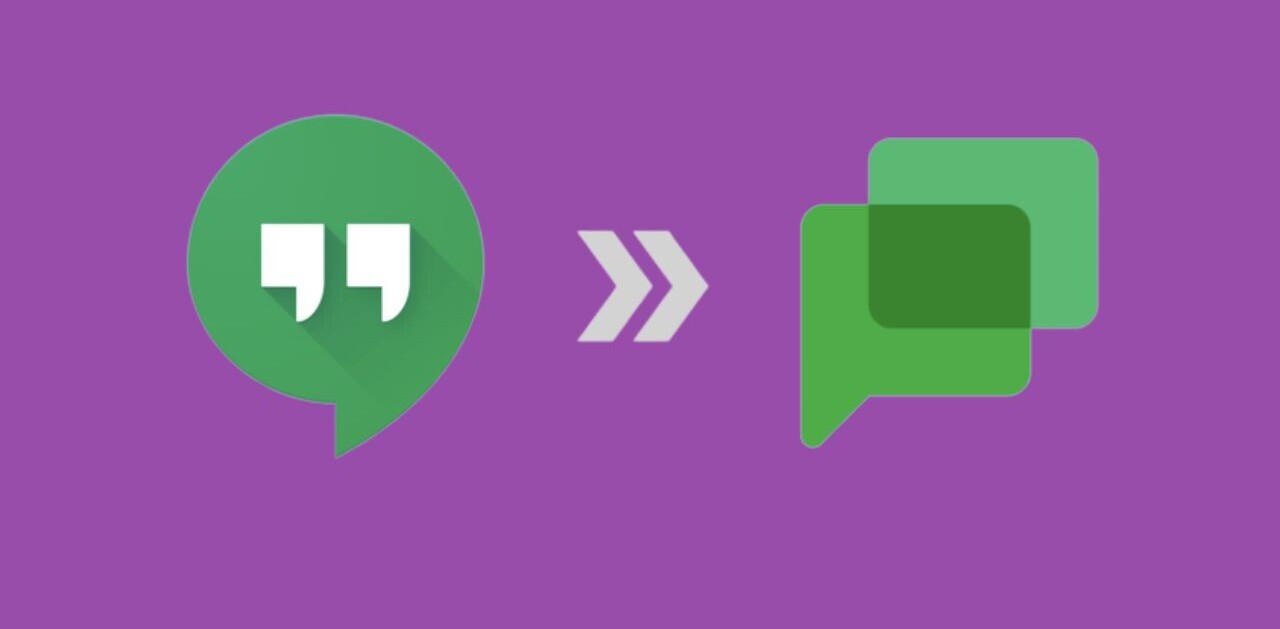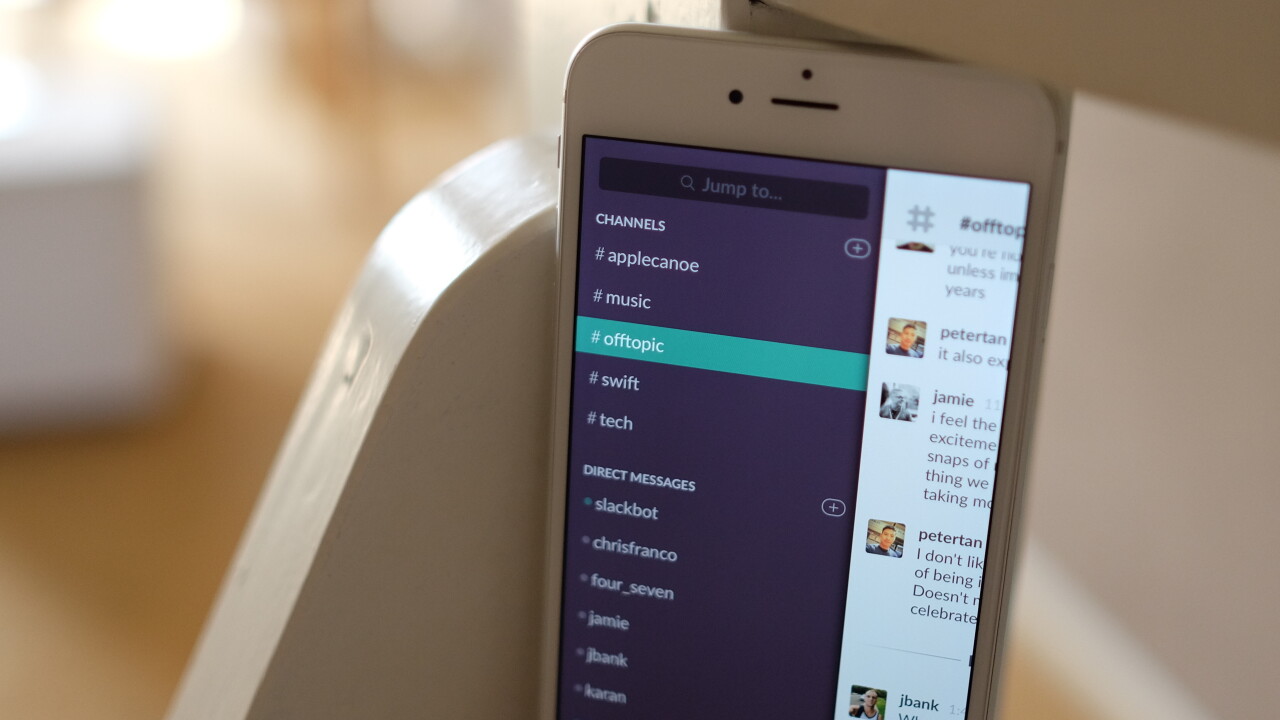
Slack, the team messaging app that’s the hot thing of the moment among startups, has seen explosive growth in the last year with over one million people now using the service every day.
What is Slack?
It’s chat room for your whole company. If you’ve heard of Internet Relay Chat (IRC) before, it’s fairly similar in function. Your team’s Slack will be divided up into smaller ‘channels’ for group discussion, made up of teams, interests or whatever you desire.
Slack is often positioned as an ’email killer’ but it’s more like a way to lessen your internal email. You know, the kind that are super short and that seem to waste time?
What can you use it for? Well, anything. This is my favorite thing about Slack offering a free-forever plan: you can use it for any group situation where you want a way to chat to a bunch of people easily.
Want to set up a room of people to talk about tech news? You can, for free, like I did. Trying to organize your soccer team? Also free. Just want to hang out with like-minded startup people? You got it.
For work, Slack reduces the friction to working together as a team. It keeps everything in a central place and has a few nifty tricks to help you work a little smarter together — more on that later.
How to use Slack: getting set up
Sign up on Slack’s website. You’ll be your team’s administrator, with access to all of your settings. Once you’re signed in, there’s a few important settings you probably want to change.
First, messaging restrictions. This sets who’s allowed to send “@channel” notifications, which people can use alert everyone in the room of their message. If you’re running a large or public room, you may want to restrict this to team administrators so it doesn’t get too noisy.
Another important setting is channel and private group management. If you don’t want your users/employees creating their own channels, it’s worth disabling this.
Custom emoji are one of the coolest Slack features, but if you’re not up for people wreaking havoc with them, that can be restricted to admins as well.
Once your settings are how you like them, it’s time to open the gates and invite your team in. There are two ways: individually, or in bulk via the admin page of your team.
You’ll also get the most out of Slack if you install the mobile app (iOS / Android) and the desktop app (Mac / Windows) so you get desktop notifications about new messages and can keep up with what’s happening without needing to leave a browser window open.
Slack commands you need to know
@channel
A channel in Slack is like a “room” for discussions, usually arranged around a topic of discussion or the relevant team. To send a notification to everyone in the channel, type @channel and then your message.
This can be annoying if you’re in a large channel, particularly if there are people across a lot of time zones. People tend to use @channel a lot, but it’s useful for getting everyone’s attention.
@username
To send a notification to a specific person inside a channel, type @username. For example, to alert me, you’d type @owen.
@here
Like @channel but only notifies people that are online and active, so less annoying.
/me
If you want to talk in third person, this is for you. For example, if you’re going to lunch, you’d type “/me is going to lunch” and it would show as “Owen is going to lunch.”
DM
Direct/private message between you and one other person.
Private Group
Like a channel, but by invitation only. Useful as a ‘disposable’ room for events, quick team discussions or gossip.
/shrug
Adds a ¯\_(ツ)_/¯ to your message.
/open
Opens a new channel.
/leave
Drop out of a channel.
/collapse
Hides all images and GIFs in a channel.
Who’s who

One feature many aren’t aware of is Slack’s ‘team directory’ that gives you a quick overview of who people are in your company and how to contact them.
It can be accessed via the “…” menu in the top right or by heading to your team site. It lists each team member along with their job title and contact details.
Understanding Slack notifications

When you sign in to Slack for the first time, basically every type of notification imaginable is enabled. It can be a little much.
Thankfully, the service offers a number of different ways to manage notification overload. Each channel has individual notification preferences, so you can get notifications for every message, just your name being mentioned or nothing at all.
To get to the settings, open the channel you want to change and click the name of it at the top of the screen, then “channel notification preferences.”
From here you can set up both mobile and desktop notifications so the alerts only go where you want them.

If you get too many @channel messages, there’s a way to turn those notifications off in this menu, which I find needs to be enabled when you’re in a ton of channels.
How to search for people and messages

Search is one of Slack’s best features and one you’re likely to use a lot. Everything that’s posted, by integrations or humans is indexed by Slack for quick retrieval later.
As you start typing in the search box, Slack suggests things you might like to search for, like a specific person or messages from people in a channel.
You can use a number of special words as ‘operators’ to narrow down your search. For example, searching for “after: yesterday” will find all messages sent today.
Emoji

One of the most popular Slack features is the ability to add custom emoji. If your admin allows it, anyone can add an emoji by heading to this URL to fill the gaps for when you need something that isn’t included.
The Next Web has a ton of these — everything from doge, to our CEO, Boris’, disembodied head.

To add your own, grab the image you want to add and head here. Choose a name, which will be used to add it and upload your picture. It’ll need to be 128px by 128px and less than 64K in size.
Slack also recently added an inventive way to give feedback on someone’s message: emoji favs. Any message — even those from integrations and bots — can be emoji faved.
To add one, just hover over the message, click the cog that appears on the right and then ‘add a reaction.’ Pick something from the emoji selector, then bam, you’ve done your first emoji favorite!
Master of Slack

You can also customize a number of other features in Slack if you want to use it like a pro.
First, I recommend hiding channels that don’t have any messages so you have less clutter, especially in busy teams.

To do this, click the menu at the top left, then select preferences. Head to ‘advanced’ then change the setting to ‘hide any channels, DMs or groups with no unread activity.”
Now you’ll only see channels once there’s something that needs your attention.

If you enable this, you’ll want to know about the ‘quick channel switcher’ which makes it easy to quickly get to them when hidden. To activate it, use CTRL+K (CMD+K on a Mac) to bring it up, then type the first few characters of the channel or person you want to get to and slam the enter key.
Edit your Slack messages

Made a mistake? Everything in Slack can be edited. Just hover over your message, click the cog, then ‘edit’ to fix it up. An even faster way to edit is hitting the ‘up’ key on your keyboard to edit the last message you sent.
Set reminders
You can use Slack to remind you about anything, which is useful if you’re using it all day for work anyway.
For example, if you need to remind yourself to do the laundry, you can type /remind me in 30 minutes to do the laundry and Slack will privately remind you to do it.
Slackbot responses

Are people in your channel asking the same question a lot? Or you just want to troll your co-workers? You can also set Slackbot, the built-in bot, to respond to people who say specific phrases.
Pinning messages
If there’s something you need everyone in your channel to know about, or an important document for referencing, it can be pinned to a channel so it’s shown in the information menu. To pin a message, just hover over it, click the cog on the right, then choose “pin message.”
Don’t forget you pinned the message — it’ll stay there until you remove it.
Timestamps

If you want to quickly be able to reference a message later, right click on the time stamp in Slack to get a permanent URL or just click on it.
How to text code on Slack

Developers dropping in code to your channels a lot? To make it appear correctly in Slack, you can hover over the + button on the left of the chat box, then click ‘create text snippet’ to show it with formatting inside Slack.
Choose the language it’s written in and Slack will even show code highlighting. Useful for later reference, since Slack’s search indexes the code.
Themes

Real talk: that default purple theme burns the eyes after a while. Luckily, you can change the colors that the app uses to your heart’s content.
In the preferences menu, select sidebar theme and choose from the handful that are provided, or press the “customize” option at the bottom to make your own.
There’s a handy site that makes themes available as hex codes. At our HQ in Amsterdam we even have our own theme which you can copy and paste to use if you like:
#404040,#696969,#FC311C,#FFFFFF,#000000,#FFFFFF,#00703C,#FC311C
Integrate all the things

Slack’s secret sauce is that it integrates with basically every other service you probably use. There’s Google Calendar, GitHub, IFTTT, Mailchimp, New Relic and more.
Each integration works differently, but the idea is that you can save time by setting them up to work for your team. Google Calendar, for example, sends your team notifications of upcoming meetings you all have together.
There are a number of really handy integrations, like Mailchimp for alerting when your company sends out a newsletter, Pagerduty for push notifications of when servers go down or Google Hangouts, which lets you type ‘/hangout’ and get everyone in a video call instantly.
On the integrations page, you can add them with ease in a few seconds. Be careful not to add too many at once, otherwise your channels just end up being flooded with robot chatter.
The number one integration you need is the Giphy bot, which allows you to quickly drop in a GIF by typing ‘/giphy [search term].’
You can also build custom integrations, if you’ve got developers with the chops to do it.

Here at The Next Web in Amsterdam, we have specific lunch slots so we can all fit in the cafeteria. Our developers built a bot that allows us to quickly choose people for each lunch slot and send them a notification of who’s eating when.
I’ve seen other custom bots for all sorts of tasks — naming and shaming developers who broke the code build, performance monitoring and even pictionary.
What are the alternatives to Slack?
Slack, of course, isn’t the only team messaging service out there.
There are a number of other options, such as HipChat, Redbooth, Chatgrape and Flowdock, which may suit your team better depending on what features you’re looking for.
Any Slack essentials we missed? Let us know in the comments and we’ll update this if it’s something we can’t live without!
Get the TNW newsletter
Get the most important tech news in your inbox each week.