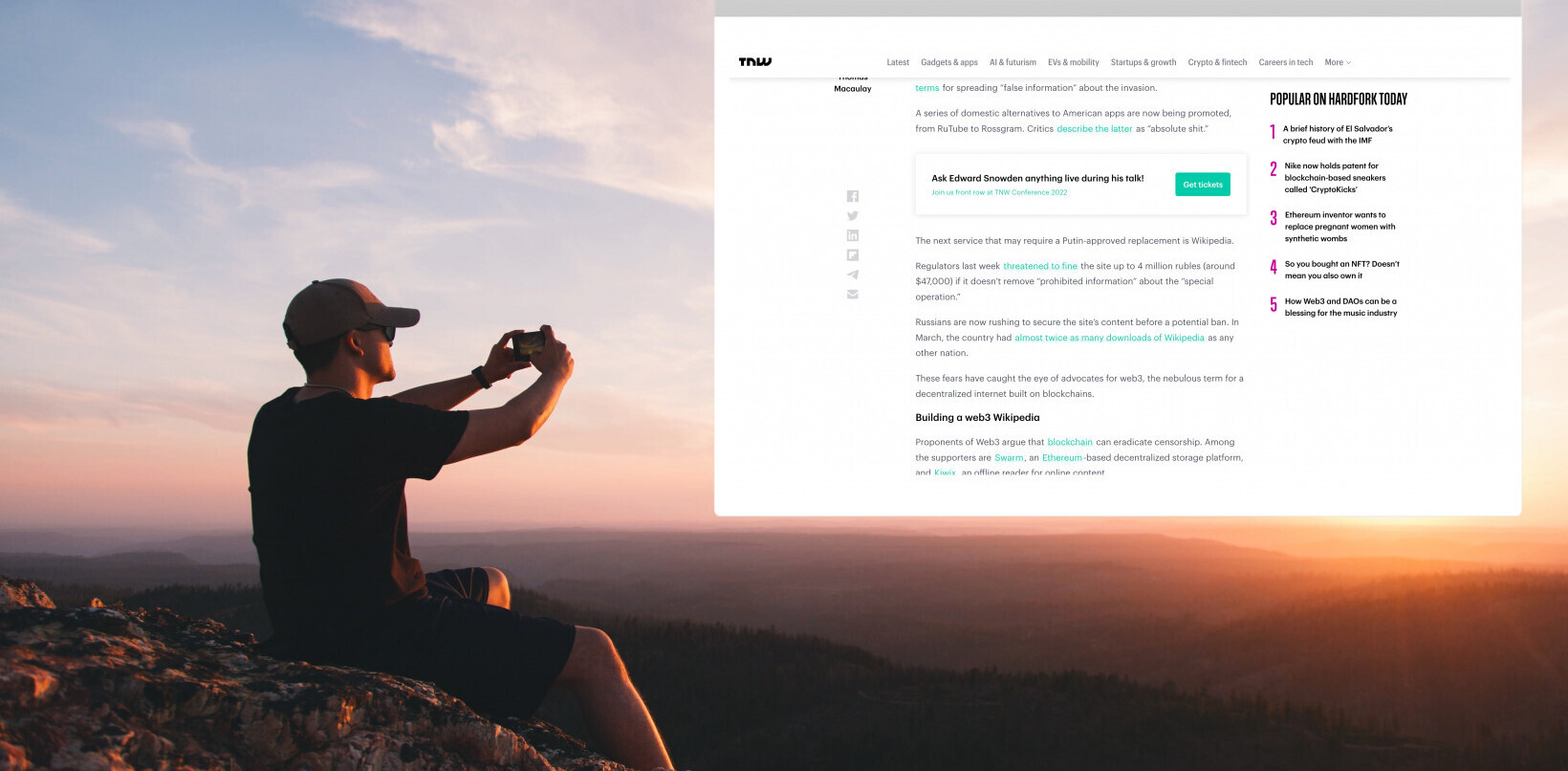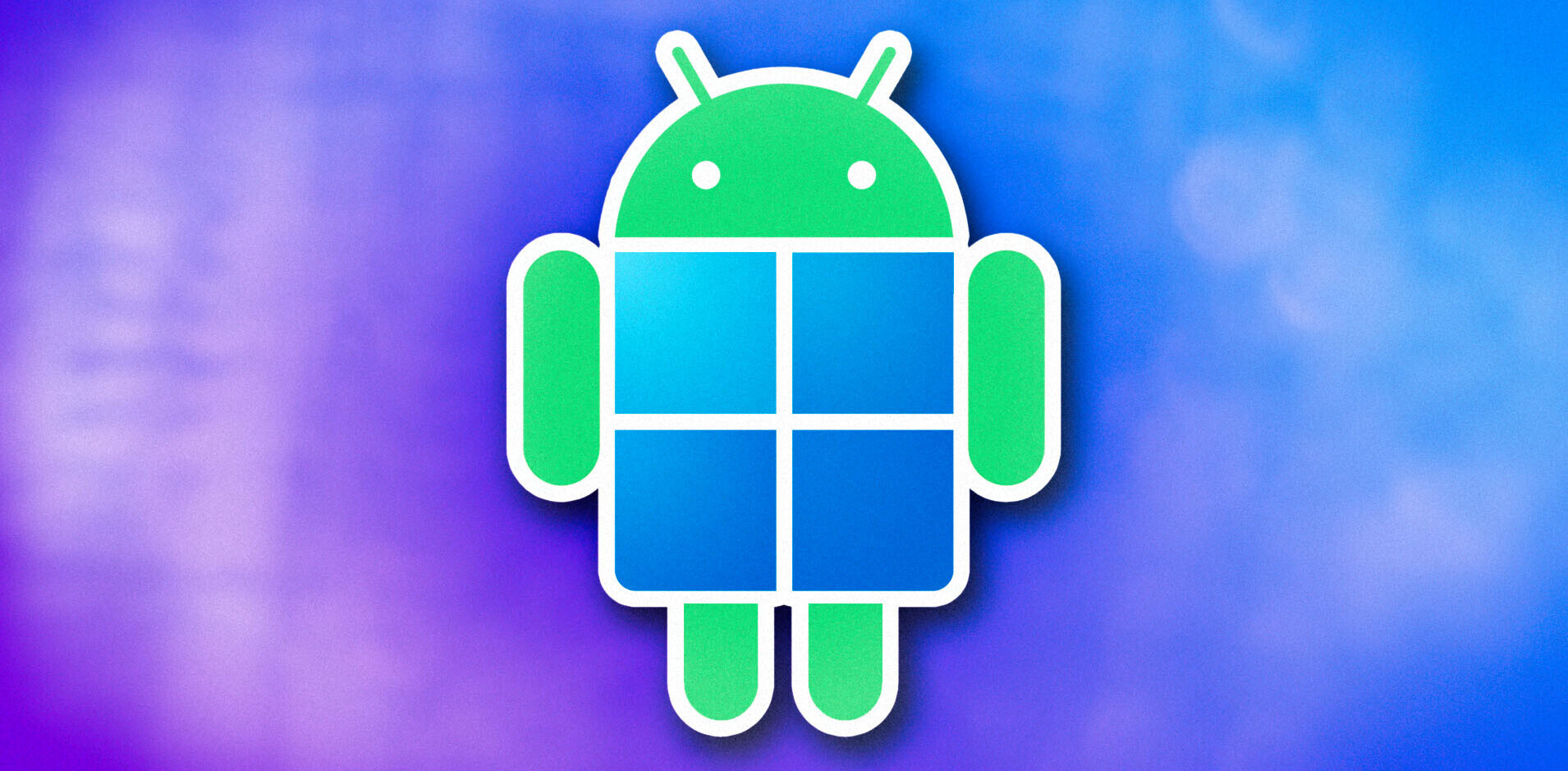If you’re planning on selling your old Windows 10 PC because you’re getting a sweet new rig, you’ll want to make sure you clean your old device – and we don’t mean with a moist towelette. There’s a few steps you’ll need to take to ensure you’re not giving some stranger on eBay your personal information when you hand over your old device.
First, think about your data
Chances are you’ve saved pictures, videos, and documents on your harddrive. When you wipe your computer you’ll lose all of it. Make sure you’re backing up anything you don’t want to lose. You can either use an external hard drive or cloud storage.
Make sure you check any folders you’ve created and migrate those files manually. Once this is done you can use the Windows backup feature for the rest.
- go to Settings
- click on All Settings
- click on Updates and Security
- click on Backup
Once you’ve finished backing up your files you can disconnect your external hardrive.
Check your software
If you’ve got third party software installed, especially the kind you run in compatibility mode, make sure you don’t need to unregister your computer in that program’s UI before you wipe the hard drive.
Some older games and applications could require repurchasing if you lose the computer they are installed on before you de-register that device.
Apps and software purchased/installed through the Windows Store shouldn’t pose any concern, but always check with the software manufacturer if you’re concerned – especially if you can’t test things out on the new PC before you get rid of the old one.
Perform the reset
If you’ve gotten everything you need from your old PC, it’s time to perform a full reset. The good news is: this is easy. But the bad news is that it’s not really a clean sweep.
Here’s the most important thing you need to know about this process: it’s a “consumer” level cleaning process. That means it’s good enough to make sure that you’re average person isn’t going to be able to access your deleted files.
But if an expert or hacker really wanted to recover all those deleted files they’d probably be able to. Which is why you should consult an expert and consider specialty software before you get rid of your old gear if this is a concern for you.
If you’re not worried that someone is going to spend a lot of time and energy trying to dig out your computer’s secrets, then proceed with these steps:
- go to Settings
- click on All Settings
- click on Update and Security
- click on Recovery
- click on Get Started underneath Reset this PC
- click on Delete Everything
- follow the on-screen instructions
Once this is complete proceed to the final steps (on a different device):
- go to account.microsoft.com/devices
- select Remove
- follow the instructions to remove your old device from your account
Once you’ve taken care of these steps you should have a reasonable assurance that your data has been deleted (again, with the above caveat that this isn’t a professional wipe). Your computer is ready for its new owner.
Get the TNW newsletter
Get the most important tech news in your inbox each week.