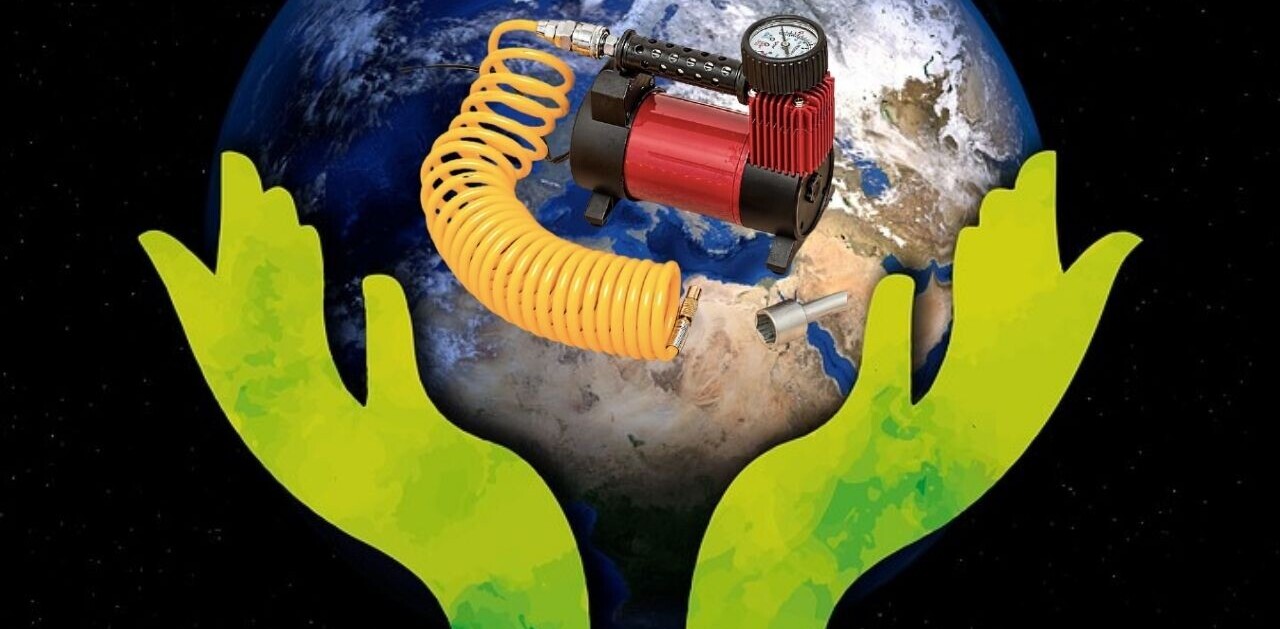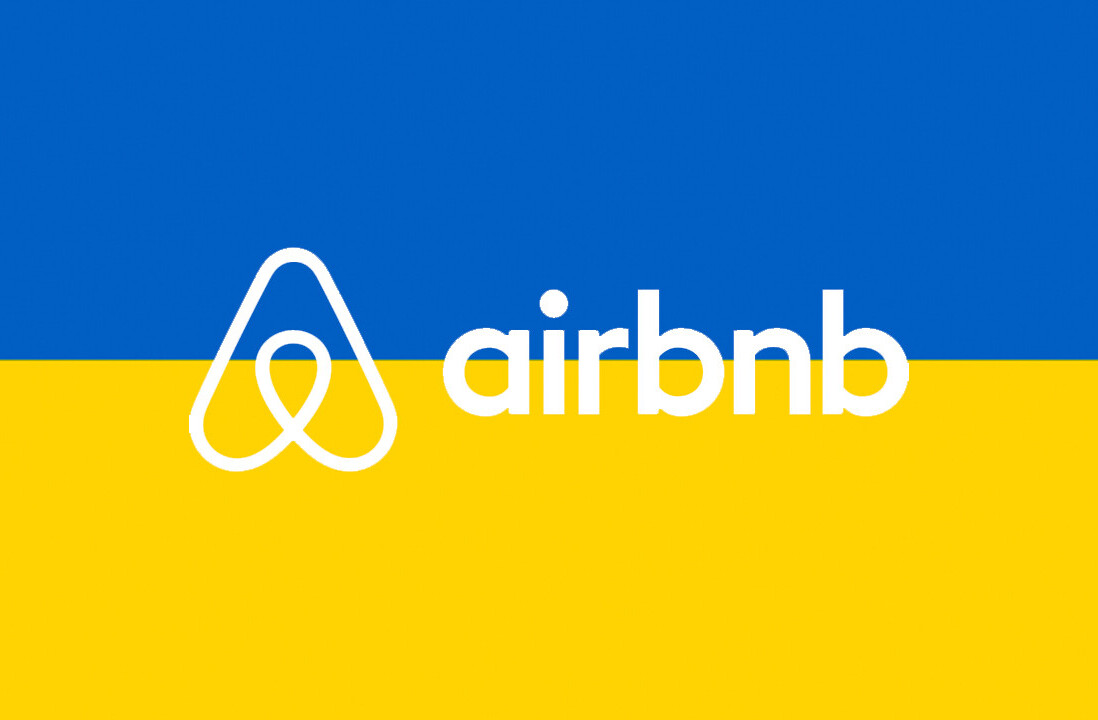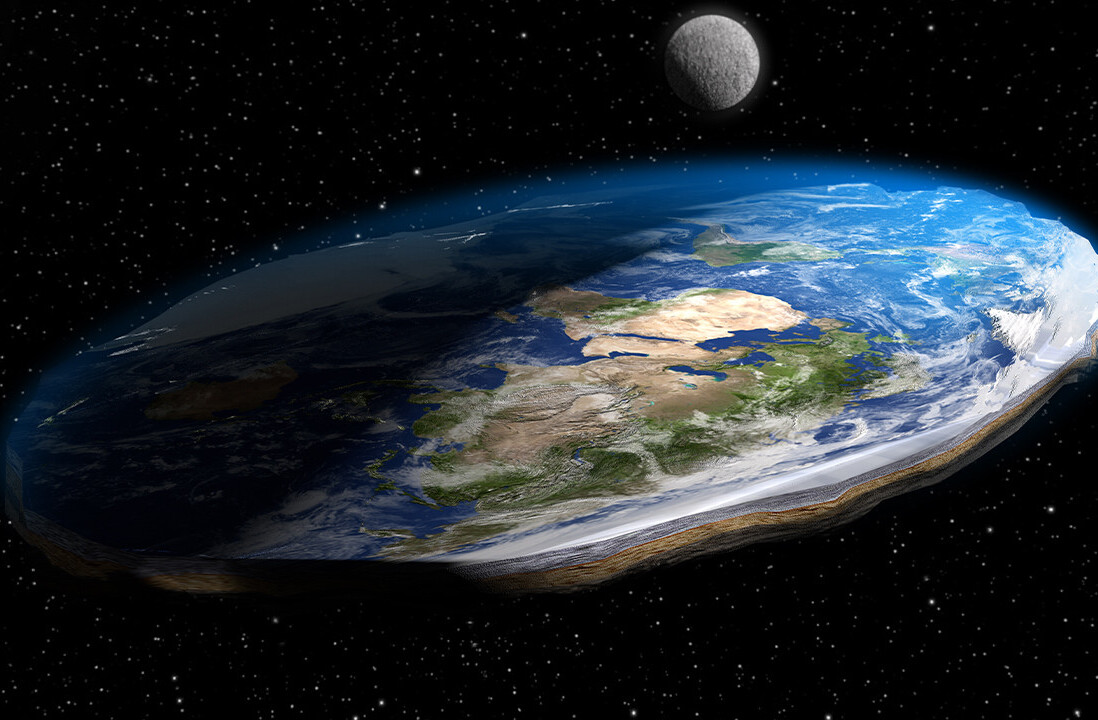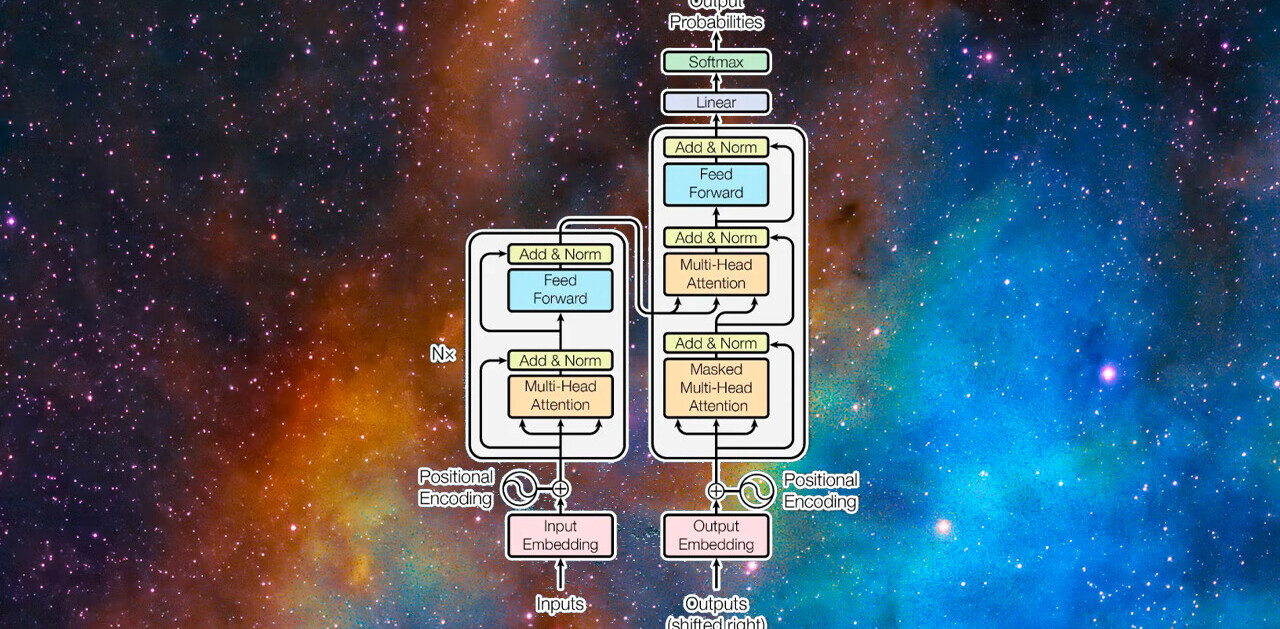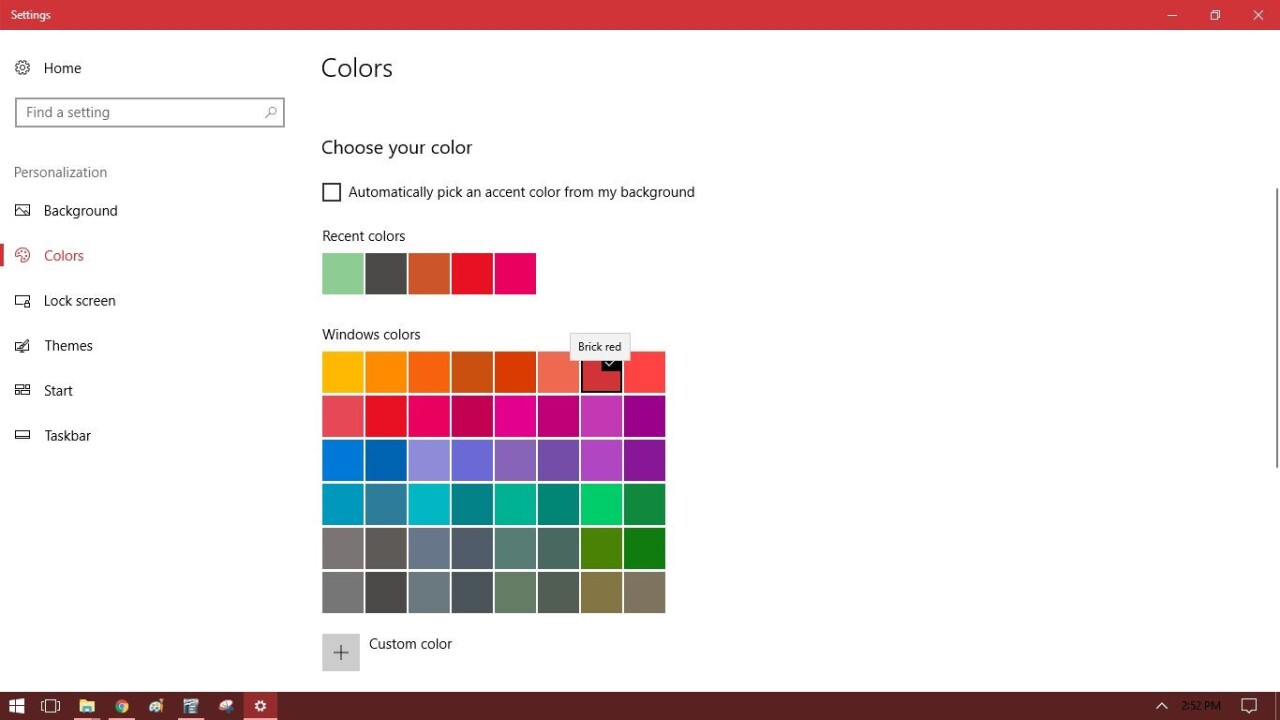
The Windows 10 experience is anchored by the taskbar. It provides an information-packed reference point for your workflow, but not every desktop serves the same purpose. Here are a few customization tips that’ll show you how to move, resize, and customize the taksbar to suit your needs.
With the myriad of different display configurations supported by Windows 10 it’s possible you’re going to end up wishing the taskbar was somewhere else. The taskbar can be oriented top, bottom, right, or left simply by left-clicking and dragging it.
I’ve heard complaints that some users find themselves unable to drag the taskbar – if this is the case for you then simply right-click on the task bar and select “Taskbar settings.”

From there you can select where you want your taskbar oriented from a drop-down menu.

It can also be expanded by moving your mouse over its inside-most edge and then left-clicking and dragging to expand or contract it.

In the same taskbar settings menu there’s also an option to “auto-hide” your taskbar in desktop and/or tablet mode. This allows you to clear your workspace from distraction or stretch your screen’s real-estate to the max by hiding the taskbar until you move your mouse over to the edge of the screen where it’s docked.
If you’re like me and you want your taskbar in sight but you’d rather it kept a low profile you can change the icon size in the taskbar settings menu by toggling “use small taskbar buttons” on.


Once you’ve got your taskbar the size and orientation you’d like you can further customize what appears on it. You can right-click on the taskbar and select from a series of options that will allow you to add toolbars.
The last area of your taskbar that you may want to customize is its color. Depending on your particular system configuration you should be able to right click on the desktop and select “Personalize” to get started. After selecting personalize choose “colors” from the menu on the left.



With your taskbar properly positioned and looking good you’ll be ready to use the dozens of shortcuts and time-savers built into it.
Get the TNW newsletter
Get the most important tech news in your inbox each week.