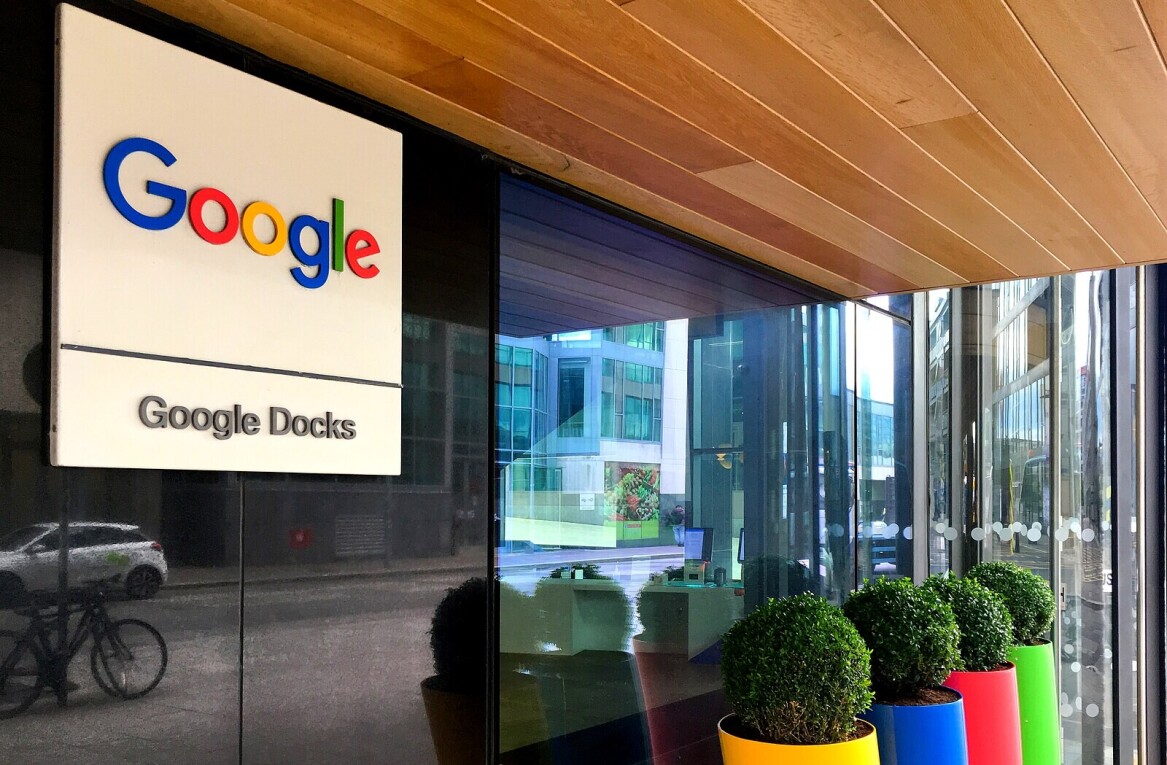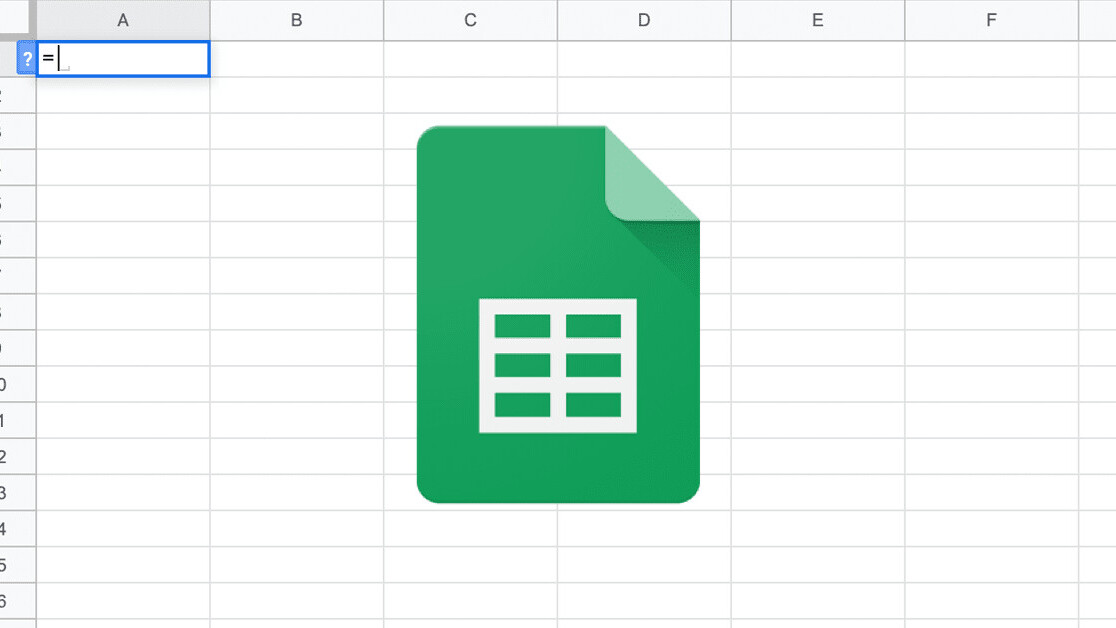
Welcome to TNW Basics, a collection of tips, guides, and advice on how to easily get the most out of your gadgets, apps, and other stuff.
QR codes are a handy tool to bridge the offline with the online. Whether it’s to redirect an offline advertising campaign’s audience to your online destination, or to track your conference’s visitors while they’re moving from stage to stage, QR codes can be used for a wide variety of tasks.
But how do you actually create and store them in a simple way, even on a large scale? Well, look no further. Google Sheets comes to the rescue again, as it does across this whole series of articles.
The simple formula to create a QR code is as follows:
=IMAGE(“https://chart.googleapis.com/chart?chs=200×200&cht=qr&chl=”&A2&””)
- Here, the ‘A2’ part at the end concerns the reference to the cell containing the data you want to create a QR code for, such as the url in the example below.
- The part before is concerns a call to Google’s chart API, which has an option (‘qr’) to generate QR codes.
- The QR ‘chart’ is then converted into an image with the IMAGE encapsulation.

If you’d like to create QR codes in bulk, simply add more URLs (or other types of data, such as identification codes) below A2, select cell B2 and drag the blue box at the right bottom of the selected cell down. The formula will now be applied to more rows.
Get the TNW newsletter
Get the most important tech news in your inbox each week.