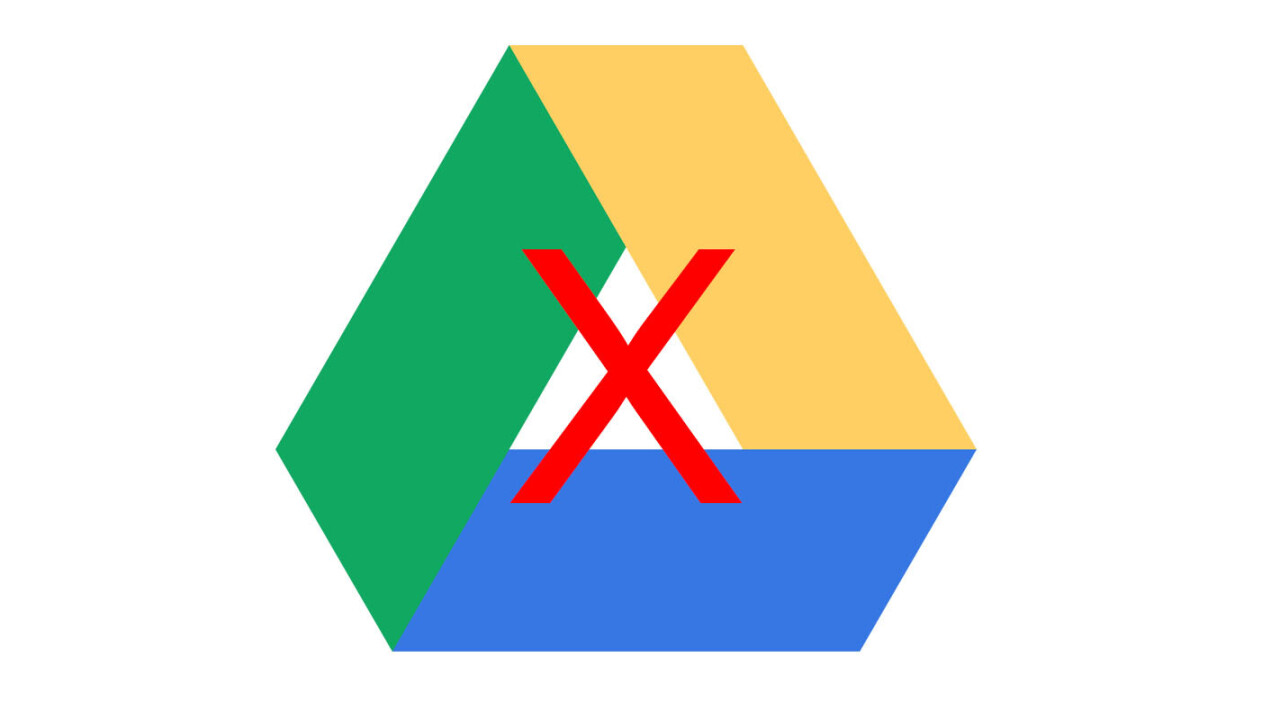
Welcome to TNW Basics, a collection of tips, guides, and advice on how to easily get the most out of your gadgets, apps, and other stuff.
As some of you probably know, Google Drive and its accompanying suite of apps, like Docs and Sheets, went down for a while earlier today. Considering Google Drive has over one billion users, that’s a lot of people suddenly without access to their critical documents.
While this particular outage appears to have been no big deal, and nothing of substance was lost, I would understand if you’re suddenly feeling paranoid for your Google Docs and Sheets and Slides and all the other things you’ve stored in Google Drive. I would also understand if you wanted to back up all that information just in case something should ever happen.
[Read: How to turn your iPhone into a Google security key]
Here’s how to can back-up your Docs to your computer in real time with one of Google Drive’s own tools:
First, navigate to the Drive desktop page. There are two options available on this page, and the one you want is the Personal version, called Backup & Sync.

Once you’ve downloaded and installed Backup & Sync, open the app up and sign in with your Google account.

The app will then ask you to choose which files you want to save from your computer. If you take the “high-quality” option with photos and videos, which reduces the size of each to save space, you have unlimited storage. If you chose to keep the original resolutions of your pics, for example, the amount is capped at 14 GBs. You also have the option of storing them in Google Photos.

Regardless, you’ll eventually get to the next part, which is the one we’re interested in: syncing files from your Google Drive to a folder on your computer. You can really only select everything on your drive or things in certain folders, but let’s just choose the everything option.

This syncs your Drive files with the copies in your folder on your computer, meaning you now have copies of your Docs you can edit when you’re offline. When you are, and you select one of the files in the Drive folder on your computer, you will be taken to an offline version of the file, which you can edit. The edits will stick, and when you reconnect to the internet, Backup & Sync will automatically add the changes to the Drive file.
There’s a second option if you want to download complete documents or slides you don’t have plans to edit anymore. On each Doc, Sheet, and Slide, there’s a Download option in the File menu. This will allow you to save the file in whatever option you see fit. This can also be done en masse from Drive itself. It won’t keep the files synced if you make any changes, but it’s a good option if you just want to save a bunch of completed documents.

If you want to download basically all your Google info in big bunch, you can use Google’s Takeout tool. But that’s a separate app that requires more explanation.
And there you go: your Docs are backed up to your computer in the event of disaster. Good luck.
Get the TNW newsletter
Get the most important tech news in your inbox each week.





