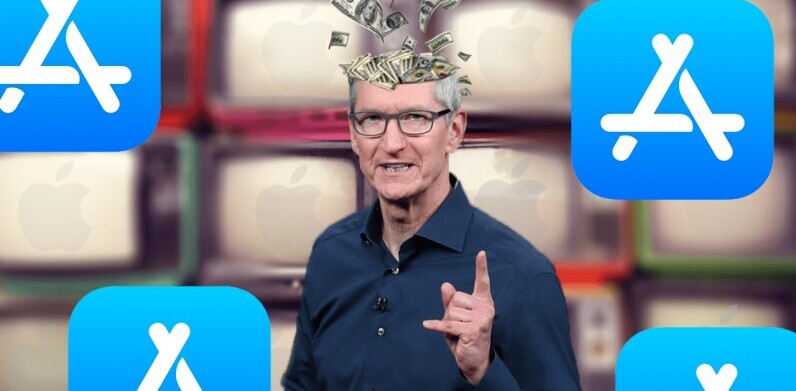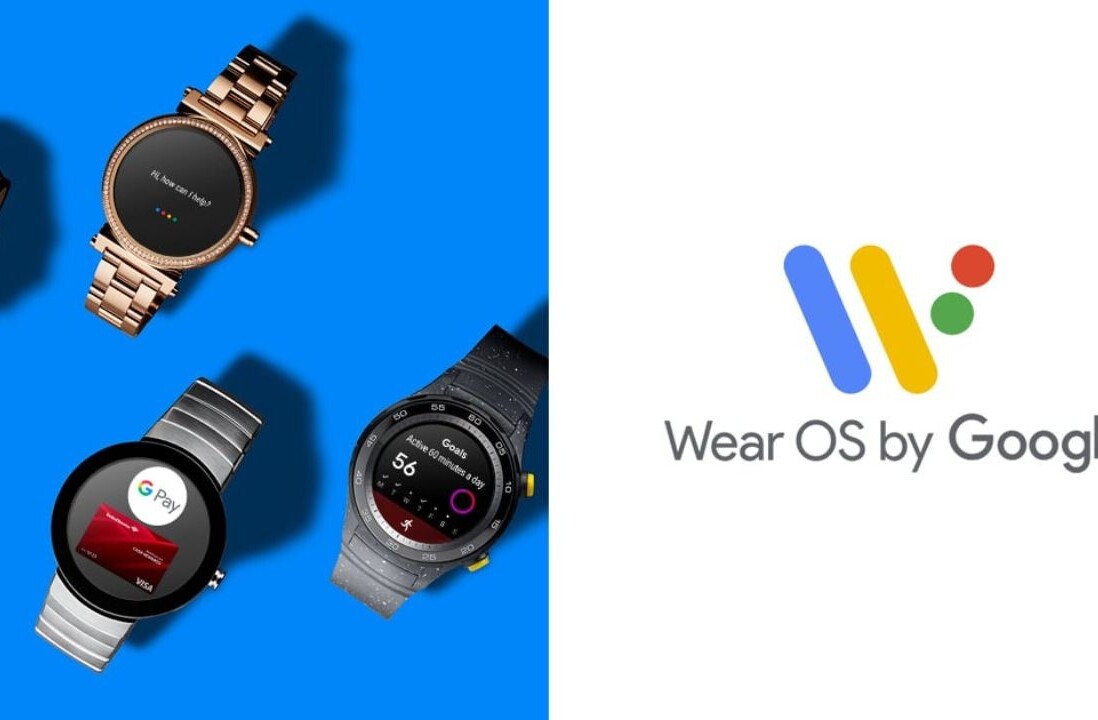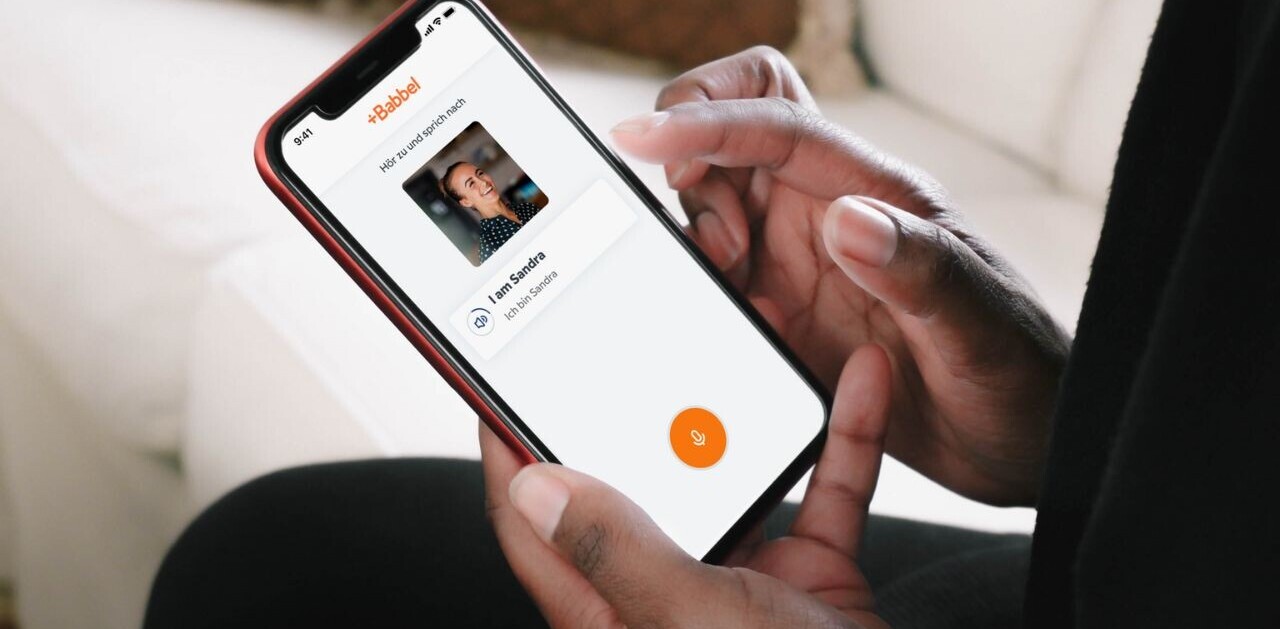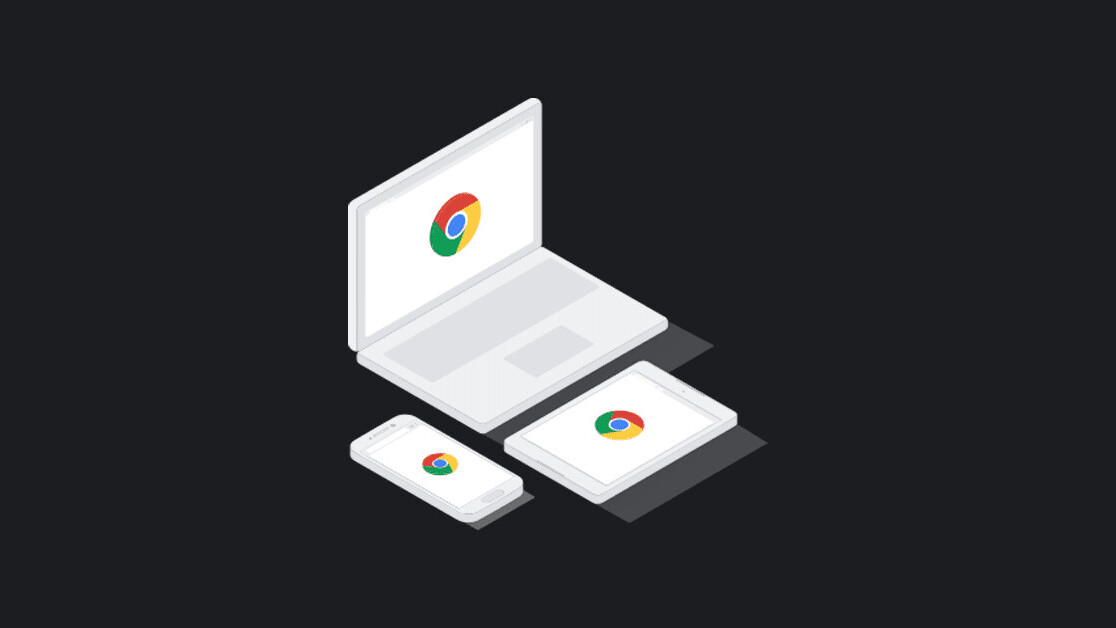
Welcome to TNW Basics, a collection of tips, guides, and advice on how to easily get the most out of your gadgets, apps, and other stuff.
Google just added a couple of useful features to its cross-platform Chrome browser, so you can easily beam text, links, and even open tabs between your desktop and your Android mobile devices. It’s a piece of cake, but there are a few simple things to do before you can start copying stuff across.
Setup
You’ll need to be signed into the same Google account, and have version 79 of the browser installed on all your devices.
To make sure you’ve got it on Android, pop into Google Play, head to My apps & games, and update Google Chrome from there. If the app isn’t listed, it’s likely been updated automatically.
On your desktop, click on the menu button (the one with three dots in a line, near the top right hand corner), and find Help > About Google Chrome in the menu that pops up. On the page that shows up, update Chrome and relaunch the browser.
Next, open up a new browser tab, and navigate to chrome://flags. On the page that appears, you’ll see a list of experimental features that you can turn on and off. In the search box on that page, enter ‘clipboard,’ and you’ll find three settings: ‘Enable receiver device to handle shared clipboard feature,’ ‘Enable shared clipboard feature signals to be handled,’ and ‘Sync clipboard services.’
Set all three to Enabled in the drop-down menus next to each of them, and then relaunch your browser.

We need to enable some Chrome flags on your Android device as well. Fire up Chrome on it, and follow the same steps (including searching for ‘clipboard’ on the flags page), and enable the following settings: ‘Enable receiver device to handle shared clipboard feature,’ and ‘Enable shared clipboard feature signals to be handled.’

When you’re done, relaunch your browser.
Now you’re all set! Here’s how to copy content between devices:
Tabs
To send a browser tab from your desktop to your Android device, simply right-click on the tab at the top of the screen, choose Send to your devices in the context menu that pops up, and click on the name of your device (which will be something like ‘OnePlus 7’).

A notification will appear on your device alerting you of an incoming tab. Tap on it to open the page in your browser.
You can also right-click anywhere on an empty portion of the current web page you’re browsing, and find the Send to your devices feature there.
To send a Chrome tab from your Android device to your desktop, tap the menu button at the top right of the browser, then tap Share and choose Send to your devices (which has a Chrome icon for a button) as your target.
You’ll then need to select your desktop (or other devices that sync with your account), and a pop-up will appear with the link to that tab on your desktop. Click on it, and it’ll open the page.
Links
To send a link from any web page on your desktop browser to your Android device, just right-click a link and choose Send to your devices in the context menu that pops up. Select your device in the menu there, and it’ll show up as a notification on your device.
To send a link from your Android device to your desktop, long-press on any link in a web page, and choose Share in the menu that pops up. Select Send text to your devices, and then choose your desktop. It’ll arrive as text that’s copied to your clipboard, so you’ll need to paste that into the address bar to open it.
Text
To copy text from a web page on your desktop browser to your Android device, highlight it by clicking and dragging, and then right-click to bring up the context menu. Choose Copy to your devices, and select your target device in the list there.
The selected text will be available in your mobile device’s clipboard, so you can paste it just as you would any other content that’s in your clipboard.

To copy text from Chrome on Android to your desktop, highlight text on a web page, and tap Share to bring up the share sheet. Then, tap on Send to your devices, and select your desktop in the list. The text will be copied to your desktop’s clipboard, so you can paste it just as you would any other content in your clipboard.
This feature also works with other Android apps too: Simply highlight any text you want to copy, tap Share, choose Send text to your devices, and then select your desktop in the list that appears.
Get the TNW newsletter
Get the most important tech news in your inbox each week.