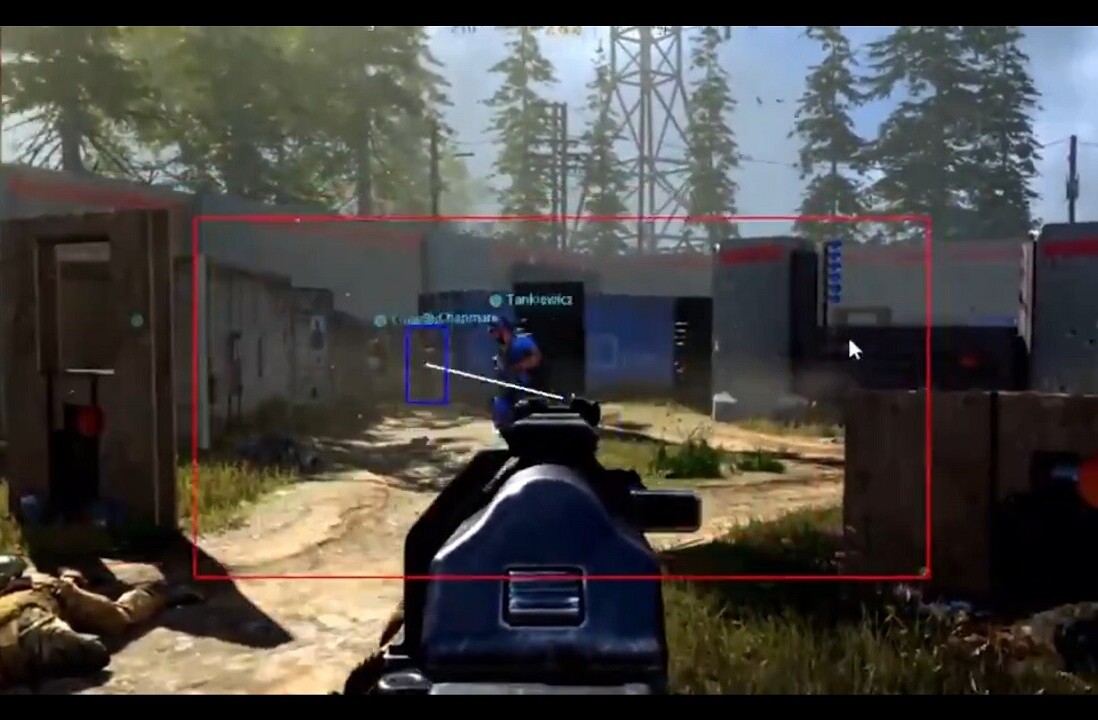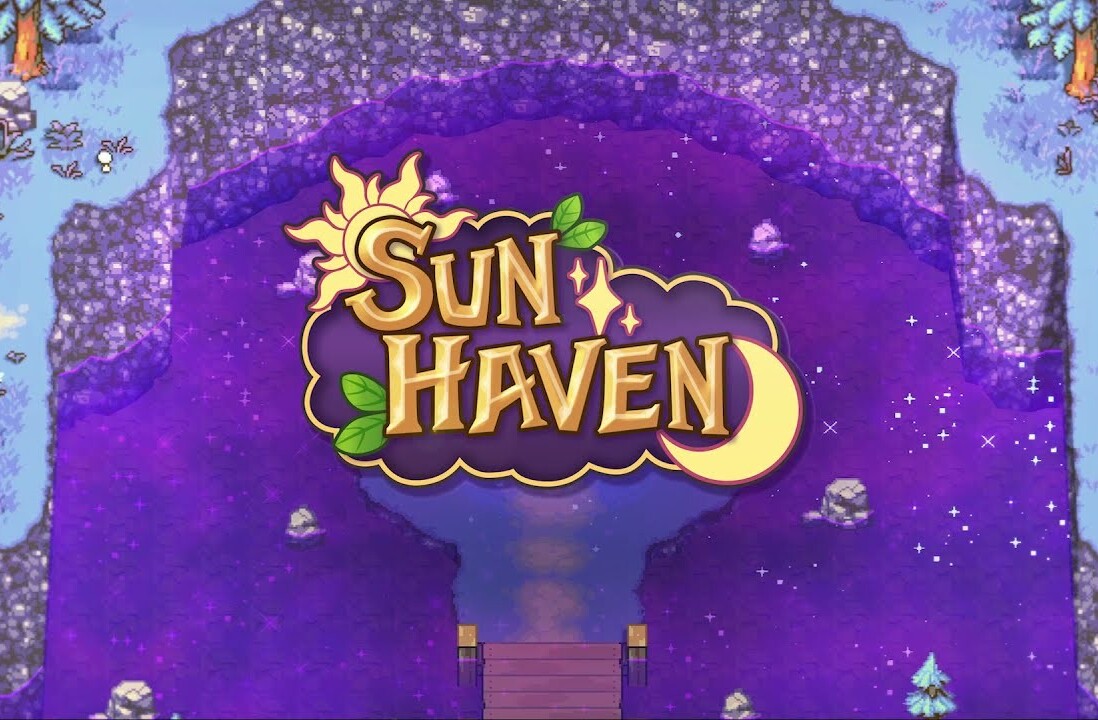Welcome to TNW Basics, a collection of tips, guides, and advice on how to easily get the most out of your gadgets, apps, and other stuff.
Mouse and keyboard are alright, but sometimes you need to feel the weight of a controller in your hands. You need the simplicity of analog sticks or menu buttons. So how do you go about connecting a gaming controller to your PC?
Naturally, if you have a USB connector or other form of wired connection, that’s the best way to do it, but that’s not always an option. So here’s how you can sync controllers to your PC, no wires required. For simplicity’s sake, we’ll use controllers for current-gen consoles, as they’re both more likely to have Bluetooth and be on hand.
Xbox One controller
There are two ways to connect an Xbox One controller to your PC wirelessly, and both work essentially the same way. For starters, you’re going to need to power on your controller via the Xbox button.
To connect your controller, find the button on the top edge of your controller that has three curved lines going out from it. Hold down this button for a few seconds, and the Xbox button will start flashing. When this happens, it means your Xbox controller is now discoverable. Navigate to the Settings Menu on your PC, then Devices. At the top, click the button that says “Add Bluetooth or other device.”

Here’s where the two methods diverge. If your Xbox controller supports Xbox Wireless (or you have an Xbox Wireless adapter), you’d select “Everything else,” whereupon your Xbox controller should show up.
If you want to connect with Bluetooth, you’d select the “Bluetooth” option. If you choose this method, your device might show up as “Unknown” at first, and won’t become “Xbox Wireless Controller” until after you connect it, so be patient.
Once it’s connected, your controller should connect as long as it’s on, and it should reconnect when you turn it back on.
PS4 Dualshock controller
The PS4’s superb Dualshock 4 has one downside that its compatriots don’t share: you’ll need to download some extra stuff in order to make it work. In this case, you’ll have to use a program called “DS4Windows.” Luckily, it’s free.
DS4Windows tricks your computer into thinking your Dualshock is an Xbox 360 controller. Once you download the folder, extract the DS4Windows application and install it to your PC. It provides pretty clear instructions on how to set it up. If you have Windows 7 or older, you’ll have to install a separate application but that is also quite simple.

Once it’s installed, hold down the Dualshock’s “Share” and “PS” buttons simultaneously for three seconds. The lightbar on the top of the controller should begin to flash. When this happens, open the Device settings and select “Add Bluetooth or other device.” The Dualshock should appear as “Wireless controller.”
Nintendo Switch Joy-Con (and Pro controller)
The tiny Nintendo Switch Joy-Con won’t have as much functionality on PC as other potential controllers. They don’t have as many buttons as the aforementioned controllers, and the left and right Joy-Con have to be connected to Bluetooth as separate devices. There are supposedly methods of getting the two to work together as a single controller, but I couldn’t get these methods to reliably work.
But if you do want to use your Joy-Con with your PC, find the sync button on the controller between the SL and SR buttons. Hold it down until the four green lights start flashing. Now your Joy-Con are paired. Ignore the fact that the lights keep flashing, for whatever reason.

If you’re a Switch owner who wants a better controller that can pull double-duty on the PC, I recommend the Switch Pro controller. Syncing your Pro controller is a much easier process than syncing both Joy-Con: just find the sync button on the top of the controller, and press it for a few seconds. It’ll appear in your Bluetooth menu shortly after.
This post includes affiliate links to products that you can buy online. If you purchase them through our links, we get a small cut of the revenue.
Get the TNW newsletter
Get the most important tech news in your inbox each week.