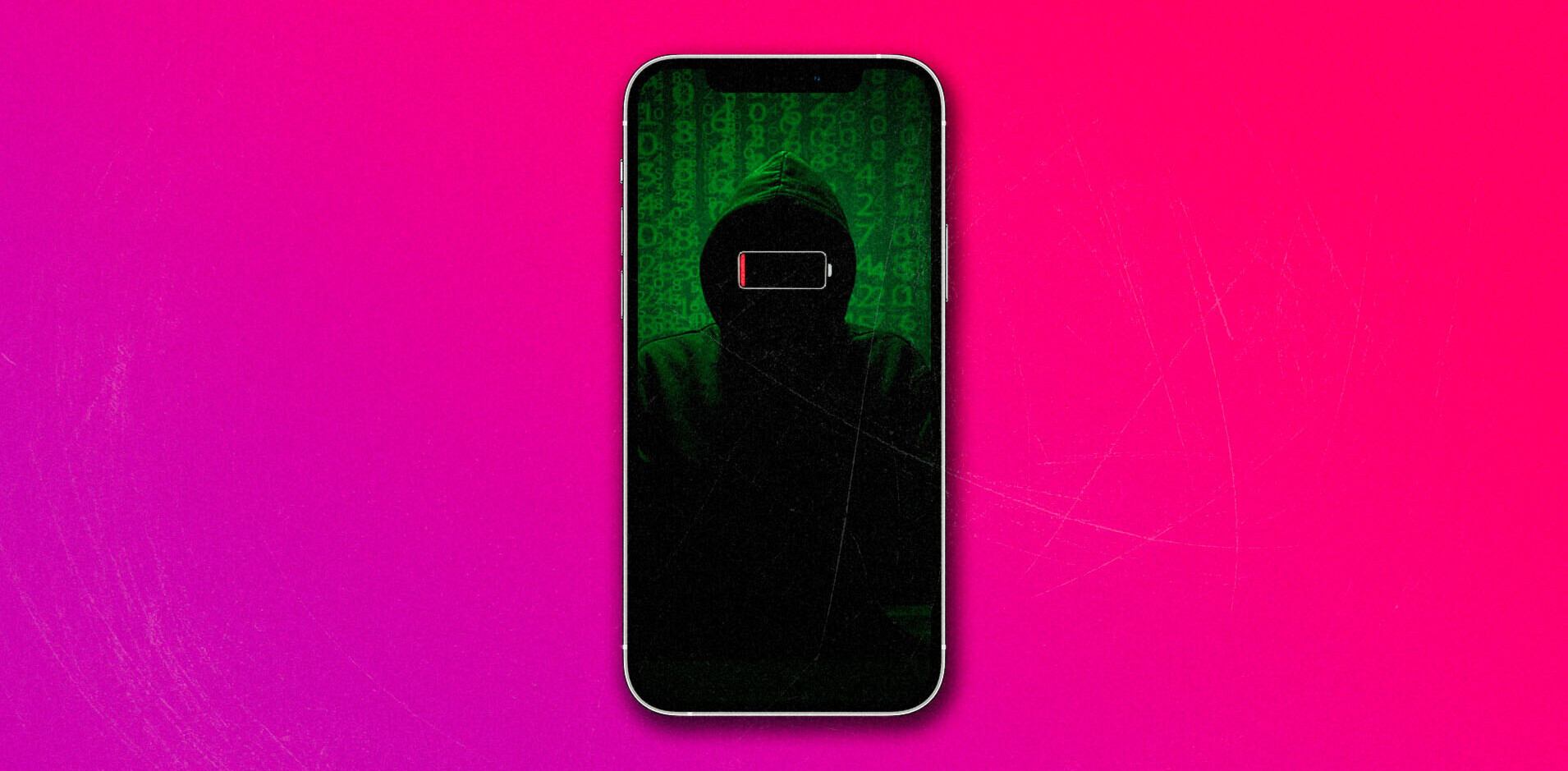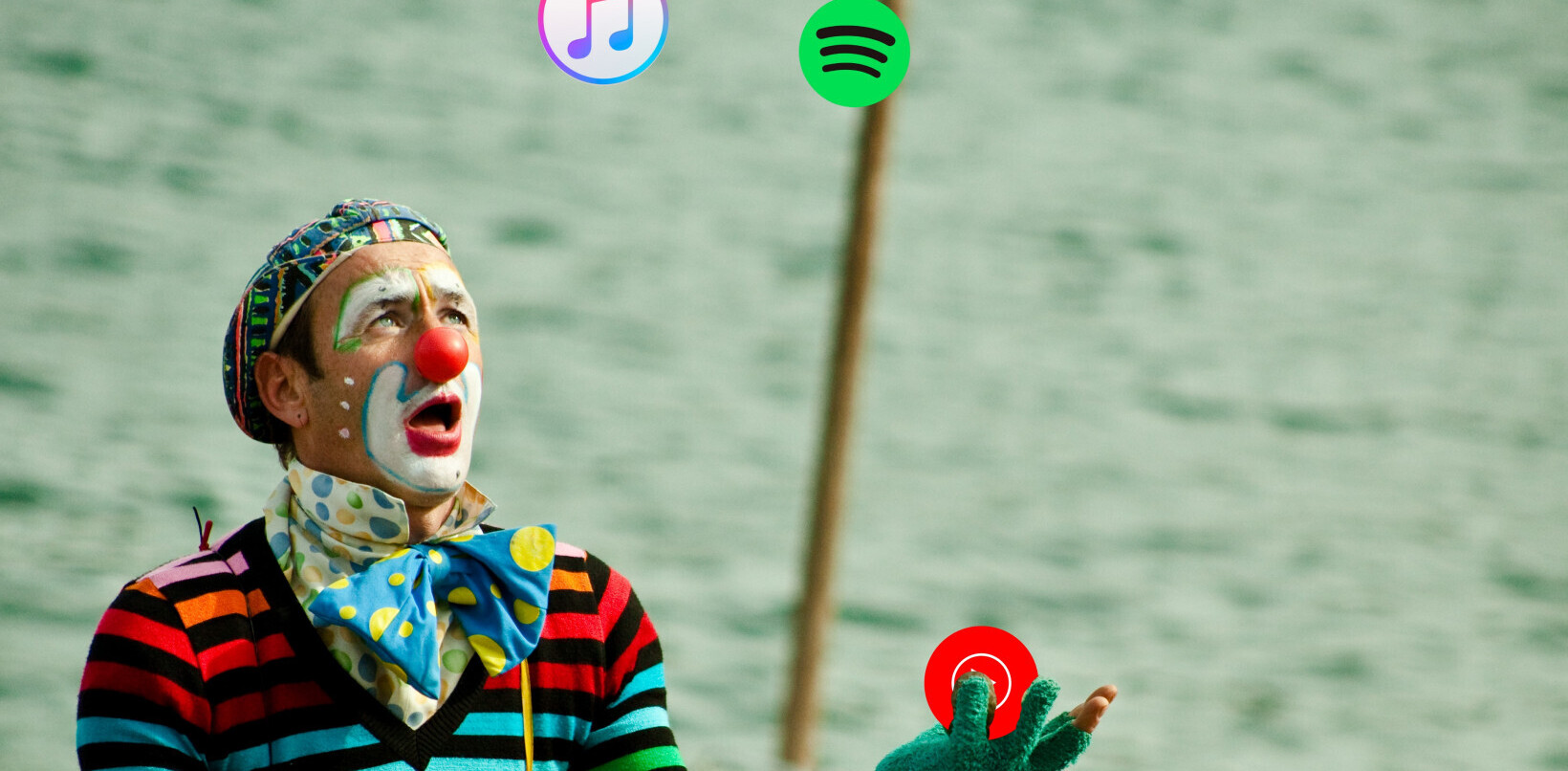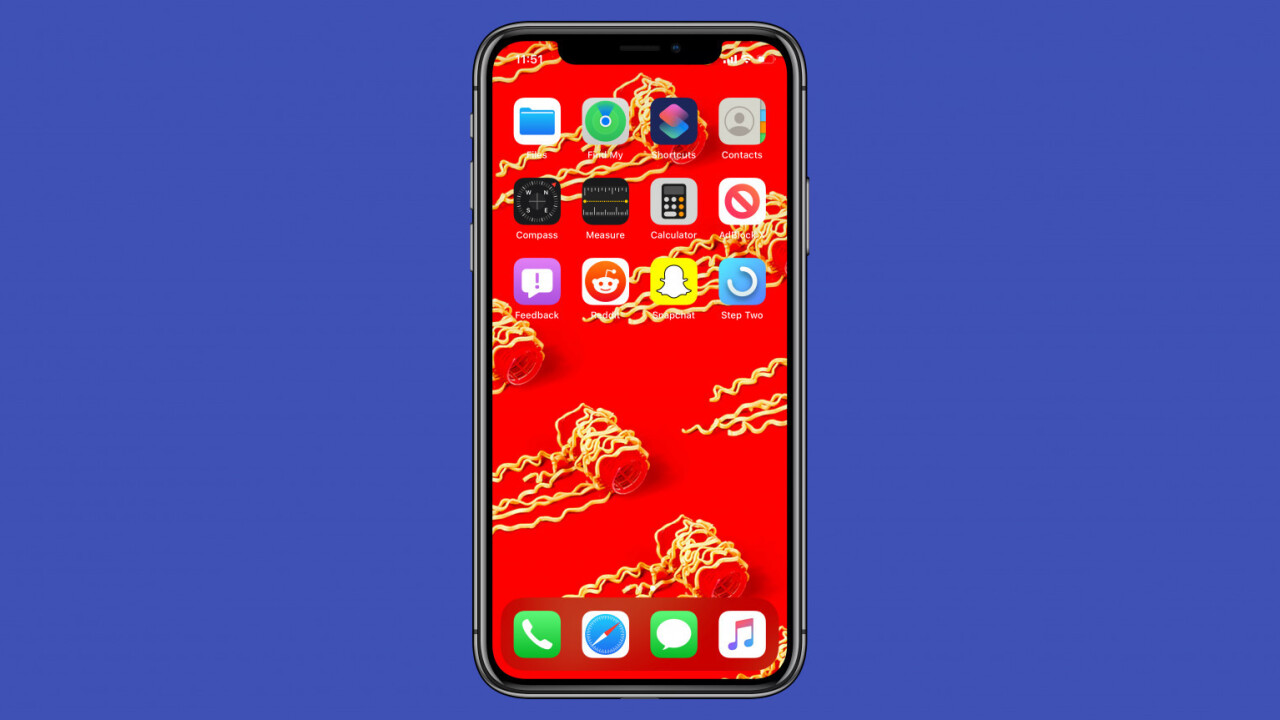
Welcome to TNW Basics, a collection of tips, guides, and advice on how to easily get the most out of your gadgets, apps, and other stuff.
Shortcuts for iOS is a very useful — but often neglected — way to automate your iPhone or iPad. In this series, we’ve been looking at different workflows to make your Apple device a lot more powerful to accomplish specific tasks. Today’s automation is all about setting fresh new wallpaper for your device — and Unsplash is great source for cool images.
Now, you do have the option of just manually downloading and setting a wallpaper you like… but where’s the fun it that? I’ll show you how to use Unsplash’s Source API to fetch a random photo every time you run it and set it as your phone’s wallpaper — which is way cooler. Here’s how you do it:
Disclaimer: In order to run the shortcut, you need to be on iOS 13 developer beta, as it involves some actions that are missing from the current version (2.2) available on the App Store.
Step #1: Download the Shortcuts app from the App Store, if you haven’t done so already. (Note: It comes pre-installed on your device if you’re already running iOS 13 developer beta.)
Step #2: Open the app, and in the ‘My Shortcuts’ tab, hit “+” on top to create a new shortcut.

Step #3: Tap the “Settings” icon, and give the shortcut a name, for example, “Set Wallpaper.” You can also tap the “Icon” to change it to something that matches your shortcut’s function better.

Step #4: As a first step, add a “Text” action. Here’s where you’ll add the URL to fetch a random photo from Unsplash. The URL format goes as follows: “https://source.unsplash.com/random/<image resolution>/?<keyword>.”
For instance, if you want a new architecture-related photo, you could do something like: https://source.unsplash.com/random/1242×2688?architecture
But if you’re also interested in nature, you can also combine multiple search terms like this: https://source.unsplash.com/random/1242×2688?architecture,nature
There are also other custom URLs for pulling a random photo from a specific user, or from a collection, and more. You can find them all here.

Step #5: Next, add a “Get Contents of URL” action. This does exactly what it says — get the contents of the URL passed, which, in this case, is an image.

Step #6: As a final step, set the wallpaper using “Set Wallpaper” action. You can also choose if you want the wallpaper to be set on both your Home and Lock Screen.

Step #7: The shortcut is complete. You can now run the shortcut by hitting the “Play” button. When you run the shortcut for the first time, you will be prompted to allow Shortcuts app to download from the URL. Hit “OK.”


And you’re done! You now have an endless collection of themed wallpapers for your iPhone or iPad. As I mentioned above, you can customize the Unsplash URL to point to a specific collection, or a keyword.
You can even sign up for an account of your own, upload a bunch of photos, and use them as wallpapers for your phone. The possibilities, as they say, are endless.
Get the TNW newsletter
Get the most important tech news in your inbox each week.