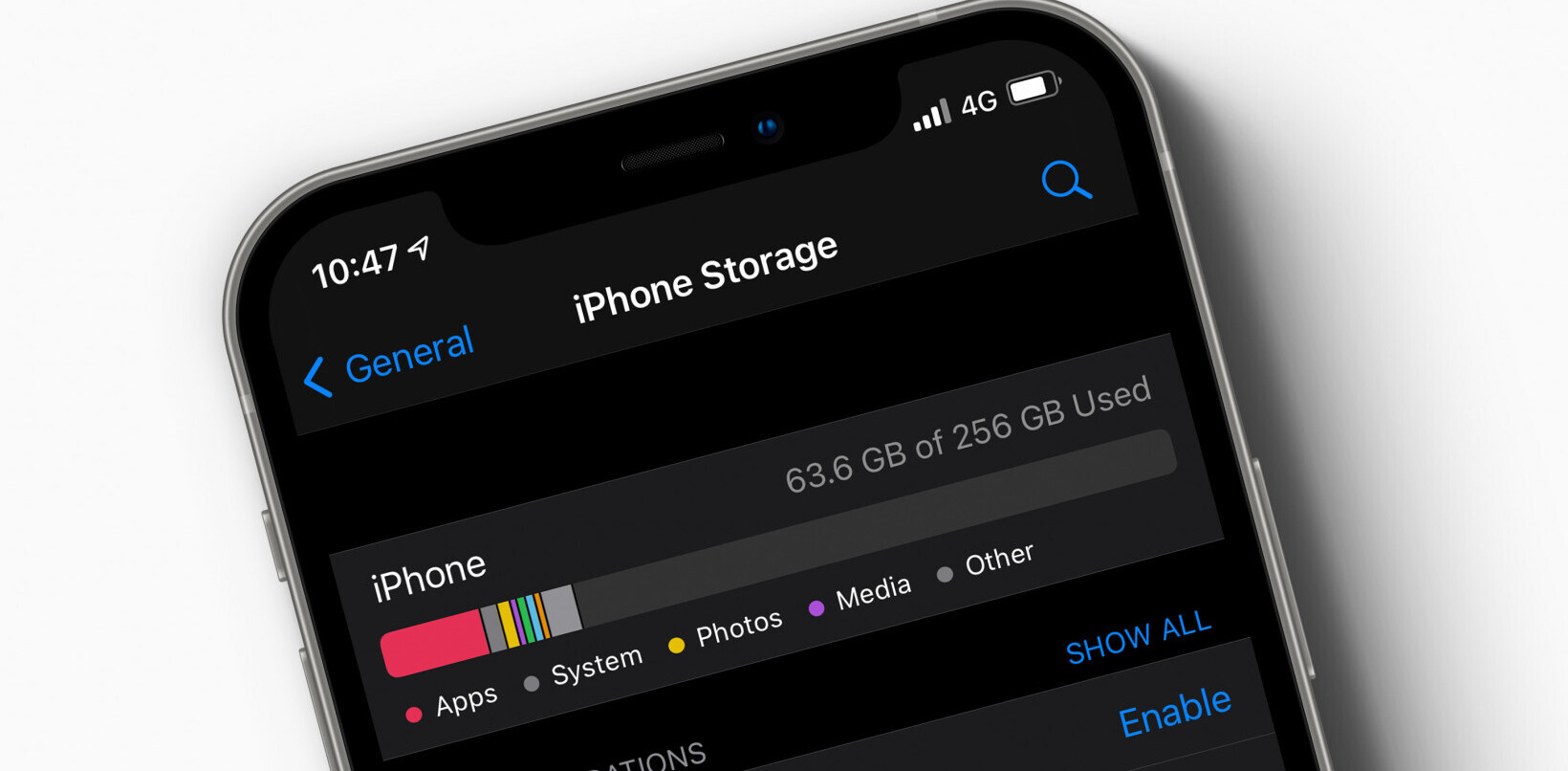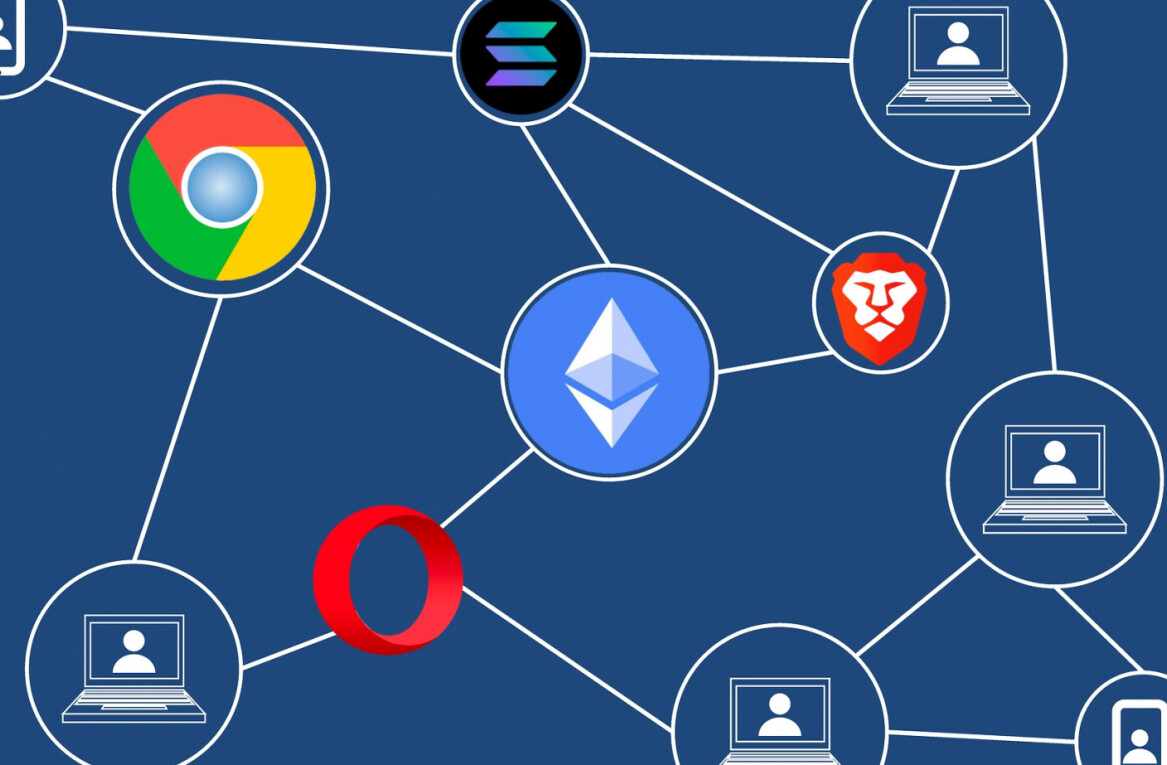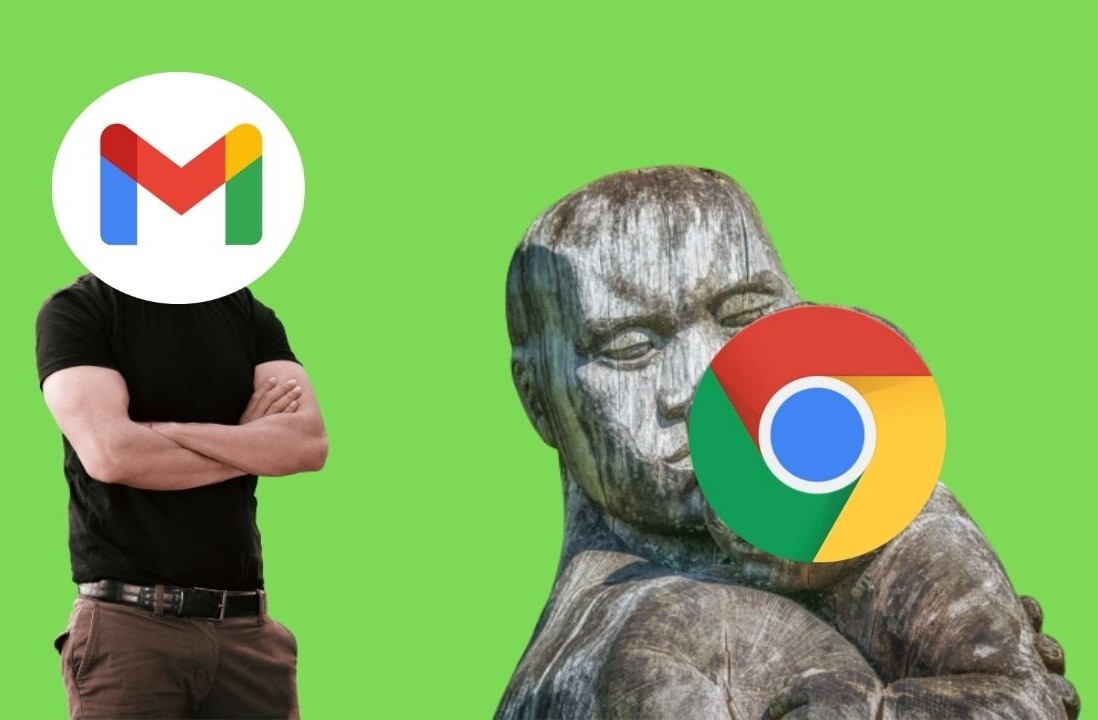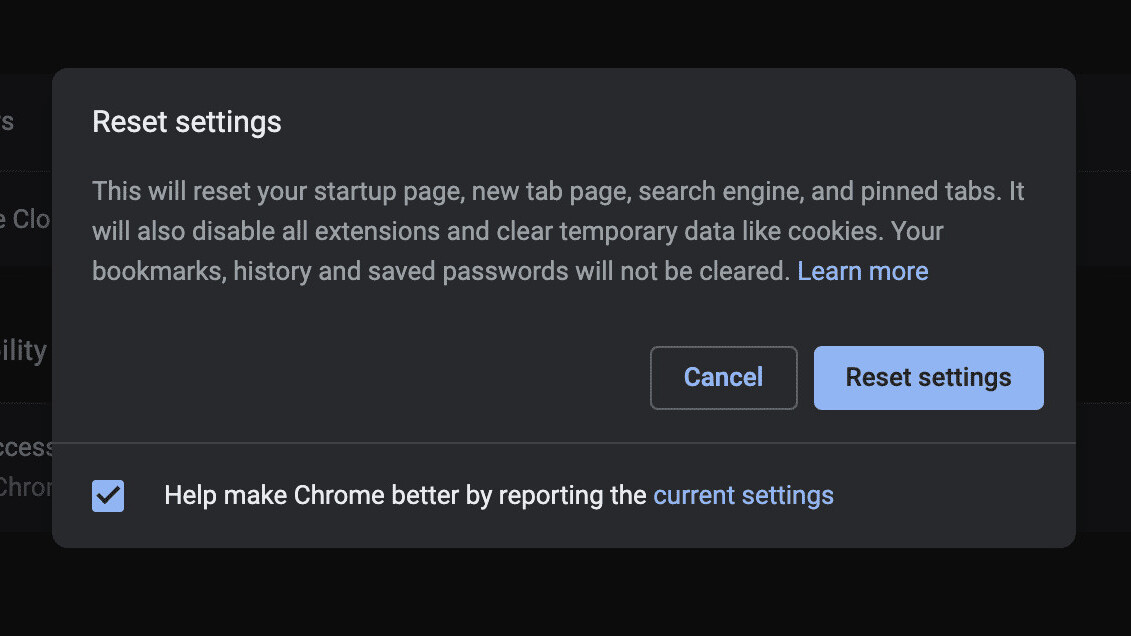
Welcome to TNW Basics, a collection of tips, guides, and advice on how to easily get the most out of your gadgets, apps, and other stuff.
Maybe you’ve used Chrome for years, so long that you’ve forgotten what a “clean” install looks like. You have dozens of theme files, new default search engines, and so many browser configuration hacks that you kind of forgot what it’s like to have a speedy browser. Here’s how to roll back the clock.
When you do a reset, it’s worth noting that you’ll get exactly that, a stripped-back version of Chrome that features Google as the default search engine, the default New Tab page, and content settings that will again, annoyingly perhaps, ask you for permission to just about anything — like send notifications, or access the microphone and camera.
If you’re still with me, and ready to take the plunge, here’s how it’s done.
Open Chrome and click the menu icon in the top right. From there, click Settings. Alternatively, you can just type chrome://settings/ into the Omnibox to get to the same place.

From the Settings menu, scroll down and click Advanced.

Under Reset and clean up (or Reset settings on a Mac), click Restore settings to their original defaults.

Accept the warning, if you’re sure you want to reset Chrome’s settings, that is, and then click Reset settings.

All of Chrome’s settings are now reverted to the default. Enjoy!
Get the TNW newsletter
Get the most important tech news in your inbox each week.