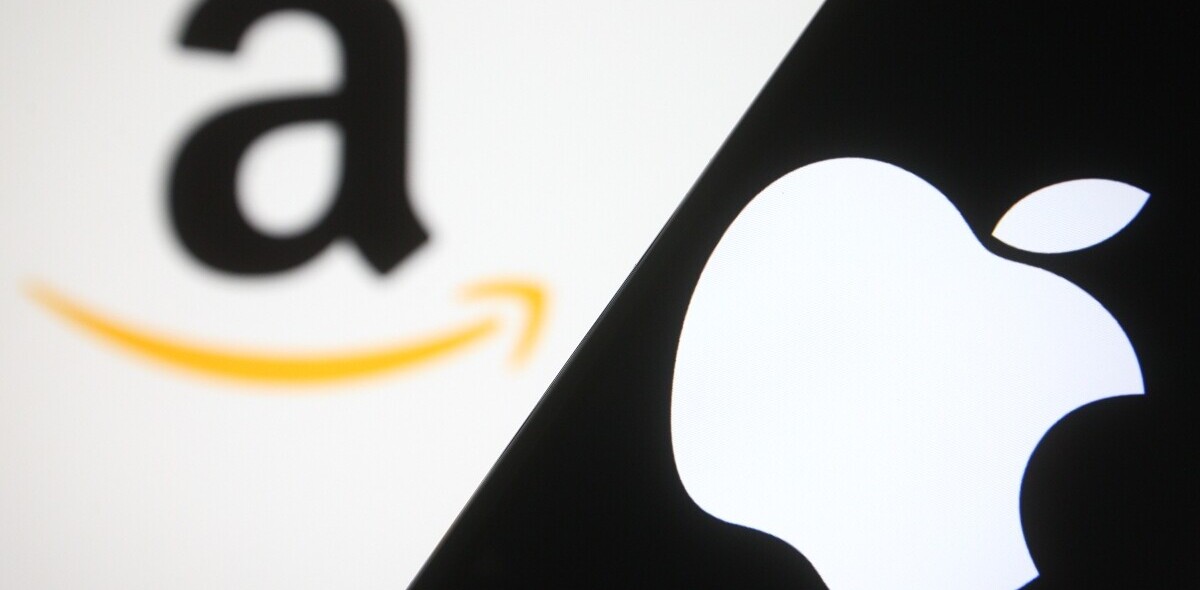Welcome to TNW Basics, a collection of tips, guides, and advice on how to easily get the most out of your gadgets, apps, and connected services.
Tech support will never cease to be a chore. But with remote desktop software like GoToMeeting or TeamViewer, it’s manageable. Simply fire up the program, and then share your screen with those in need of help — or take over their computer remotely and do it for them. What most don’t realize is that Macs have a built-in tool that accomplishes most of what you’d need third-party solutions for.
This, of course, is Apple’s fault, not yours. The app isn’t included in the Applications folder, and Apple does little to inform you that it exists. It’s there; you just have to know where to look.
The easiest way to find it is in Finder.

Fire up a Finder window and search “screen sharing.” This should bring up the built-in Screen Sharing application by default. I’m using Alfred — a Finder alternative — but your search window and results should look similar. And if you can’t find it, you can go folder digging. It’s at:
/System/Library/CoreServices/Applications/Screen Sharing.app
Apple, of course, could have made all of our lives simpler by including it in the Applications folder, but such is life when you’re an Apple user.
Okay, from here you’ll just need to open the app, and then type in the IP address or the Apple ID of the person you’re trying to connect to. Either works, but I’ve had greater success with the latter, and it’s often easier for the person on the other end of the tech support equation — who might not know what an IP address is, or where to find theirs.

If you do need to find your IP address, you can do so at Google, with the key phrase “what is my IP address,” or some variation.
Once you enter the AppleID or IP address and press Connect, the person whose machine you’re trying to share with will get a pop-up notification. After they accept, you can begin sharing your screen with them, or request access to their machine. By default, you’re in control of their screen, though you can change this at the top by toggling between the two options at the upper left: Screen Sharing or Remote Management.
The left option lets people get a peek at your screen, while the right gives you access to their PC. It’s great for messing with colleagues, like this:

Sorry Ivan.
And that’s it. The connection between the two machines can be manually disabled once you’re done, or it’ll automatically disconnect after long periods of inactivity. If you want to be sure that it’s not still connected, you can always restart your machine.
Get the TNW newsletter
Get the most important tech news in your inbox each week.