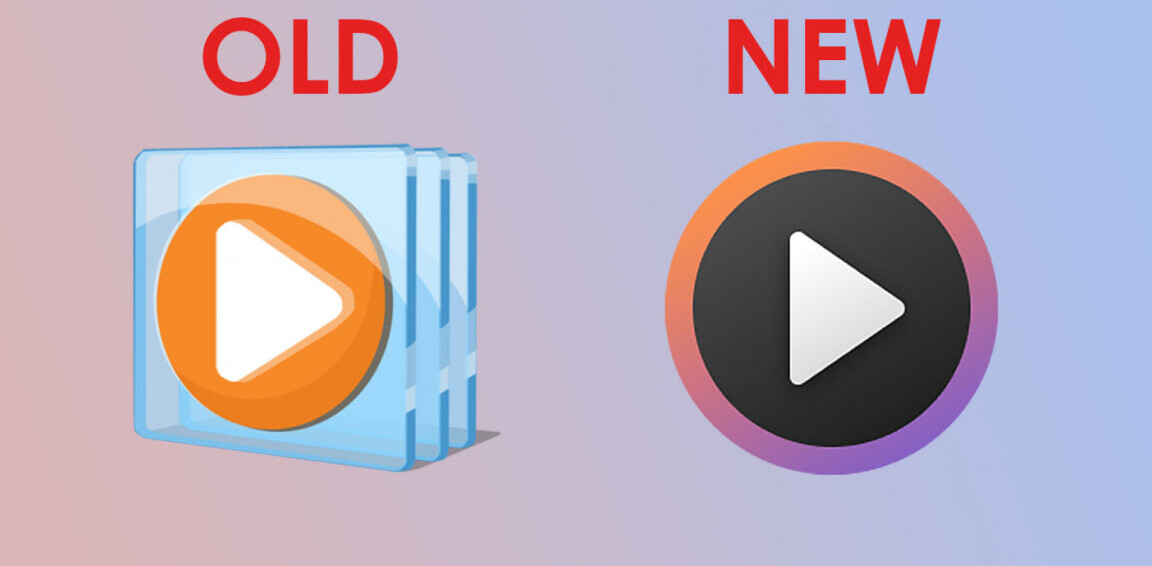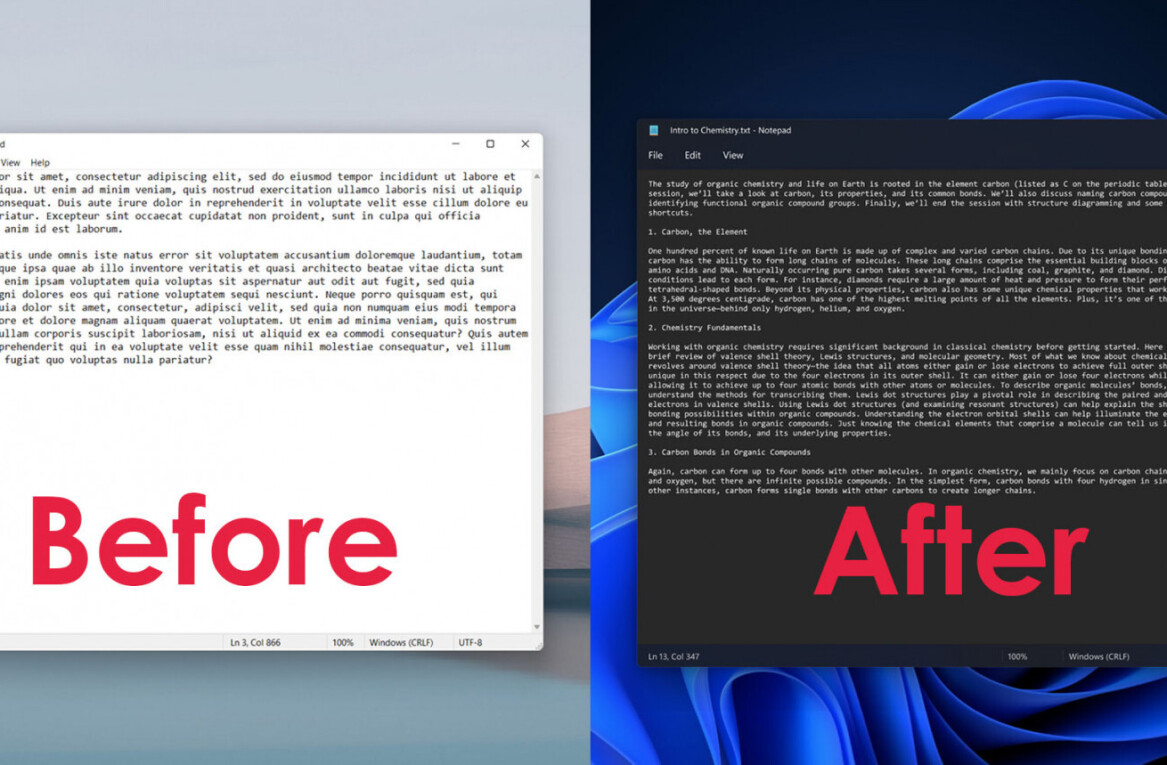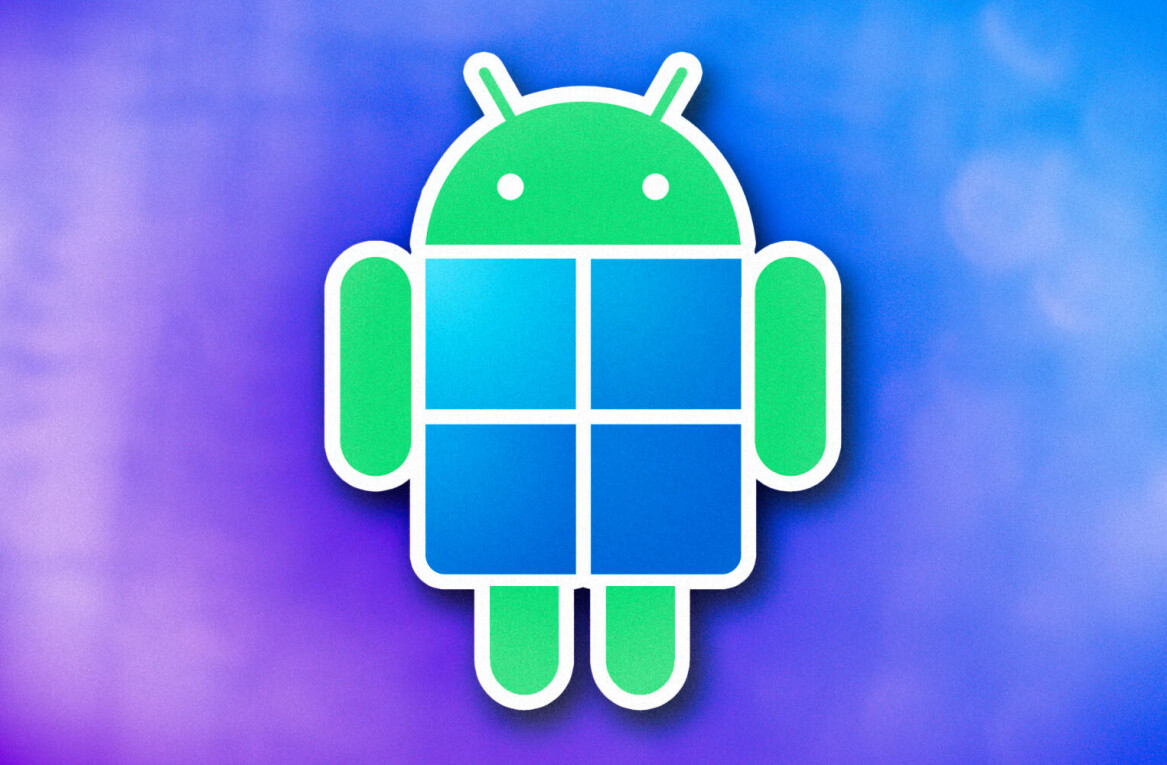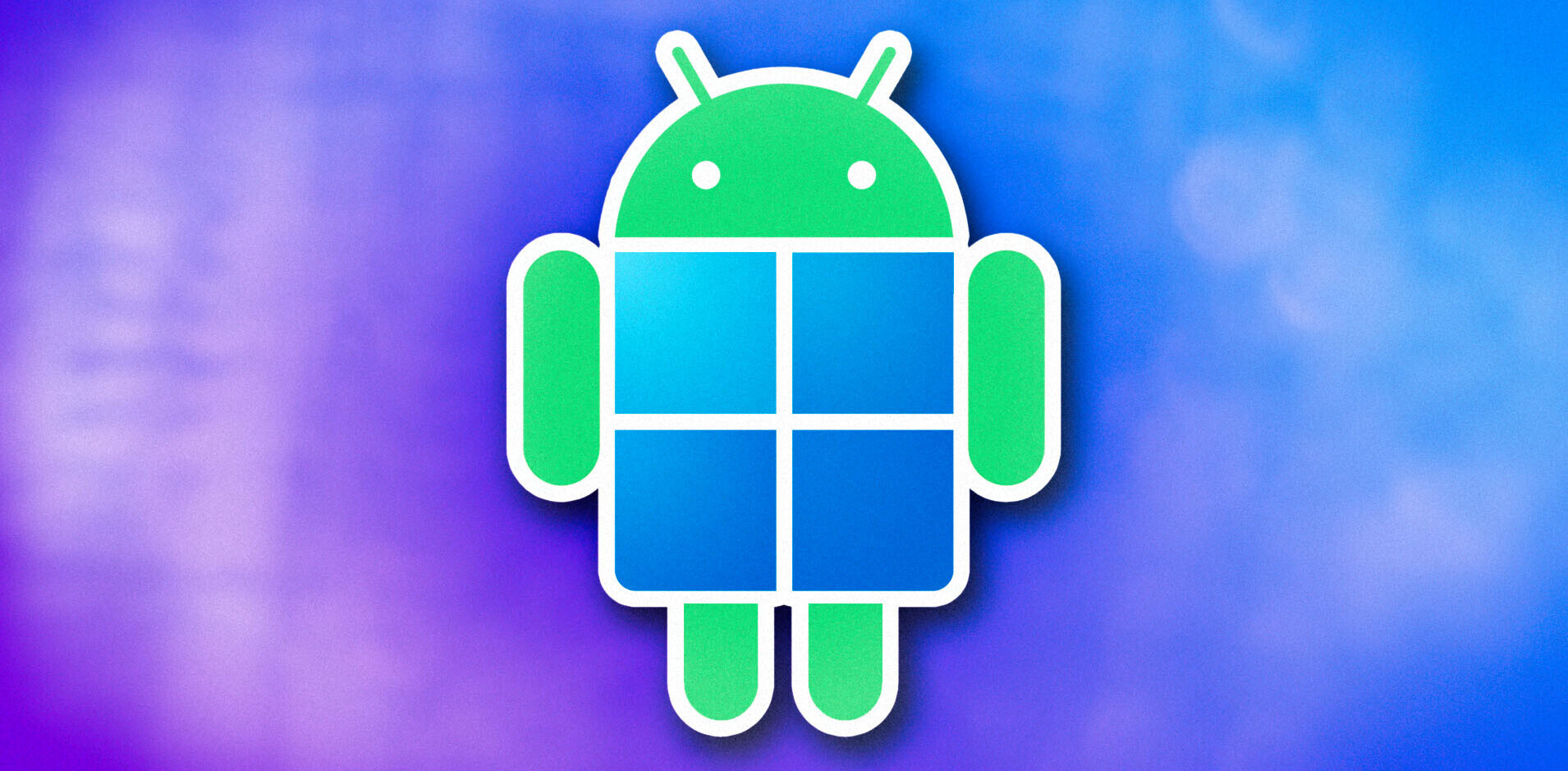There seems to be an unspoken rule for OS users to stay in their lane. You’re a Mac user or a PC user, full stop. So when you want to make the leap from one to the other — either because you’re switching teams or you want to try both — there can be a bit of a learning curve.
I’m looking at a desk with both a Mac and a PC on it right this moment. I started out as a Windows user due to a love of PC gaming, and only recently made the switch to Mac for work. Here’s what I’ve learned going from a Windows-based background to a Mac.
The command key is your friend
While I use shortcuts in Windows, usually they aren’t an extensive part of my work. Hotkeys only come into play while I’m gaming. But in Mac, they’re both more convenient and more intrinsic to the experience, so brush up your piano-playing skills and get to work.

For example, unlike Windows, hitting the red X doesn’t actually quit the program you’re using. It just takes it off of your screen. To actually quit the application, you can use the Command+Q shortcut. Check Apple’s website for a complete list of the Mac’s shortcuts and commands.
The touchpad is more versatile than you think
Windows touchpads often aren’t very good. Most laptops I’ve used have some pretty basic scroll and zoom functions, but trying to do anything more will just confuse the system, depending on how basic your driver is. Mac touchpads are slightly more fun to play with.

Clicking with two fingers is how to bring up what would be a right-mouse-button-click on Windows. Swiping with three fingers is how to switch between open applications. One of my Windows PCs had similar functions, though it often didn’t work when I’d need it to, and I’d end up with a 250-percent zoom on my Chrome tab.
Also, while both of my computers have scroll+up and scroll+down functions in the trackpad, on Mac they’re the opposite of what they are on the PC. Which brings me to…
Everything is backwards
Macs sometimes seem like PCs from the mirror dimension. For example, their “minimize” and “close window” buttons are on the top left, rather than the right, and the important stuff is at the top, not the bottom.

Get used to going to the top of the screen to manage all of your options, rather than the bottom. Instinctively looking for the start button is going to take some deprogramming, but it’ll be worth it.
Installing apps is bit confusing
Installing things on Macs is either done via the App Store, or through a relatively simple drag-and-drop process. If you’re used to hitting “next” in a series of Windows install prompts, you might find this whole process refreshing, if not a little foreign.

In order to install software, you download a disk image or a .app file. Then you just drag and drop it into the Applications folder, which you can find via the Finder app. You can then launch it from the Applications folder, no issue. I was almost suspicious the first time I did it, since it was almost too easy for something (I found) so unintuitive.
And when you really need Windows…
Macs have this little thing known as Boot Camp, which lets you install Windows (or any other OS) onto your Mac. So if you really need Windows, but all you have is your Macbook, you can still find what you need.

Boot Camp doesn’t come with a Windows ISO — you’ll have to provide one yourself. When you do, the Boot Camp assistant will help create a partition on your computer. From there, you can choose to run either Mac OS or Windows whenever you boot up your computer.
Making an OS switch can take some getting used to, but there are enough commonalities between the two major ones that it’s not a hard transition. Good luck!
Get the TNW newsletter
Get the most important tech news in your inbox each week.