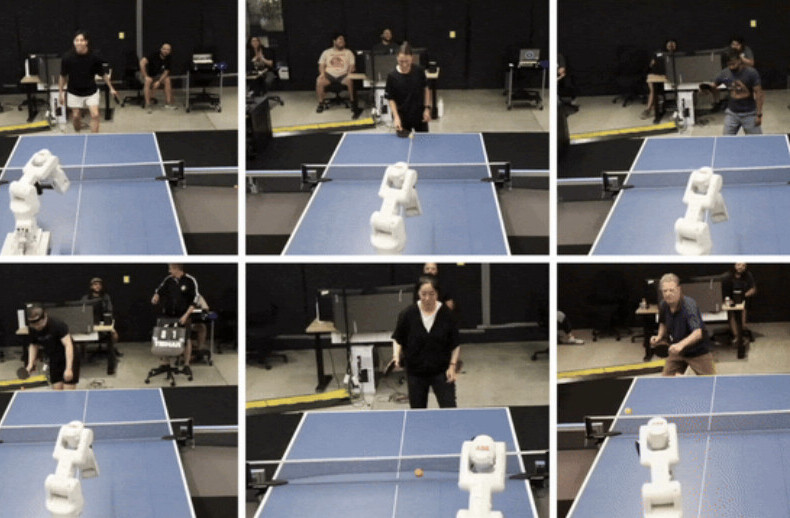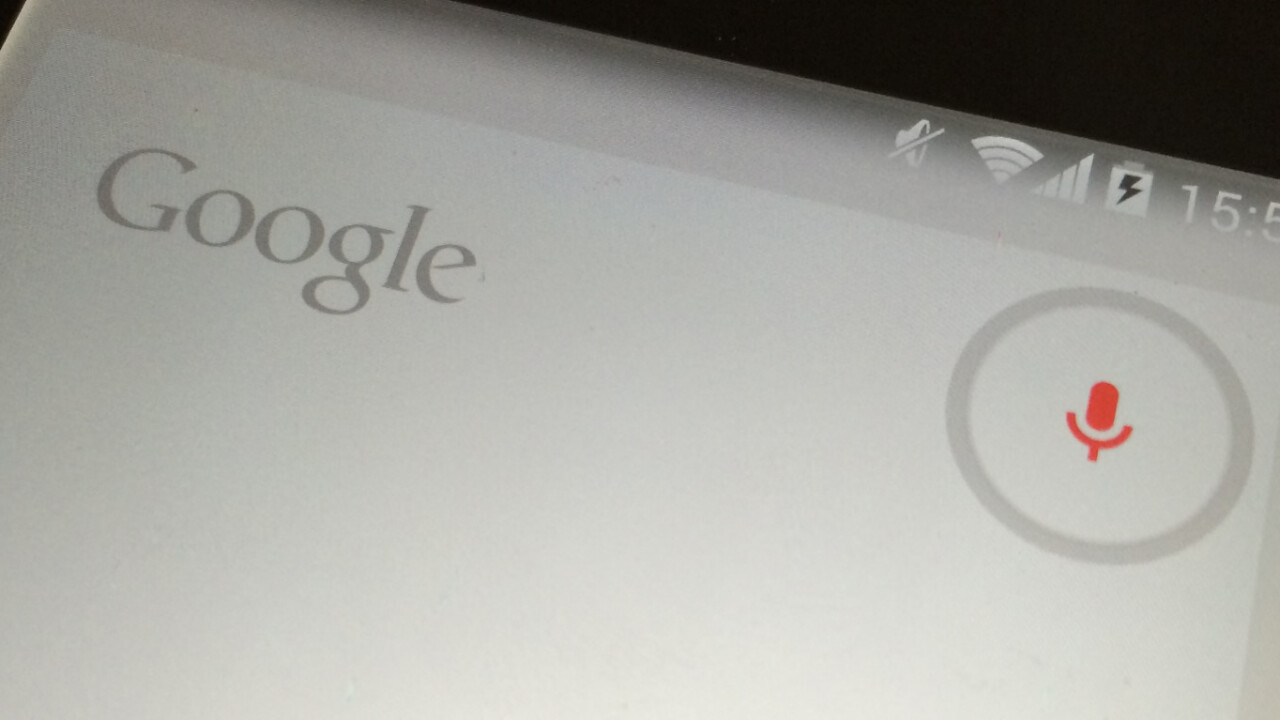
When Apple first introduced Siri with the iPhone 4S, it was not the first time the world had seen voice control, but it did mark the first time a major company was releasing it to the world simultaneously on millions of mobile devices as their most prominent feature.
Despite its innumerable flaws and barely finished nature, Siri brought voice recognition to such prominence that soon companies big and small were scrambling to integrate it into all sorts of products.
Google’s take on the virtual personal assistant was called Google Now, and it was launched on July 9, 2012 as a part of the Android 4.1 (“Jelly Bean”) update. In many ways better than Siri, Google Now tries to pre-empt what the user wants based on their search habits and email history and tries to offer it before being asked to do so.
However, there are some areas where Google Now falls short of the target set by Siri, and others still where both Google Now and Siri could stand to learn from smaller challengers.
In my quest to improve the voice recognition features of Android, I have tried a majority of (if not all) the third-party virtual assistants available on the Play Store. Mostly free, these competitors try to best Google’s efforts in their own unique ways, but they all tend to fall short of the task. In this article, I’ll discuss in depth the only third-party app I’ve found for Android that actually works alongside Google Now instead of trying to replace it, and complements its features with many of its own.
Note: This is a hands-on article that goes into details about precisely which settings you need to change on your device to arrive at an optimal configuration. I therefore recommend that you follow along on your Android device as you read this guide.
Optimizing Google Now
 Before we download the third-party app, let’s go over a few settings for Google Now that make the voice control experience better on Android.
Before we download the third-party app, let’s go over a few settings for Google Now that make the voice control experience better on Android.
Launch Google Now on your phone and tap on the Menu button in the bottom-right corner of the screen (you may have to scroll down to get to it). Make sure Google Now is turned on and then tap on the Voice option. The main thing I want you to do here is go into the “Offline speech recognition” settings and ensure that your language is installed (if it is supported).
Go back to the main settings screen and select “Accounts & privacy”. Here, I prefer to keep “Google location settings” turned on, with both the Location History and Location Reporting features enabled. Web History is also checked.
Most importantly, make sure that you turn on the “Contact recognition” feature if you’d like to use Google Now to be able to call and text your contacts using voice instructions. Also ensure that the “Show updates from Google Now” feature is enabled under Notifications, if you’d like to use its excellent Reminders feature.
 Voice recognition is only one of the two important parts of a virtual assistant; the other is text-to-speech. You need your voice assistant to sound human, and there’s some setup involved in getting there. Go into the Settings app on your phone and navigate to ‘Language & input » Text-to-speech output’. Tap on the Settings button next to “Google Text-to-speech engine” and then on “Install voice data”. Select your language and download the “high quality” voice for it if it is available. That done, you’re all set to proceed.
Voice recognition is only one of the two important parts of a virtual assistant; the other is text-to-speech. You need your voice assistant to sound human, and there’s some setup involved in getting there. Go into the Settings app on your phone and navigate to ‘Language & input » Text-to-speech output’. Tap on the Settings button next to “Google Text-to-speech engine” and then on “Install voice data”. Select your language and download the “high quality” voice for it if it is available. That done, you’re all set to proceed.
You can now use Google Now to do a host of things: perform web searches, ask general knowledge questions, perform translations, create alarms, events and reminders, call and text contacts, find out the weather, look up addresses and get directions, perform conversions and calculations, get sports updates, check your flight status, open web URLs and listen to music, among other things. For the voice control enthusiast, it truly is one of the greatest features of Android.
Next page: Meet Utter and take things to the next level
Introduction to Utter
However, there are some things it cannot do, and for those you have Utter, a voice recognition app—currently in beta and available for free on the Google Play Store—that takes a different approach to the task.
Developed by Ben Randall from Birmingham, UK, Utter has no user interface for the actual voice assistant functionality. When you launch it, either via a shortcut on your Home screen or by swiping up from the Home key, it offers a small greeting and instantly begins to listen for commands. Ask it to do something and it will promptly do it for you, announcing its actions along the way. It never displays anything on the screen for you to tap; your voice is the only interface you need.
Utter does almost everything that Google Now does, but it often gets there faster. Something as simple as calling a contact takes at least seven seconds using Google Now but can be accomplished in just four through Utter. That may not sound like much, but the time difference increases for more complex tasks—not to mention that Utter simply feels faster in general use.
Note: Although very polished, Utter is still an app that is in beta, so please expect some hiccups along the way. I’ve found several bugs when using the app, but none that make it unusable. The developer assures me that a significant bug-fix update is on its way.
Setting it up
When you open the app for the first time, it launches into an audio introduction to its features and interface and asks you for your name. You can start this manually by selecting the Voice Tutorial option from its Home screen. Be sure to follow the tutorial through to its completion, and then tap on Settings to make some changes.
 On the first Settings screen, disable the ‘Confirm Before Dialling’ option to make calling faster. Swipe left to move to the Advanced screen and tap on the Try Again option. Here you can set what Utter should do with commands it does not recognize. Change it to “Ask Google Now”.
On the first Settings screen, disable the ‘Confirm Before Dialling’ option to make calling faster. Swipe left to move to the Advanced screen and tap on the Try Again option. Here you can set what Utter should do with commands it does not recognize. Change it to “Ask Google Now”.
This is what I meant when I said that Utter is the best of both worlds—for things that Utter is good at, it will take over the functionality from Google Now, but if you ask it a general knowledge question or try to set a location reminder, it will just pass it on to the latter, which will do the job for you. And since Utter and Google Now often use slightly different syntax for similar commands, you can be sure that one of the two services will get the job done, no matter how you phrase the instruction.
 Go back to the Home screen now and tap on Linked Applications. Here you can—and should—link Utter to Dropbox, Facebook, Twitter, Tasker and a bunch of other apps and services, so that you can then use voice commands to interact with them. For instance, if you have linked Facebook, you can post a status update through Utter, and if Tasker is linked, you can create commands to run Tasker’s tasks. This augments the already wide range of Utter’s capabilities with the nearly limitless power of Tasker.
Go back to the Home screen now and tap on Linked Applications. Here you can—and should—link Utter to Dropbox, Facebook, Twitter, Tasker and a bunch of other apps and services, so that you can then use voice commands to interact with them. For instance, if you have linked Facebook, you can post a status update through Utter, and if Tasker is linked, you can create commands to run Tasker’s tasks. This augments the already wide range of Utter’s capabilities with the nearly limitless power of Tasker.
Finally, go into the Customisation settings from the Home screen and tap on the Custom Intro option. Remove the default entry here and hit Create. This means that Utter will no longer greet you before starting to listen, thus speeding things up greatly. You may also want to assign a few nicknames to your frequently called contacts to make it easier to contact them through Utter.
What it can do
 Back on the Home screen, tap on View Command List to see the giant list of things Utter is capable of doing. It can perform searches within apps like Amazon, eBay, IMDb and YouTube, open apps with greater accuracy and speed than Google Now, change various settings on your device, take you straight into any screen of the Settings application and do everything else that Google Now can do.
Back on the Home screen, tap on View Command List to see the giant list of things Utter is capable of doing. It can perform searches within apps like Amazon, eBay, IMDb and YouTube, open apps with greater accuracy and speed than Google Now, change various settings on your device, take you straight into any screen of the Settings application and do everything else that Google Now can do.
When you ask it to open an application—say, for instance, TrackID—Utter will interpret your command as “open track i d”, but is intelligent enough to connect it to the app TrackID and open it for you. Google Now, on the other hand, will fail to make that connection and simply show you search results for that phrase.
Go back to your Home screen and swipe up from the Home button. Your phone will ask you to choose an app from a list containing Google Now and Utter (along with other apps on your device that do voice recognition). If you tap on Utter and then ‘Always’, you will be able to access it the same way you used to do Google Now. You can do the same thing with the mic button on the Search bar at the top of your Home screen.
Like I said before, however, if you ever want to access Google Now features through Utter, you need only phrase them in a way that Utter does not process them itself. You’ll get the hang of it soon enough.
Try asking Utter to “search for the movie silver linings playbook” and watch as it opens up the search results in the IMDb app on your phone. Or perhaps “create event at 8:30 pm called staff meeting,” to create a calendar event. If you say something like “remind me to clean the roof when I get home,” it will pass that command on to Google Now, which will earmark the reminder for when you arrive at your house.
Conclusion
In the course of testing the various voice control solutions available for Android over the past couple of weeks, I arrived at a configuration that combines the features of Google Now and Utter to greatly expand and speed up voice control on the platform. The purpose of this article was to share that knowledge with TNW’s readers, so you can use it as a jumping off point to seriously start using this method of interacting with your devices.
Once you are confident of your footing, feel free to experiment and further customize Utter through custom voice commands, word replacements and Tasker integration, all of which expand its capabilities far beyond its default feature set. I’ve switched to voice commands as the primary method of performing most tasks on my phone and I think my daily life is much the better for it. Give it a shot.
Get the TNW newsletter
Get the most important tech news in your inbox each week.