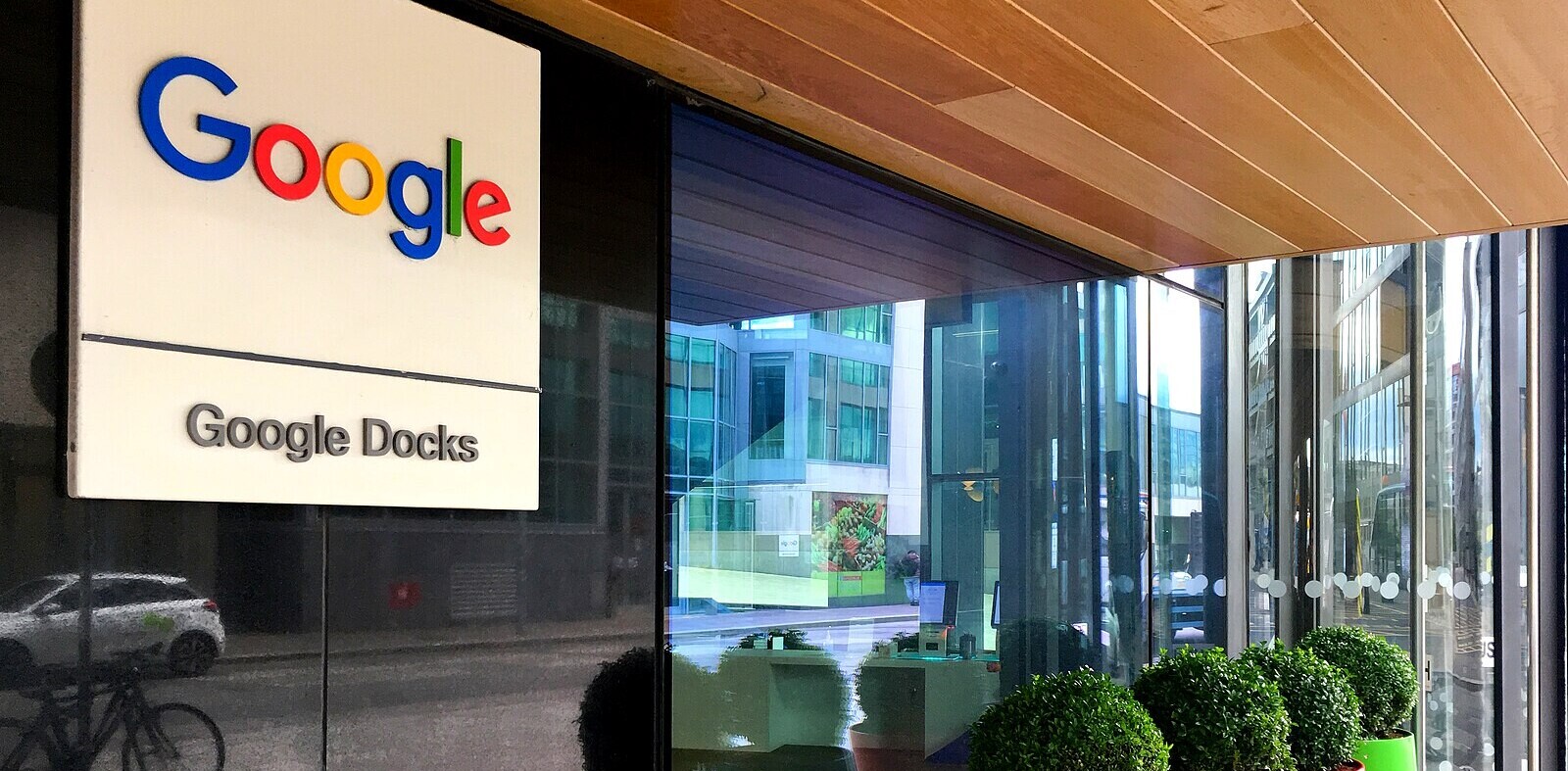After covering everything that Google Search has to offer, you can easily forge that search only forms one small part of the Google behemoth. With so many different features and clients available, it’s very easy to use the basic features for each and leave it at that.
However, if you delve a little deeper, there are many tricks hidden away that will help improve your experience. To help you out, here are a number of tips and tricks that you can use for four of Google’s more popular features: Gmail, Maps, Google Drive and Google News.
Gmail
Use Filtered Search
Gmail’s search bar is very handy for finding that message you got months ago, but most people don’t realise how easy it is to access advanced search. Just click the downward facing arrow on the right-hand side of the search bar and you will be presented with a number of different search options. You can narrow your search down to the person who sent it, the subject, words used, and the dates it would have been sent.
Activate Starring Feature
Sometimes you will come across important messages, but the only way you can mark them is with the yellow tab or star icon. Thankfully, there is a feature in settings which lets you mark your inbox with different symbols to help you. Start by clicking the gear icon in the upper right hand corner and scroll halfway down the general settings page to find the “Stars” setting. Here you can drag different stars and icons into the “In Use” section to activate them. The next time you’re starring an email, you can cycle through the different colours by clicking on the icon repetitively.
Cut Down Text In Email Replies
The annoying thing about email threads is that if the messages are long and numerous, it’s very easy for the context to get lost among the many paragraphs of text. There’s a handy way to get around this as blogger John Graham-Cunning recently discovered. Before you hit reply, highlight the block of text you want quoted and then hit reply. This ensures that only that text you highlighted will be quoted in the email below your message.
Keyboard Shortcuts
Like all Google features, there are keyboard shortcuts that you can take advantage of. Simply go into the gear icon on the upper right general settings and activate the shortcut. You can find a list of the different keyboard shortcuts by visiting this link.
Sign Out Remotely
If you’ve signed into Gmail on different computers and forgot to sign out, you can sign out remotely through the details section. If you scroll down to the bottom of Gmail, you will see your last activity at the bottom right hand corner. Click on “Details” underneath this and you can sign out of all other sessions.
Emphasise Important Words In Gchat
If you want to add extra emphasis to your comments on Gchat, you can add some basic formatting as you type. To make text bold, surround your text with asterisks (*bold*), use underscore to add italics (_italics_) and hyphens to add strikethrough (-strikethrough-).
See Which Emails Were Sent To You Directly
If you want to keep track of what emails are sent to you directly and which ones were sent to a group, you should activate the “Personal Message Indicators” setting. Found near the end of general settings, activating it will place arrow icons within the important tab. One arrow signifies emails sent to you and others, while double arrows indicate emails sent just to you.
Activate Gmail Remotely
If you’re a Chrome user, you can download a handy app which will allow you to work on Gmail without an internet connection. It allows you to read, respond to, search and archive mail without network access. For those interested, you can download it through the link here.
Google Maps
Remove Side Column
Not really a tip per se, but handy to know when you’re viewing a map. If you want more space to work around with, simply click the small arrow on the right of the printer and URL icon (the chain). This will minimise the column so that you have more space to view the map.
Adjust Your Route
When you’re searching for directions and you want to avoid a particular road or street, you can adjust your route by dragging it to a different path. This will create a new white marker which Google will use to calculate a new route and timeframe. You can create as many of these markers as you wish.
Add/Remove Layers
Depending on your location, you can add or remove layers to your map. Depending on your location, you can see terrain, traffic, weather reports, Wikipedia entries, bike trails and when you zoom in close enough in satellite mode, 45 degree mode. You can access these modes by hovering on the box located on the top right-hand corner and expand it by clicking the arrow button at the bottom.
Drag and Zoom
Google Labs has some incredibly handy tools, but it can be very easy to miss it considering its location. When you open up maps, you will find Maps Labs at the bottom left hand corner of the screen. One of the options you can choose is ‘Drag ‘n’ Zoom’ which lets you zoom in by drawing a box on the map. Click the magnifying box underneath the original zoom to activate it. The smaller the box, the further you zoom in.
Measure Distances
Another Google Labs tool that you can activate. Clicking the ruler tool at the bottom right hand corner of your map will let you measure the distance between two points in metres or feet. The fun part behind this option is you can choose the geeky option and measure the distance based on the size of American football fields, Olympic swimming pools and light years among other more useful measurements. This feature will only let you measure in straight lines, however.
Google Drive
Keyboard Shortcuts
It’s probably no surprise that Google Drive has its own set of keyboard shortcuts which you can find through the cog icon. Scroll down the menu and you will see an option for keyboard shortcuts. Clicking this will bring up all the different key combinations available to you.
Access Revision History
If you’re creating or viewing a document on Google Drive and you want to see what changes were made, go into file and select “Revision History.” This will bring up a list of previous versions of said document that you can restore or use to view differences between that version and the latest. If the document is shared by more than one person, all changes are colour coded to show which person was behind each change.
Attach Drive Files To Your Email
When you’re writing up an email, you can insert a file directly from Drive through your Gmail account by clicking the Drive icon at the bottom of the new compose email format. It will appear when you scroll over the attachment icon at the bottom. This option isn’t available if you’re using the old compose format, in which case you’ll have to add in your files manually.
Google News
Personalise Your News
Google News is a handy way to find articles when normal search isn’t enough, but you mightn’t be aware that it can also be used as a news portal. Going to the News homepage will present you with all the major news stories, local and national, for you to read. However, if you’re not happy with the articles you’re presented with, the customise section is what you’re looking for.
By clicking on the cog icon at the top right-hand corner, you can adjust the sliders for a number of topics to determine how often they appear. Also, you can add specific news sources to the list and adjust how often they appear on your feed, allowing you a more personalised experience.

Adjust Appearance Of Blogs & Press Releases
In its search function, Google News also incorporates blog posts and press releases to give you a more comprehensive view of the news and what’s happening. If you only want major media outlets and sites to appear on your feed, you have the option to lessen or get rid of blog posts and press releases from your feed. When in the customise section, go into settings (found underneath adjust sources) and you can adjust the frequency they appear.
Add Specific Topics
If you want to have a stream that related to specific search terms, then create your own section. In the customise section, go into advanced (found underneath the Personalize Google News section), and select “Create A Custom Section.” Here you can add in any search term and you will be presented with a feed correlating to that. Remember if you want to add more than one term, separate them with a comma.
This article is published in association with SimplyZesty, a digital marketing agency.
Image Credit: AFP/Getty Images
Get the TNW newsletter
Get the most important tech news in your inbox each week.