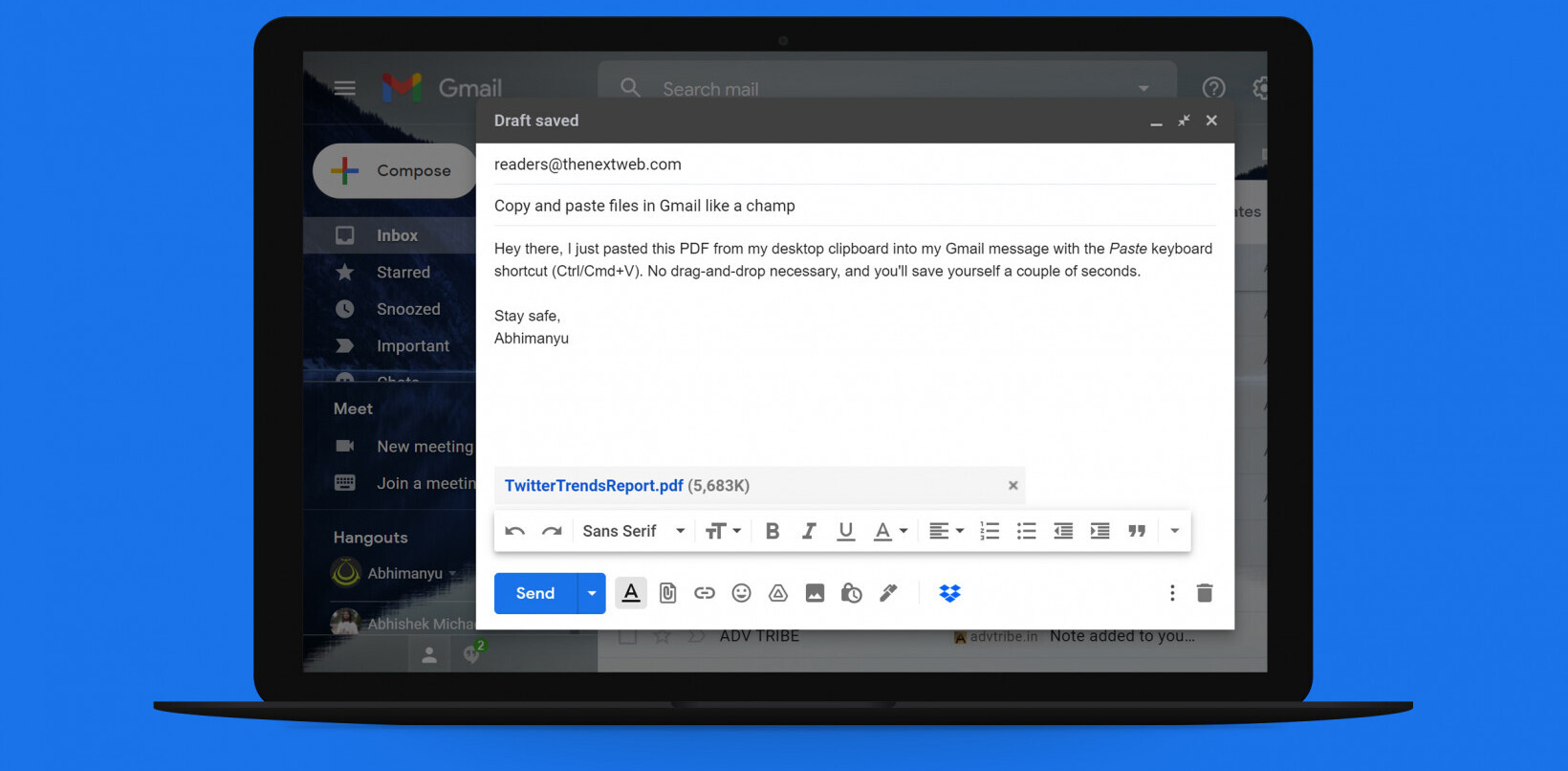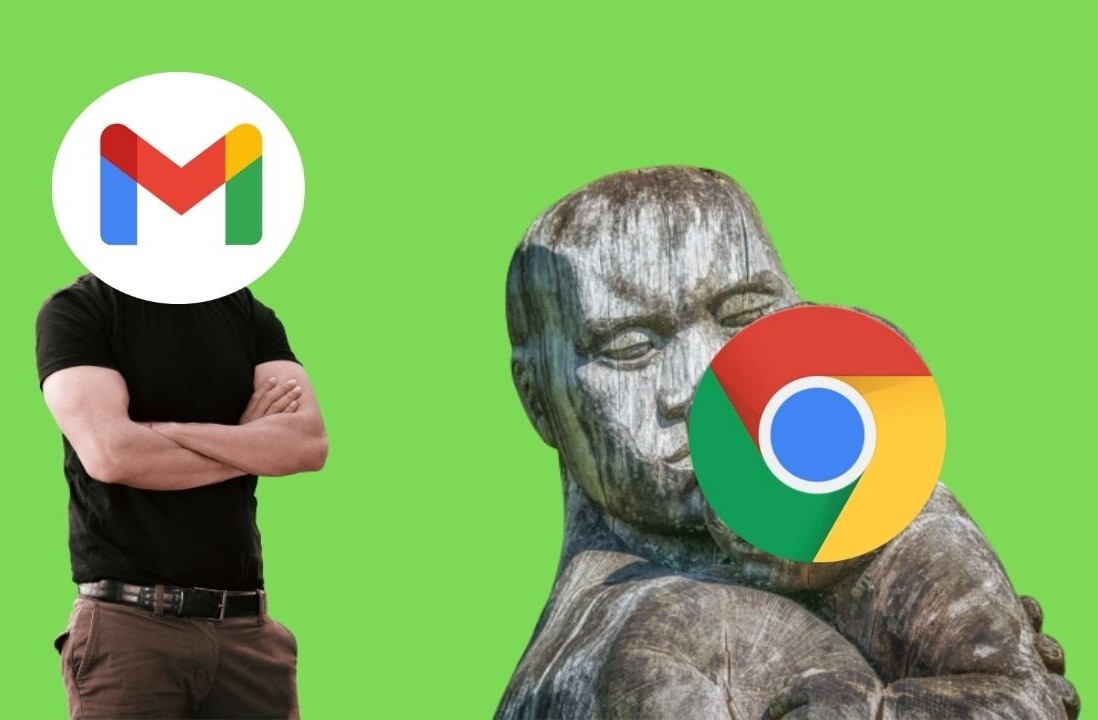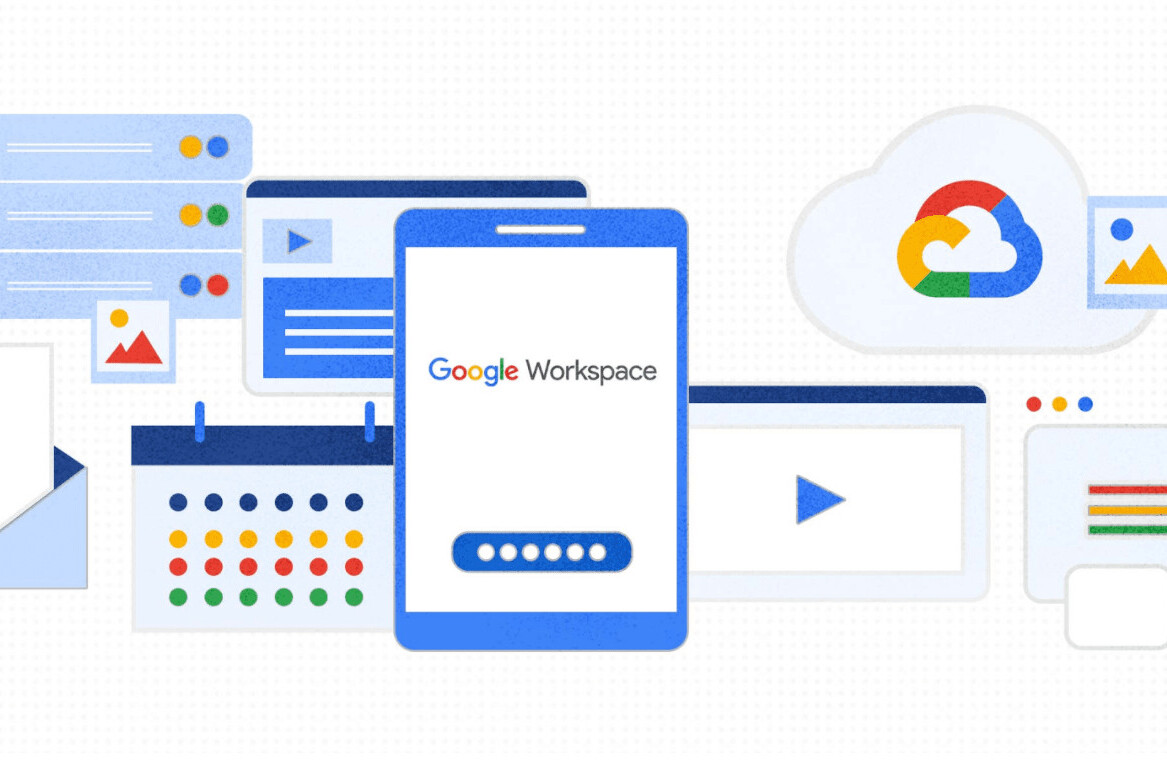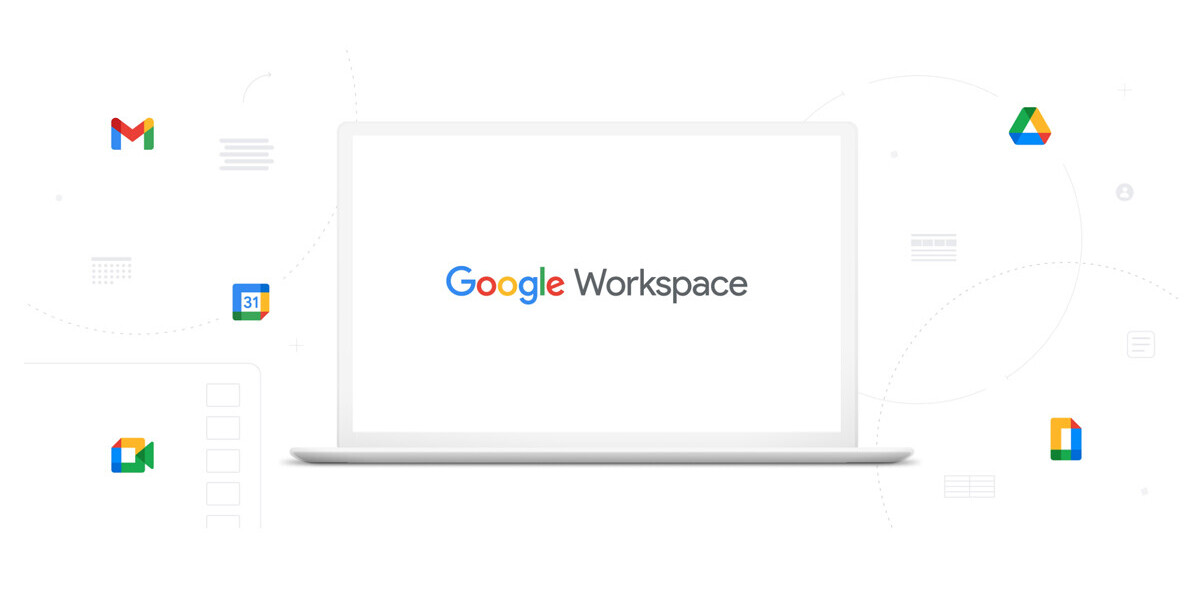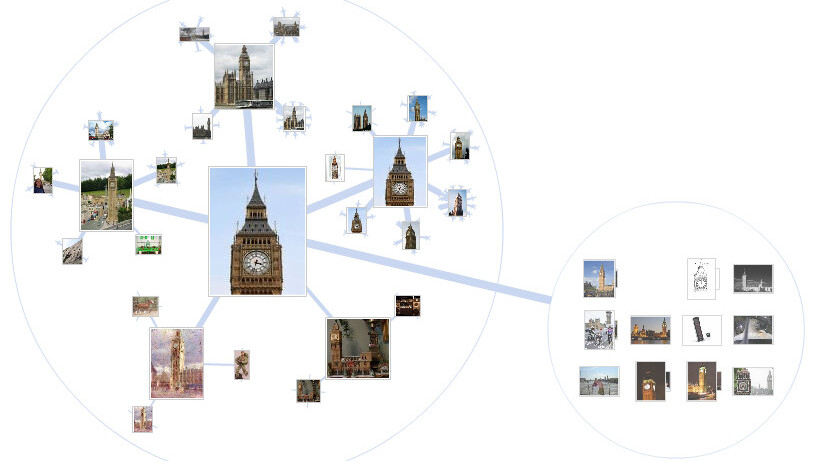
Here at TNW, we are huge Gmail fans for several reasons– it’s fast, it offers a generous amount of storage, and it’s free. As amazing as cloud technology is, it is still prone to hacks and crashes, you just never know. That’s why we can’t stress enough why it is absolutely important to back up your mail and attachments in Gmail and in this article, we’ll be sharing 5 quick , easy and handy tools how to backup Gmail both online and offline.
How to back up your Gmail offline
1. POP3 to a Mail Client.
There are a lot of free email clients available for Macs and PCs like Mozilla Thunderbird, Mac Mail, and Windows Live Mail. To back up your data, simply enable POP in Gmail by following these steps:
- Sign in to Gmail.
- Click Settings at the top of any Gmail page, and open the Forwarding and POP/IMAP tab.
- Select Enable POP for all mail (even mail that’s already been downloaded).
- Click Save Changes.
- Open the mail client you’ve configured for Gmail, and check for new messages.
IMAP is great for managing email in multiple devices but for this one, you’re going to want to go with POP. Unlike IMAP, POP only provides a one way communication from the server to the client so once an email has been downloaded, it’ll stay in your inbox for good. You can check out a list of POP compatible clients and its corresponding settings here.
2. Gmail Backup Tool
Another option is the Gmail Backup tool, which lets you back up your entire Gmail account including all attachments to a local folder on your computer. To use the Gmail Backup Tool, simply go to the Gmail Backup tool website or just download it here directly.

It’s fairly straightforward to use. Simply enter your Gmail login details, specify a destination folder, set the inclusive dates of the back up and it’ll start doing all the dirty work. There’s also an option to restore your email online.
How to back up your Gmail online
1. POP to alternate email account
This method is very similar to the first method above, but instead of exporting your email to a local client, you’re going to forward it to an alternate email account, ideally something different from Gmail just to be completely sure, like Yahoo Mail or Hotmail. Just a reminder: select “Enable POP for all mail (even mail that’s already been downloaded)” if you want to back up your old emails as well.
2. Hotmail TrueSwitch
Hotmail TrueSwitch is a quick and easy way to copy your mail, contacts and calendar from Gmail to your Hotmail account. Simply enter your details and it will automatically copy your Gmail emails and contacts to your Windows Live Hotmail account. With this tool, you can also choose to forward your future emails.

According to the site, this method may take up to 24 hours, but you’ll get notified via email once everything is done copying.
3. Use Backupify
 Backupify is an online service that backs up your cloud-based data, offering an all-in-one archiving, search and restore for 15 popular online services including Google Apps, Facebook, Twitter, Gmail and Flickr. A free account lets you back up 5 accounts on 2GB of storage while the Unlimited account is priced at $19.99/month.
Backupify is an online service that backs up your cloud-based data, offering an all-in-one archiving, search and restore for 15 popular online services including Google Apps, Facebook, Twitter, Gmail and Flickr. A free account lets you back up 5 accounts on 2GB of storage while the Unlimited account is priced at $19.99/month.
Backupify performs daily or weekly backups of your online data, based on your subscription plan, though for larger accounts or accounts with large single data files it may take up to 48-72 hours to get your initial back up set up. It maintains your data archive until you opt out or delete it.
Most of these steps can be done in less than 10 minutes and I guarantee you that it’s definitely worth the time and effort. It may not be a big deal now because you’ve been fortunate with keeping your data so far but it’s better safe than sorry.
Get the TNW newsletter
Get the most important tech news in your inbox each week.