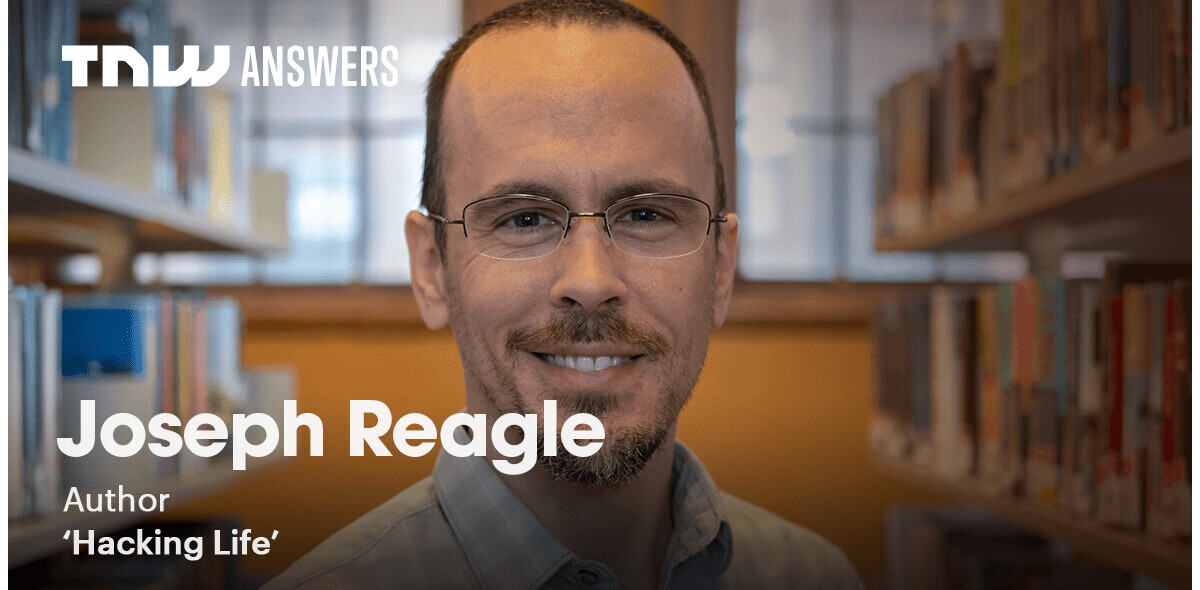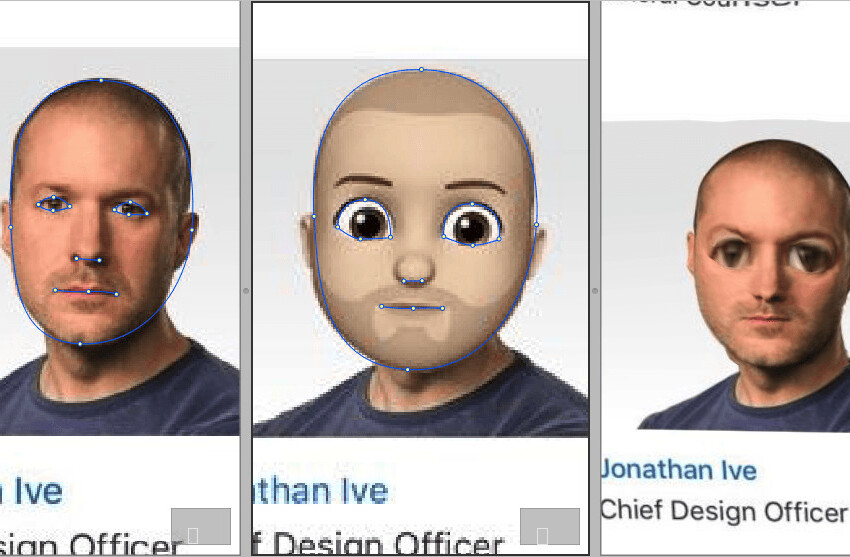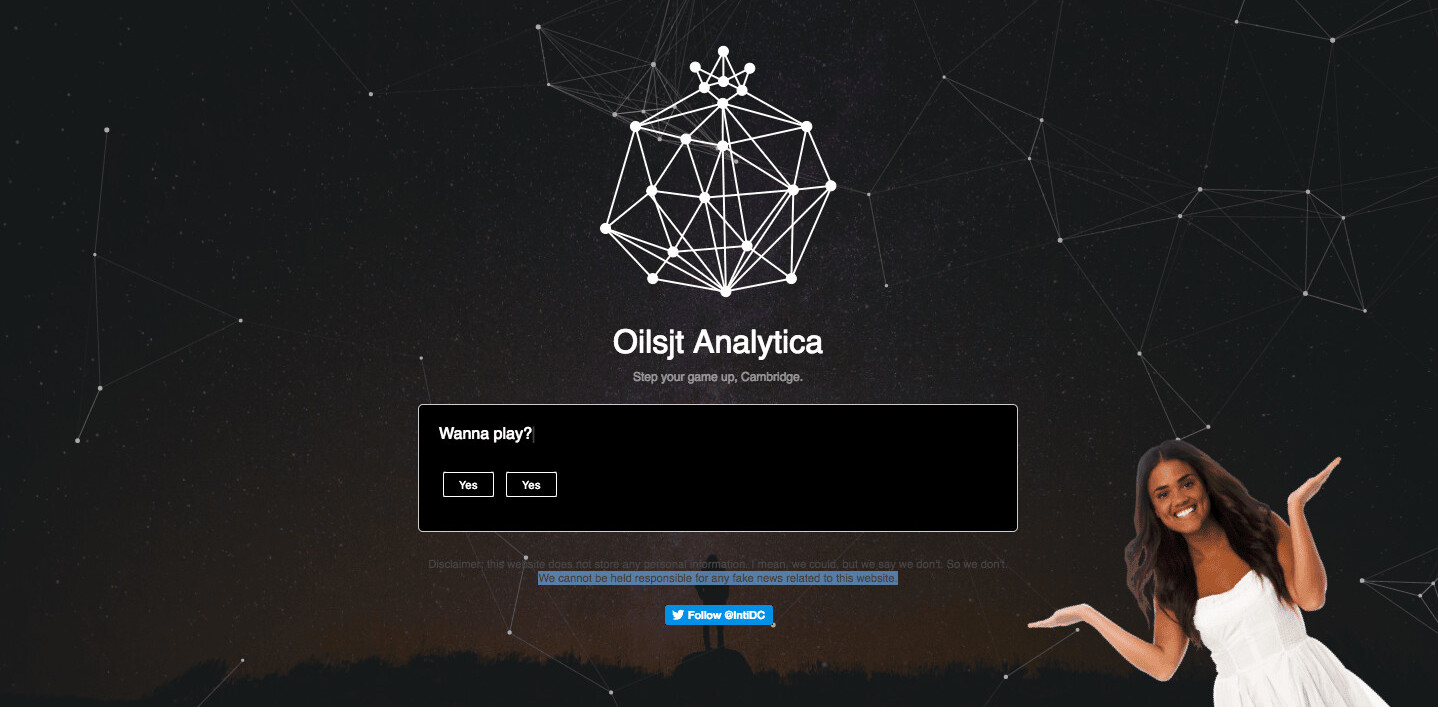Beyond the Basics of SimpleNote
Beyond the Basics of SimpleNote
By this point you should be pretty comfortable using SimpleNote and the various apps that you can use it with. The last post on SimpleNote focused on more personal tasks—taking notes and keeping a task list—this post is about working with other people, other applications, and other ways to publish your notes. As a bonus tip, I’ll throw in some tips on how to format your notes with bold, italics, links, even headings, but still keeping everything in nice, simple plain text. Let’s start off with collaboration, a new feature that I think could prove to be one of SimpleNote’s most powerful tools
Sharing your notes, with a twist
One of the newer features in SimpleNote for iOS is the ability to share notes with other people. Sure you could do a one off share before—sending a note to someone via email or as a web link—but now you can share a note with another person on SimpleNote so they can edit the note with you as a collaborative document.
You start off opening the note you want to share and then tap the share button on the toolbar. Switching the Share toggle from “Off” to “On” brings up a Mail window to email the link to someone. If you know the person is a SimpleNote user already, try to use the email address they use for SimpleNote, if you don’t it’s okay the recipient just needs to make sure that he or she is already logged into SimpleNote when they click the link in the email to accept the shared note.
The new note should appear online, in mobile apps, and desktop apps in a moment. Then you can start editing together.
Mostly.
There is a catch. I’ve shared notes with people and it works fantastically, but you do have to ensure that you’re not editing the same section of the document at the same time otherwise you will start overriding each other’s edits before they have a chance to sync up. Syncing with SimpleNote is essentially instantaneous, but still there is some delay in transmitting the information.
I’ve used the shared note approach for sections of documents that I’m working on with someone, a shared task list, and just anything that more that one person needs to be involved in. As long as you understand the (minor) limitations to the approach, I think the first time you use it, you’ll be stoked.
Not just iOS, the website, or even a desktop app
There aren’t many apps in this class—yet—but I think there will be soon. I’m talking about writing apps that leverage the SimpleNote API to do more than just be a simple desktop version of the iOS or web apps. I’m talking about apps like Scrivener. In the latest version of Scrivener for Mac, you can sync with an external folder (like DropBox) or SimpleNote or Index Card for iPad. I’m going to, of course, talk about SimpleNote here.
The process is dead simple:
- Select Sync to SimpleNote from the File menu
- Enter your SimpleNote credentials
- Give Scrivener a keyword to mark your SimpleNote notes with (so you can sync notes into different projects)
- Pick which (if any) existing documents in the project you’d like to send to SimpleNote
- Pick which notes you’d like to get from SimpleNote
And that’s it, not the notes will be pulled into Scrivener from SimpleNote and vice versa.
Couple notes here that are important:
- The sync is manual not automatic so when you want to get new changes in, you have to make sure you do it yourself.
- If you edit a section of the document in Scrivener, then edit the same section in SimpleNote, but haven’t synced in-between edits, when you sync in Scrivener you might lose the changes you made. If you’re going to sync through SimpleNote (or any other app for that matter) you have to make sure the changes have been pushed to SimpleNote online before you start mucking about with the file again.
What, you might ask, is this good for?
Scrivener is where I do almost all my writing. Except for a blog post here or there, I outline, organize and write in Scrivener. The thing is, I can’t always have my MacBook with me, sometimes I just want to carry my iPad. If I want to keep working on an article or something, I can maintain a couple extra files running around or I can sync with SimpleNote.
This post, for example I started on my desktop in Notational Velocity ALT, but edited on my iPad last night waiting for a concert, edited some more in nvALT and pulled into my Scrivener project where I keep all my posts. I can do this with book chapters or anything that I’m working on in Scrivener, very, very handy when I want to write on the go.
Blogging and more than just plain text
I’ve written this post and the previous one in nvALT. The thing about writing blog posts is that you do sometimes have to put in links, images, lists, bold, and italics into the post. Plain text, however, doesn’t support that and writing in HTML is, actually, kind of a drag. So what are you left with? You can write in just plain text, then paste the text into your blog editor and format it, or you can tap into Markdown or it’s cousin MultiMarkdown to use text characters like _, *, -, [, and ( to mark text as bold, italics, a link or whatever. See Markdown is made up of two parts, the notational aspect of using _underscore_ to mean that I wanted the word “underscore” to be in italics and a text processor to then filter those characters into HTML or XHTML to display. The beauty is that while Scrivener, for example, doesn’t read the Markdown characters and interpret them, it doesn’t mess with them either. Ditto with SimpleNote online or iOS, I can write in Markdown all I want. The key is then to either:
- Export the file and import it into Scrivener (which does import MultiMarkdown files)
- Use a Markdown aware text client like nvALT that converts my Markdown text into HTML where I can copy it to paste into an editor.
Granted, Markdown (which provides for plenty of formatting options) and MutlMarkdown (which extends the set to include more meta data) are pretty geeky sounding things to tackle, but honestly learning Markdown is pretty simple and once you get the hang of it, I’ve found it faster to write in Markdown that even hitting command-i and command-b for marking up text. My fingers never have to leave “typing position” since all the “extra” characters are standard ones on most keyboards.
Plain text still rocks
I could probably write a couple more posts on SimpleNote and all the different uses of it (like an “anything bucket” for capturing links and things), but I think that might start getting too esoteric even for me! SimpleNote is powerful and flexible precisely because it is simple there aren’t many assumptions made about how, when, or where to use it. Just “here’s a place where you can drop stuff in as plain text” and that’s it. No, you can’t drop in images, files, and other objects like you can with Yojimbo or Evernote, but that’s okay with me. Sometimes I just want to be able to dash off a few words, jot something down for later, or just paste a link to check out. Sometimes, simple is better.
Get the TNW newsletter
Get the most important tech news in your inbox each week.