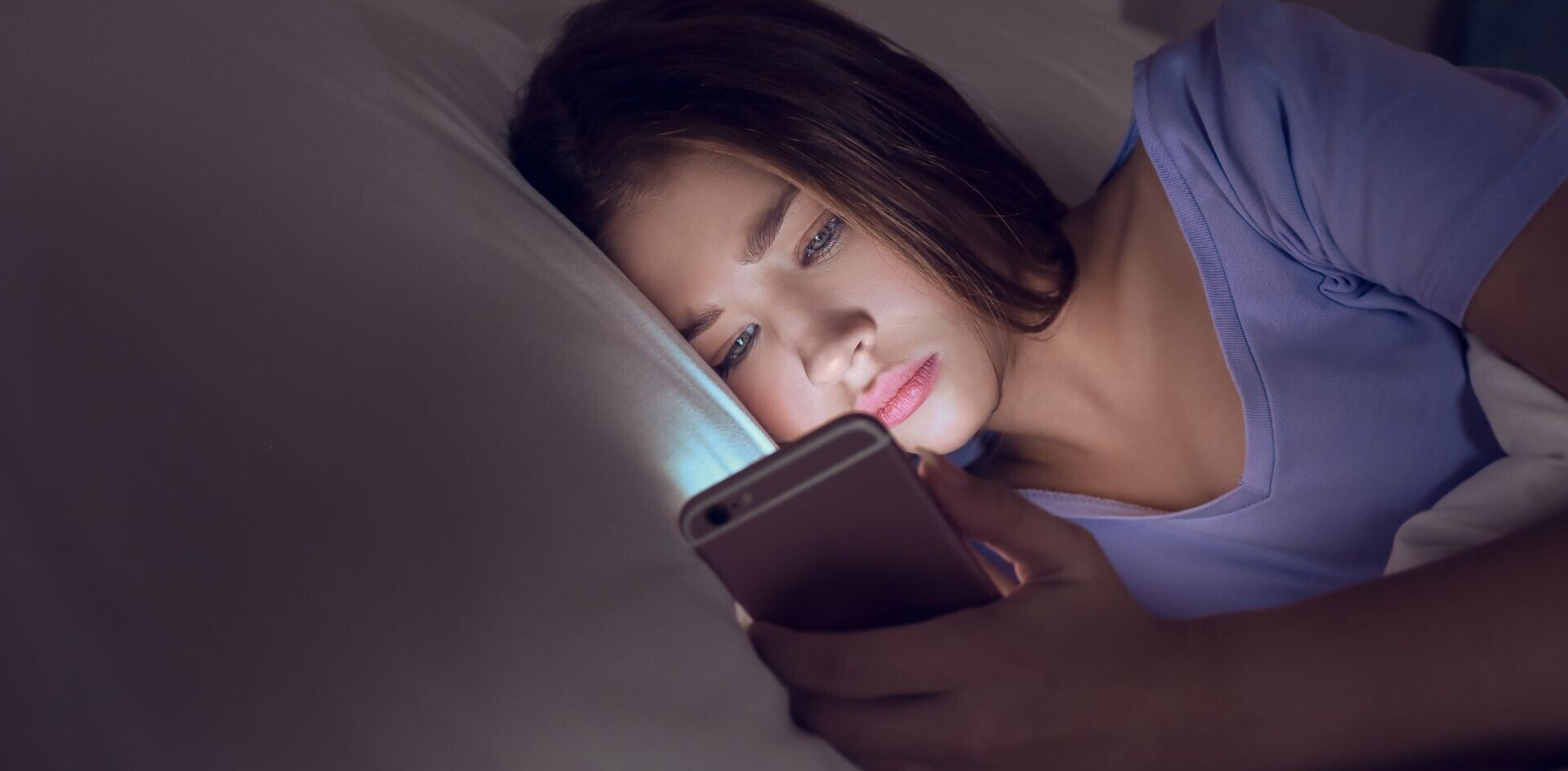Keeping track of all the goings on in even your own social media world can be pretty daunting. Come on with just Facebook and Twitter most of us would be buried under information, now you add Digg, Reddit, Foursquare, blogs, news sources…
Keeping track of all the goings on in even your own social media world can be pretty daunting. Come on with just Facebook and Twitter most of us would be buried under information, now you add Digg, Reddit, Foursquare, blogs, news sources…
Okay I need to stop, just thinking about all the sources I have to keep straight gives me a headache. So before I have to lie down in a dark room, I want to let you in on a little secret.
I don’t track everything.
Nope. I only track the stuff that’s important to me, but the best part is that the rest of it is never far off. How do I do it? Simple, I build Social Media Dashboards.
I’m going to show you four different ways to make a dashboard for yourself (and all are free), but before I do, let me give you the real secret to how all these tools work: Segment your information
That’s what all these tools do, they let you put information into easily skimmable groups so you can glance and see if anything is new.  Let’s start with Twitter.
Let’s start with Twitter.
First thing is that you should know is that I follow over 6000 accounts on Twitter. Yeah, 6000. Crazy I know. I figured out that I was missing stuff when I was following even just a few hundred folks. I didn’t see important news updates or tweets from friends. That all changed when TweetDeck introduced “Groups” which Twitter later copied and made into “Lists”. So this is the first step:
1. Make Twitter Lists
Even if you only want to follow a few people that’s cool because you don’t have to follow a person to add them to a List. Not only that you can follow other people’s public lists (like my News list) and use other people’s work to help you!
Twitter lists can be public or private. Public lists are great, but private lists are even cooler. Remember, you don’t have to follow someone to add them to a list! Want to spy on what your competitors are doing? No problem create a private Twitter list for them! The process for creating a Twitter list is simple (and is the same regardless of whether it’s public or private):
 1. On your home screen click the “Lists” menu item right above your timeline
1. On your home screen click the “Lists” menu item right above your timeline
2. Select “Create a list”
3. Give your list a name, description (that’s optional), choose public or private, and click create
To add people to your list, visit a person’s profile and click the little bulleted list icon and check the list you want to add the person to.
Yep it’s that simple.
Couple of notes on lists. You can only have 500 Twitter IDs per list and 20 lists per account. Sure that’s a lot of people, but it would be nice to have more that 500 people in a list. If you max out the 500 per list, like I have, make another list. I have “Colleagues” and Colleagues 2″ to help with this. If you max out your 20 lists, just start another Twitter account, don’t worry if the list is public you can still get access to it. If it’s private, then you just need to add that account to HootSuite or TweetDeck (just a moment, I’m getting there).
Now that you have lists, let’s use them. Now let’s build your first dashboard.
2. TweetDeck & HootSuite as Social Media Dashboards
My two favorite tools for building Twitter-centric dashboards are TweetDeck and HootSuite. Both tools let you display Twitter and other information in columns so you can have a column of just news, one just for friends, one just for competitors. Both HootSuite and TweetDeck also let you add Foursquare and Facebook to your screens as well. TweetDeck wins in the battle of getting notifications in front of you, but HootSuite wins in the info-glutton war because you can tabs each with different columns. One tab that you look at for all your Twitter stuff, another for just Facebook, another just LinkedIn. Everything updates in the background so if you just want to catch up on Facebook, click to that column or tab and done. This is just scratching the surface with the power of a multi-column Twitter/Social Network client, believe me there is more to see and do as you play with it. But just having four of my critical lists in sight all the time is huge.
Both tools let you add multiple Twitter accounts, so remember the “just create another Twitter account” trick to get more than 20 lists…yeah this is where at can come in handy.
If you want to get more out of HootSuite, you might like to read our How To: 6 Easy Tips to Become a HootSuite Ninja post.
3. Netvibes & iGoogle
HootSuite and TweetDeck are both great and work for a lot of people, but what about something more like a start page? Something that lets you have more than just social network information in front of you. I’m thinking RSS feeds from sites, news, weather, sports (I hear people like sports), and any other info you need to power your day. If this is you, then Netvibes and iGoogle are your new best friends. I’m going to show Netvibes as an example, but the same ideas apply to Google’s iGoogle homepage too.
These start pages work on the idea of embedding information widgets that have the stuff you want to see. Here with this Netvibes example (below) I have Reddit, Digg, LinkedIn, Facebook, The Next Web, and Twitter all at an easy glance. Netvibes is a simple service, start by creating an account and you’ll get a default set of widgets. You can create a new tab (which is what I suggest) and click the “Add Content” button to start adding widgets to your page. The default layout is a nice three-column job that let’s you get more than enough on a screen for you to see.
You can see I focused on tech information but my iGoogle page looks rather different:
Besides Iron Man, I have information that is good to just start my day. Weather, CBC news, that sort of thing. Different take, but same idea: a dashboard that let’s me scan in a moment what is important to me.
Building your own dashboard takes only a few minutes and whether it’s more Twitter-Facebook-Foursquare focused (HootSuite & TweetDeck) or news and information focused (Netvibes and iGoogle) the solutions are all free and can save you time and maybe your sanity.
Get the TNW newsletter
Get the most important tech news in your inbox each week.