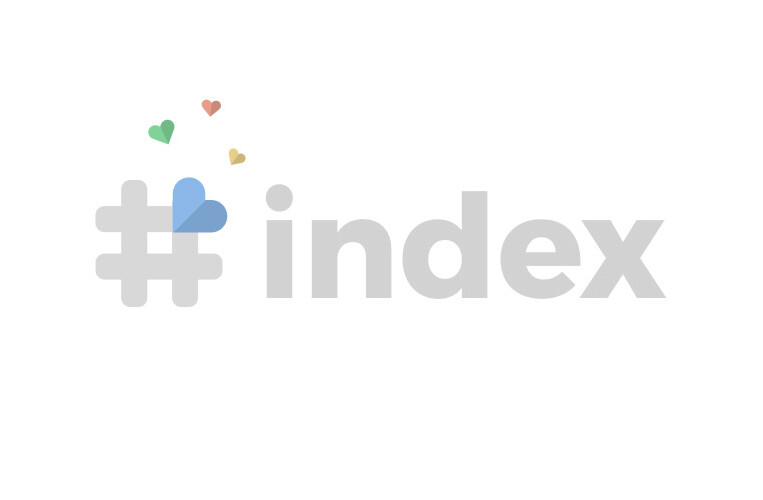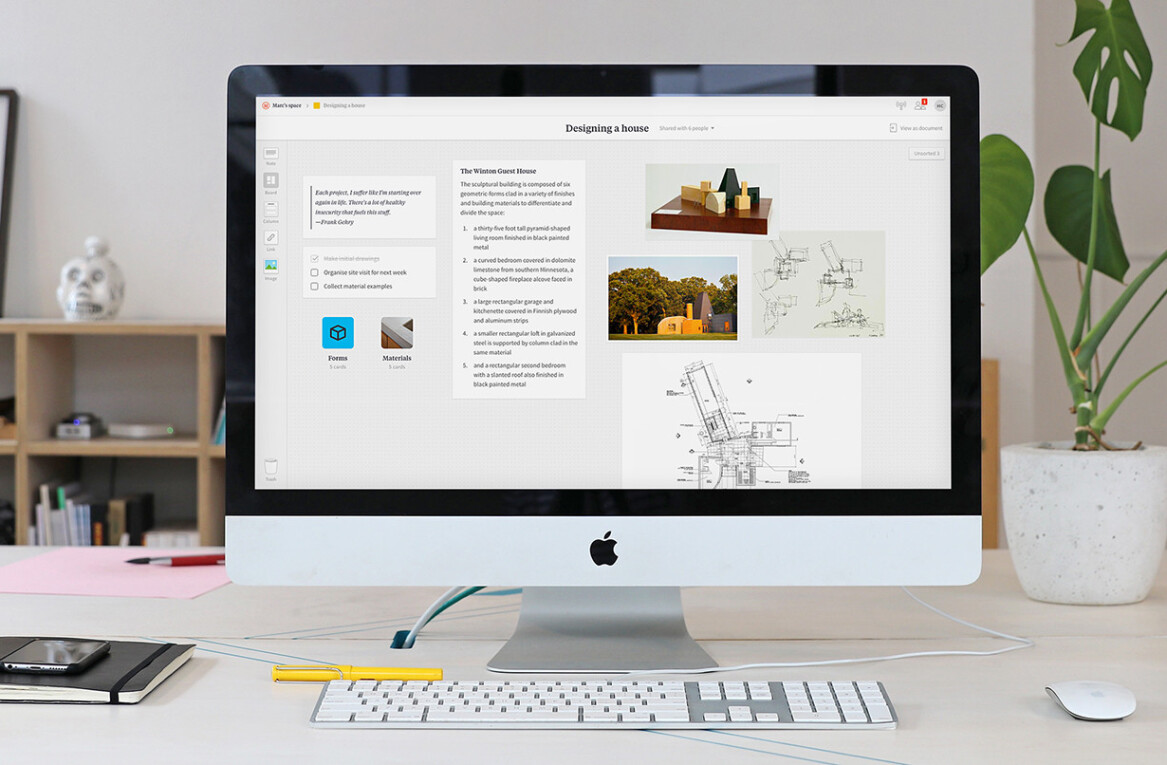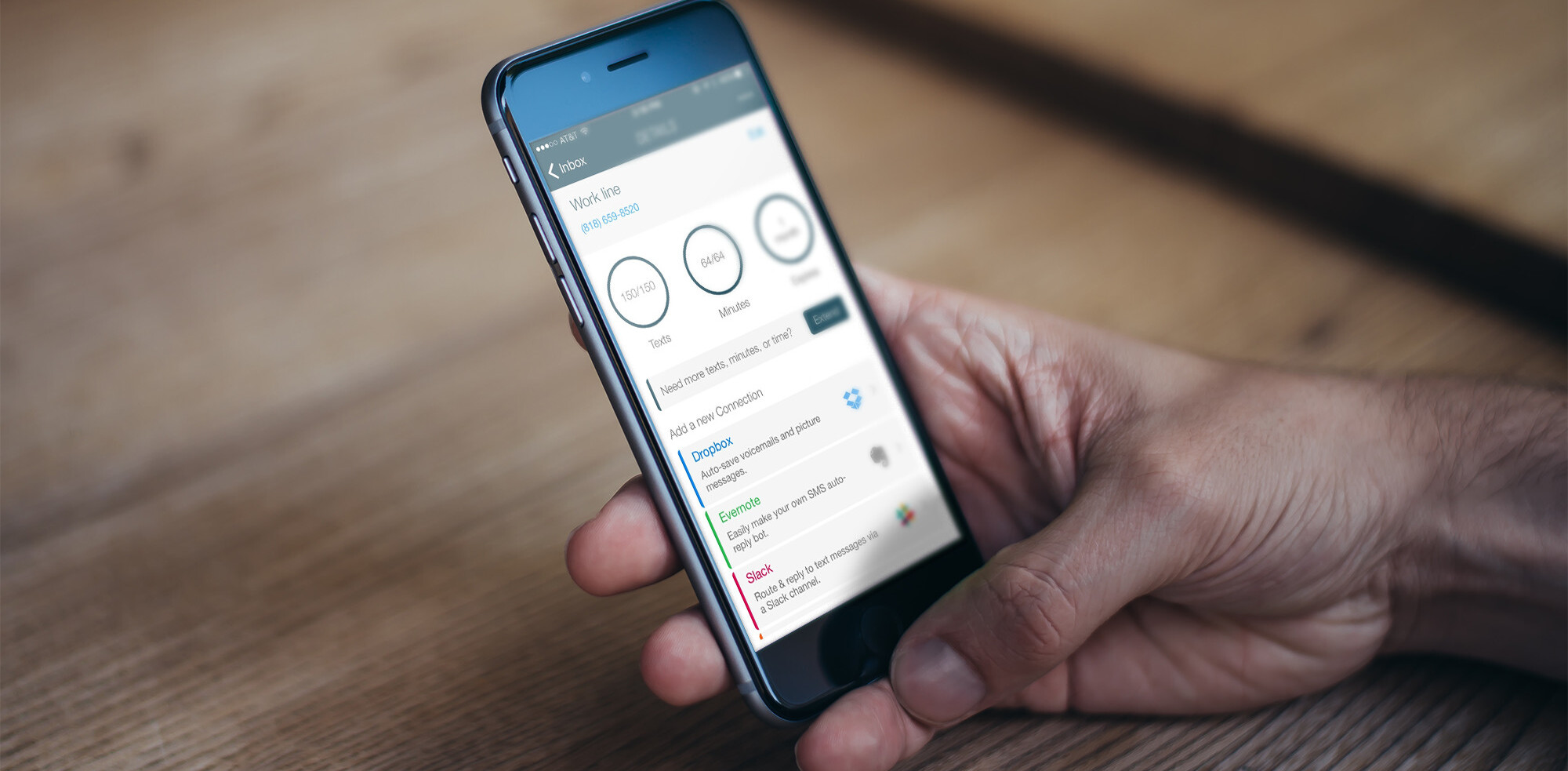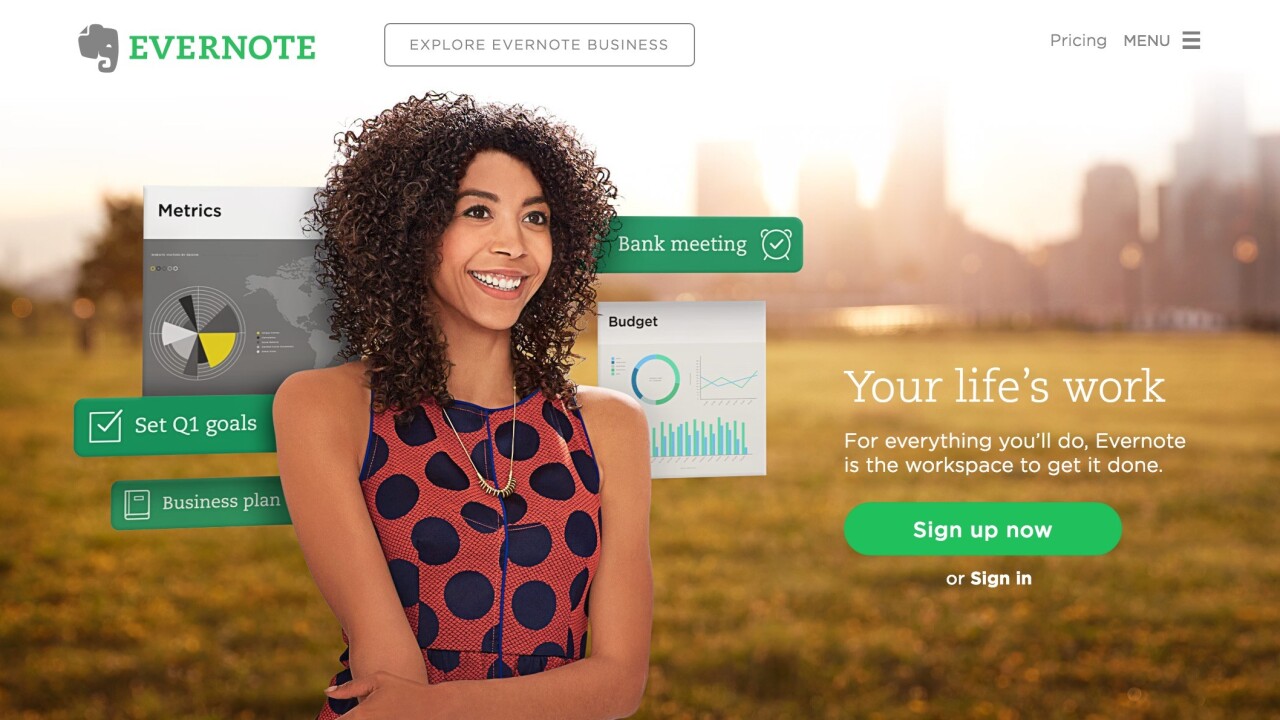
So much to do, so little time.
I imagine many marketers might feel this way, what with all the wonderful hats we all get to wear. One of my favorite fixes for helping stay organized isEvernote.
There are so many ways to use the app and since we talk a lot about productivity here on the Buffer blog, I wanted to share 20 ways you can use Evernote for your productivity and marketing.
(A sneak peek at one of the ways: I researched and wrote this article all from within Evernote!)
Are you an Evernote fan? It’d be great to hear your favorite tips and workflows in the comments.

Then when the time comes to fill your social media queue, you can pull out the ready-to-go updates from Evernote and add them to Buffer or directly to the social media network
2. Send Tweets Straight to Your Evernote
Fun, secret tip: Evernote offers a way to add tweets as notes.
All you need to do is link your Evernote and Twitter accounts from within the Evernote settings. Then anytime you mention “@myEN” in a tweet, Evernote will then create a note from that tweet for you!
There’re tons of interesting ways to use this. A couple examples include mentioning @myEN at the first of your tweet (when you @-mention someone at the first of the tweet, those tweets don’t show up in your main timeline) …
@myen I like this. https://t.co/5ThButsCOE
— Norry Leonard (@Norryleonard) October 9, 2015
… or mentioning @myEN along with any neat article you might like to save and reference later.
Five principles for applying data science for social good https://t.co/rMdXb9uvOQ @myen
— Lucy Bernholz (@p2173) October 7, 2015
This also works with Direct Messages in Twitter. (You can find more information about it directly from Evernote here.)
While there might not be a use to keep a record of every single one of your tweets, some of your retweets might be worth keeping as inspiration.
3. Create a Stock Image Library
A really great tip from CIO is to use Evernote to create a stock image library. Images are so important in social media that having a library of them to use can be quite useful.

You can organize them however is best for your workflow. One way to do it could be to create a Stock Photos Notebook with different notes including multiple related images. You could have one note with Quotes Images, another with Landscape images, yet another with your Favorite Images, etc.
A few of our favorite places to grab images to use on the Buffer blog include:
4. Create a Social Media Calendar

Evernote could help you create your weekly (or even monthly) social media plan.
To do so:
- Create a weekly Notebook with daily notes
- Plan out updates and articles to share
Then all you have to do once you’re ready to share is jump into Evernote, grab everything you’ve already planned out for that day and share it onto your social networks.
Using an app like Buffer could also help streamline the process by grabbing your text from Evernote and pasting it directly in Buffer and adding it to your queue to be shared.
5. Set a Default Notebook to Make Saving Simple
One of the things I’ve found most useful in my Evernote workflow is setting a default notebook where I can save all my notes by default and then review them at a specific time to organize them in the appropriate place.
That way, all I need to do when I find something to save is add straight to Evernote—no need to spend the extra time thinking of the best place where it belongs.
In order to set a default notebook, right click on any notebook in your Evernote list and select “Notebook Settings,” then check the option “Make this my default notebook.”


Now you are free to gather anything that comes across your mind, computer or desk and import it to Evernote and take time later to look through it.
6. How to Research Using the Evernote Web Clipper

Evernote has a Web Clipper/extension that you can install on your browser which will help you save anything you find online (text, links, and images) into your Evernote account with a single click.
This is also where having a default notebook can come in helpful. You can clip all the articles you find automatically there and organize them at a later date so as to keep your workflow fast when researching.
7. Save Articles to Read Later
In addition to research, Evernote can also be used as a library of your “to read later” articles, which allows you to set aside articles you are interested in reading without breaking your current workflow.
8. Forward an Email to Evernote

Don’t want to deal with an email right away? Or would you like to keep track of an email without leaving it in your inbox? You can just forward those emails to your Evernote and deal with them later or keep them for reference in the future.
In order to set up email to Evernote:
- First locate your Evernote email. Here is how according to Evernote:
- Evernote for Windows: Click on Tools followed by Account Info. Your email address will appear next to Email notes to.
- Evernote for Mac: Click on your username, then select Account Info. Your email address will appear below Email notes to.
- Evernote for iPhone, iPad, and iPod Touch: Tap your username to access your account Settings. Scroll down and select General and then Evernote Email Address.
- Evernote for Android: Tap the Evernote menu, select Settings and scroll down until you see your Evernote email address.
- Forward the email you want into Evernote. Enter your Evernote email address into the recipient field. Your subject line will become the title of your new note. The email will be added to your default notebook.
- If you would like to include the note into a different notebook, you can type “@” followed by the name of an existing notebook in your subject line next to your title. If you want to add a tag include “#” followed by an existing tag.
9. Subscribe to Newsletters Using Your Evernote Email
A really cool tip from Michael Hyatt is to subscribe to newsletters using your Evernote email address, that way newsletters won’t clutter your inbox and they’ll go directly into Evernote for you to look at during a designated time.

10. Collect Customer Questions/Articles for Topic Inspiration
Coming up with ideas for articles is not always an easy task. Using Evernote you can keep a library of ideas to help you when inspiration runs out.
You can use the Evernote Web Clipper to gather various articles throughout the Web and place them into an ideas Notebook. Same for tweets that catch your eye or emails that spark a creative idea or customer questions you’d love to answer.

In fact, combining some of the tricks mentioned here already (Twitter messaging, email forwarding) could help the idea curation process come together quite smoothly!
11. Stay Organized With To-Do Lists

Who doesn’t love to do lists? I certainly have more than I probably should. The good news is, Evernote can help you create those. They can be within a note by themselves or split out among your notes.
One way that I’ve found this handy for myself is making sure to I promote my latest article across multiple social networks. With an Evernote list, you can keep track of all the social networks you have like Twitter, Facebook, Google+, etc. and check them off once you have shared the article there.
12. Write An Article
As I mentioned in the introduction of this article, I am writing this article in Evernote!

I don’t really have a specific template to write articles in Evernote, mostly I just start by including all the links from my research at the top of the note.

I then start writing up an outline (see above, I might already write down a few thoughts while doing my research, too) and once I have my outline done, I start writing my draft just below the outline.
I separate each section with a line (you can include one by clicking on the line icon at the top of the note) to make it a bit more organized.
Once I’m done with my draft, I format it on the Buffer Social Blog and I’m done.
Michael Hyatt also shared his blogging workflow in Evernote; he uses a really neat template that you might find helpful.
13. Share Notes/Notebooks With Your Team


If you have a marketing team working with you, Evernote offers a way to share notes and collaborate on them. To share a note, you can click on the “Share” button at the top right of the note. You can click on the little arrow pointing down for even more options like share a public link (URL) to the note or email the note. Evernote has even more information on how to share notes here.
You can even share Notebooks! Let’s say we wanted to create a library of Twitter updates for Buffer and have people contribute, we could have a shared Notebook within the Buffer marketing team allowing everyone to contribute to notes.
14. Track Your Performance

Once you have a social media marketing plan in place, you can begin to measure its success, using Evernote.
Evernote can help by keeping track of your data directly in a note. Evernote allows you to create tables if you would like to keep your data in order, too, and you could also attach a document (like an excel file with exported social media data) to a note to keep all the information about a specific account in one place.
15. Talk To Yourself

Eureka! You suddenly have an idea for a great post or a new sharing strategy but it would take too long to type out and/or you’re out and about. Simply record a voice message to yourself that you can type up later if you want to.
Create a new note and click on the little microphone icon to record your thoughts and that’s it, they are safe and sound and out of your head so you can focus on the task at hand for the moment.
16. IFTTT + Evernote = <3

There are lots of things you can do with Evernote by using IFTTT to trigger actions.
IFTTT is a service that allows you to create conditional actions, called “recipes,” which are triggered based on specific changes happening on specific Web services. For example, if you wanted to save your Instagram photos in Evernote, you can create a recipe that is triggered every time you post a new photo in a selected Instagram account. The photo will then be saved into Evernote automatically through IFTTT.
You could even create a recipe for all your favorite posts from Twitter, Instagram, and Facebook to be saved in Evernote.
Here are examples of Evernote recipes you could try. You can also create your own based on your needs.
17. Using Post-it Notes To Create Notes

Do you like using Post-its? So does Evernote.  In fact, they have partnered with Post-It to create a really practical integration. The way it works is thatEvernote can recognize a Post-It Note color (currently these four colors work best: Electric Yellow, Limeade, Electric Blue and Neon Pink) and will allow you to assign default Notebooks for each color.
In fact, they have partnered with Post-It to create a really practical integration. The way it works is thatEvernote can recognize a Post-It Note color (currently these four colors work best: Electric Yellow, Limeade, Electric Blue and Neon Pink) and will allow you to assign default Notebooks for each color.
For example, if all your yellow Post-It notes are work related, Evernote will know to add them to your work notebook when you snap a picture of it.
Evernote has a full guide on how to use Post-It in your workflow. Here are the enhancements that will be performed automatically when you add them into Evernote:
- Automatic organization with Evernote notebooks, tags, and reminders
- Drawing and text contrast is improved
- Note tilt and rotation will be corrected
- Note edges will be perfectly cropped
And if you need some inspiration on how to use them for your workflow, Daniel Hedrick has written a short post about his own workflow.
18. Share Note Links / Make a Table of Content

Here is something your physical notebook can’t do! If you have lots of notes in your Evernote Notebooks, you can create a Table of Content to be able to find any note really quickly.
All you have to do is select the notes you would like to include in the table of content by Command + click on a Mac or Control + click on Windows.

Evernote will give you a few options to chose from, pick “Create Table of Contents Note” and Evernote will create a new note with the table of content automatically populated. You can then change the name of the note, if you want, to something more specific like “Table of Content: Articles In Progress.”
The table of content is created by using what Evernote calls “Note Links”. Click on them will open the note associated with that link, and there is so much you can do with them. You can use note links in your other apps as well. Let’s say for example that you have an appointment in your calendar, you can add a “Note Link” to that appointment linking to the note with information relevant to the call, so that you don’t have to dig into your Evernote to find it.
Evernote suggests even additional uses such as:
- Associate notes with a big presentation
- Access your frequently-used notes, fast
- Create a calendar reminder
- Add Note Links to Shared Notebooks
19. Tag Your Notes (Plus a Pro Tagging Tip)

You can use tags on your notes to help organize them. There are different ways to use tag. One way is to connect notes in different notebooks by topics, another could be to use tags instead of notebooks even. In fact, Evernote found this great Medium article by Thomas Honeyman who shares his workflow in Evernote using mostly tags to organize his notes. He uses the tags hierarchy, which is similar to stacks to create different levels of tags.
A fun trick found on Minterest if you do not want to create too many tags is using an underscore (_) right after a keyword. That way you can search the keyword to find the notes related to it. For example, I would the keyword “Buffer_” somewhere in all my Buffer related notes. I can then search for the term “Buffer_” to find all those related notes.
20. Evernote Keyboard Shortcuts
In order to work even faster, you can use the Evernote keyboard shortcuts. Evernote has provided a full list of them here. Here are a few useful ones:
⌘ N
Create a new note
^⌘ ⇧ N
Open a new note window
⌘ ⇧ N
Create a new notebook
⇧ ⌘ V
Paste as plain text
⌃ ⌘ T
Create a new tag
BONUS: Evernote Apps
In addition to its main application, Evernote also has a few other useful apps to try out.
Skitch

Skitch is one of my favorite apps. It allows you to create annotation, shapes and sketches on images. I’ve used it for all my Buffer articles (and for this one too!).
Clearly

This browser extension “makes blog posts, articles and webpages clean and easy to read.” You can then also save them into your Evernote to read later on.
Penultimate

Penultimate is a handwriting app for iPad that allows you to write on your iPad like you would with a pen and paper and sync it into your Evernote.
Even More Apps

Evernote also has an App Center page where you can find even more apps that work with Evernote.
Over To You!
Do you use Evernote to help with your marketing efforts? Are there additional tips or tricks you can share? I would love to hear them in the comments.
This post first appeared on Buffer.
Get the TNW newsletter
Get the most important tech news in your inbox each week.