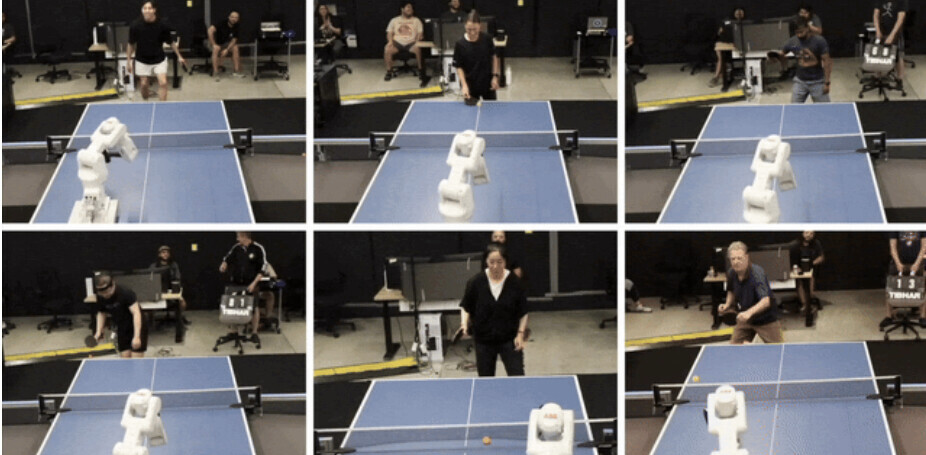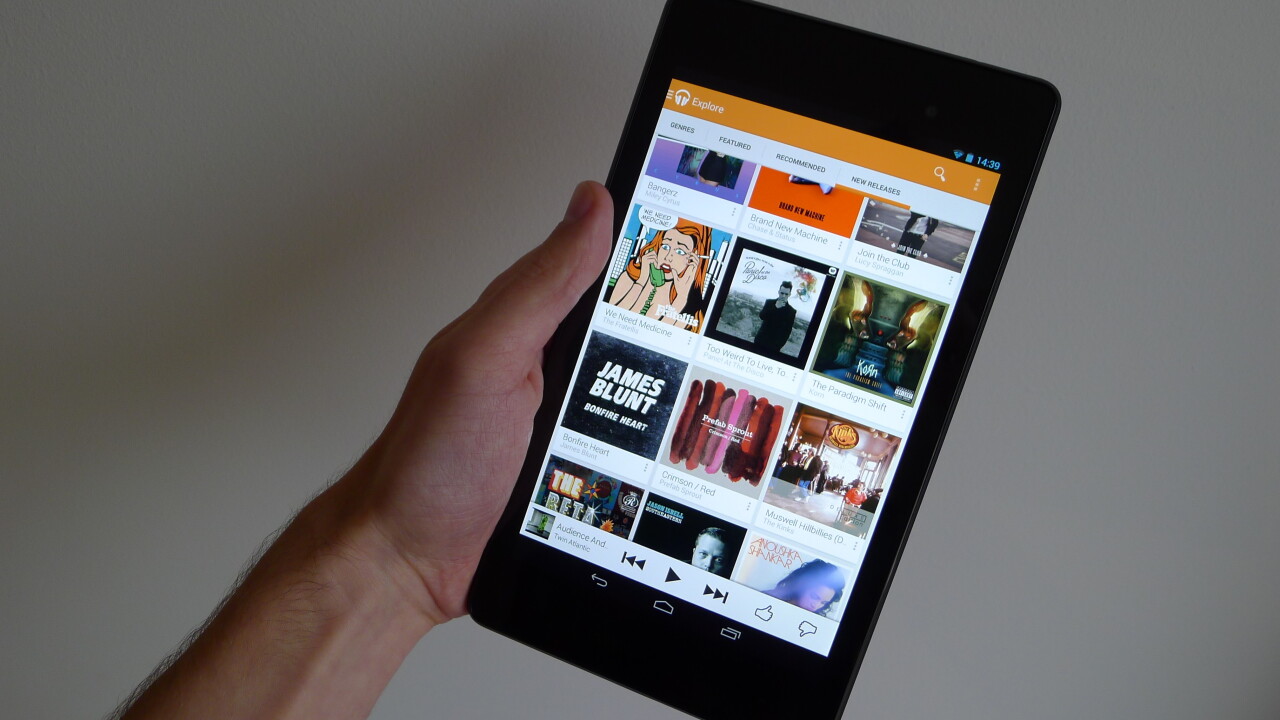
Google is taking on the likes of Spotify, Rdio and iTunes Radio with its on-demand music streaming service Google Play Music All Access.
It’s a highly competitive space, but Google has a compelling proposition; the service is integrated with the music section of the Google Play store, as well as your existing digital record collection. Add in some compelling discovery features and suddenly All Access is a difficult platform to ignore.
Whether you’re new to the service or an existing subscriber, this all-inclusive guide will tell you everything you need to know about Google’s offering. Given that you can use All Access from either the Web, Android or iOS exclusively, we’ll be detailing how to use the same features on both platforms.
So headphones on. Let’s get stuck in.
Table Of Contents
Home | Getting set up | Import your library | Access your library | Playback controls | Radio stations | Search, search, search | Create playlists | Thumbs up and Auto Playlists | Let’s Explore! | Offline access |
Getting set up
Web
Sign-in to your Google account if you haven’t done so already, then head on over to play.google.com/music. Agree to the terms of service and keep the checkbox clear, unless you’re keen to receive Google’s marketing emails.
The next window let’s you choose the free trial for All Access or a Standard membership, which grants you access to your local library and anything you want to buy later on in the Google Play store. For our purposes, let’s get the trial.
Once you’ve set up the recurring monthly payment through Google Wallet (don’t worry, you can still cancel your subscription at any time), you’ll land on the Google Play Music homepage. Job done!
Android
If you want to set up your account on an Android smartphone or tablet instead, it’s a very similar process. Find the Google Play Music app (it’s an orange pair of over-ear headphones, if you’re unfamiliar) and you should see a familiar screen asking whether or not you’d like to sign up for a free trial.
You can choose to upgrade at any time, so don’t worry if you’re not keen to commit to All Access right away. Even without its on-demand streaming features, Google Play Music is a robust music player for your digital collection.
(Note: To access some of the advanced features found in the rest of this guide though, you’ll need to sign-up. Even if it’s just the one month of free access – you can then cancel your subscription at any time.)
iOS
Google Play Music is also available as an iOS app, which you can download for free from the App Store. From the outset, you’ll be asked to log-in with an existing Google account.
If you already have an All Access subscription, the app will show you all of Google’s on-demand streaming options right away. However, if you’ve never created a Google account before, you’ll need to make one on another platform first. For some reason, the iOS app doesn’t support new registrations.
Likewise, if you haven’t subscribed to All Access before, the iOS incarnation will only give you access to tracks synced with the Android app and the Music Manager client, or purchased via the Google Play store. To upgrade to an All Access subscription, you’ll need to do that on the Web or through the Google Play Music for Android app.
Table Of Contents
Home | Getting set up | Import your library | Access your library | Playback controls | Radio stations | Search, search, search | Create playlists | Thumbs up and Auto Playlists | Let’s Explore! | Offline access |
Import your library
Web
Your first task is to get your existing music collection into Google Play Music. This is one of the best features for All Access, as it effortlessly combines what you already own with Google’s extensive online catalog.
Why do you need both? It’s a great way to plug any notable omissions in the All Access catalog, as well as bring in any tracks or obscure remixes you might already own by unsigned artists.
Head over to the home page and hit the ‘Upload music’ button in the top right-hand corner of the screen. Here you can download Google’s Music Manager, which is a lightweight app for transferring all of the music files from your computer to Google Play.
Punch in the details for your Google account and select the location of your current music collection. In this case, we’re choosing iTunes on a Mac (it’s a near-identical process on Windows, however.)
Music Manager will hunt for your songs automatically and add any new tracks that you store on iTunes in the future. It’s worth setting up if only to save opening the app again, but it also gives you another option for buying tracks digitally. (Note: Only these file extensions are currently supported: .mp3, .m4a, .wma, .flac and .ogg)
It’ll take a little while for your entire library to move over, so feel free to jump back across to All Access while Music Manager works its magic. To check the progress of your library transfer, just hit the headphones icon in the menu bar (OS X) or system tray (Windows).
Android
Provided you’re logged in with the same Google account, all of the tracks that you’ve pulled in on the desktop will appear in the Android app too. You shouldn’t need to press anything, as the sync will happen automatically.
If you’ve manually copied music files to your Android device from a computer, the Google Play Music app will find these too and add them to your library. Likewise, any tracks that you buy in the Google Play store should be instantly available within the app.
iOS
In short, the Google Play Music app for iOS won’t pull in any of the music stored locally on your iPhone or iPad. Instead, you’ll need to sync your iTunes library (or other files) using the Music Manager desktop client.
Once your tracks are stored in the cloud, they’ll appear in the iOS app for streaming or offline playback.
Table Of Contents
Home | Getting set up | Import your library | Access your library | Playback controls | Radio stations | Search, search, search | Create playlists | Thumbs up and Auto Playlists | Let’s Explore! | Offline access |
Access your library
Web
All of the tracks that you’ve bought in the Google Play store or transferred with Music Manager will now appear in the ‘My Library’ tab. By default they’re alphabetized by artist, but feel free to sort them by album, song or genre using the tabs at the top of the page.
Accessing your music should be fairly self-explanatory, but it can get a little complicated once you start adding tracks and albums that you’ve discovered solely through All Access. They’ll sit in your library alongside the music that you permanently own and unfortunately, Google doesn’t do a very good job of differentiating between the two.
The trick is to sort the music by songs, then hit the drop-down menu labeled ‘All Music’. Here you can choose to see only the files you’ve bought or uploaded with Music Manager, or those added from All Access. If you ever decide to move away from the service, it’s a good way of keeping tabs on what you really own.
Android
The Android and Web version of All Access are remarkably similar, so you should feel right at home once you open up the app on your smartphone or tablet. Tap the icon in the top left-hand corner of the screen to reveal the side menu, before selecting ‘My Library’ from the available options.
Here you’ll see a simple grid, listing all of your available artists in alphabetical order. Tap once to bring up that artist’s profile page, including the records that you have in your collection, or hit the More icon to start a radio station based on their particular sound.
Using the tabs at the top of the screen, you can also filter your library by album, song or genre. Tap on an album cover to see all of the tracks available at your fingertips, or jump across to the songs tab for one-tap selections.
iOS
To access your library in the iOS app, it’s just a matter of swiping in from the right-hand edge of the display and tapping the ‘My Library’ option. The navigation is similar to the Web and Android apps, so if you’ve used either of those you should have no problem finding your way around.
The ‘My Library’ section offers a number of tabs towards the top of the screen for filtering your music by artist, album, songs and genre. A horizontal swipe lets you flick between them, with a single tap for playing the track, diving into an artists’ profile page or viewing the tracklisting for a specific record.
In many of the tabs, you’ll also see a vertical list of characters from the alphabet. Long-press and slide up or down the list to quickly jump to results that start with a specific letter.
Table Of Contents
Home | Getting set up | Import your library | Access your library | Playback controls | Radio stations | Search, search, search | Create playlists | Thumbs up and Auto Playlists | Let’s Explore! | Offline access |
Playback controls
Web
Once you’ve got some records spinning, it’s time to get to grips with the music player. Regardless of where you are in All Access, these controls will always be available at the bottom of the page. Play/pause is simple enough and you can find information for each track, including the artist, album and song title over on the left-hand side.
The orange bar illustrates how much of the track is left to play out. By rolling over the artwork in the bottom left-hand corner though, you can also see a precise time stamp and expand the image so that it fills the entire webpage.
The More icon (represented by three small circles, stacked one on top of the other) opens up additional options, such as adding it to your library or custom playlist. You can also start a new radio station based on the current track, or share it to your circles with a nice link preview on Google+.
Flanking the primary playback controls is a loop and shuffle button, the former of which can be set to replay the track just once or indefinitely, depending on your needs. Over on the right hand-side is a set of volume, thumbs up and thumbs down buttons, as well as a shortcut to your queue.
The queue is a live view of all the tracks that you’ve chosen to play next. This can be from a particular album or playlist that you’ve selected, or randomized through one of All Access’ automated radio stations. Similar to other music apps, this spreadsheet-like view will tell you the artist, album and duration of each track, as well as any ratings and how many times you’ve played it before.
Android
The Android app has less space to work with, so Google’s understandably had to tweak some of the controls to fit everything on the screen. The play/pause, forward/backward controls are still prevalent at the bottom of the app, in addition to the thumbs up/thumbs down buttons that we’ll be digging into a little later on in this guide.
Tap the artwork in the bottom left-hand corner, or drag the playback controls upward to reveal some additional options. Similar to the Web incarnation, the cover art will now fill the entirety of the screen, but you’ll also notice some extra controls at the bottom to shuffle and loop your current play queue.
The orange bar denotes how much of the track is left to play out, with specific time stamps to the left and right. The icon that has a musical note alongside some black rectangles represents the play queue – tap it once (it’ll turn orange) to see which tracks will play next.
The More icon in upper right-hand corner is also worth your attention, as it hides the option to start a radio station based on the artist, clear your entire queue or add the current track to a particular playlist. When you’re done, just drag down anywhere on the screen to continue browsing.
iOS
As soon as you start a song, playlist or radio station, you’ll see the artwork and track information appear in a small preview at the bottom of the screen. Here, you can pause the song while you navigate the app, and swipe horizontally to skip to the next track in your play queue. For more advanced controls though, you’ll want to tap and slide this drawer up from the bottom of the screen.
This allows you to move forwards and backwards in your play queue, toggle shuffle and loop playback on or off, and give the current track a thumbs up or thumbs down. The orange bar at the bottom of the screen denotes how much time has lapsed and you can grab the colored dot to scrub to a specific point in the song.
Using the More button in the top right-hand corner of the screen, you can also start a radio station based on the current track, add it to your playlist or jump to the artist or album page. The icon next to it, meanwhile, will give you a full breakdown of your play queue.
Table Of Contents
Home | Getting set up | Import your library | Access your library | Playback controls | Radio stations | Search, search, search | Create playlists | Thumbs up and Auto Playlists | Let’s Explore! | Offline access |
Radio stations
Web
On-demand streaming offers you a wealth of choice, but sometimes Google’s huge music library can feel a little overwhelming. What do you listen to first?
Discovering new music can be a chore. All Access tackles this problem through so-called radio stations, which are essentially automated playlists built around a particular artist or music genre.
The ‘Radio’ tab on the left-hand side of the page lists a number of genre stations which you can dive into immediately, ranging from dance, folk, hip-hop and pop, to metal, jazz, rock and reggae. If the playlists generated aren’t quite to your taste, use the drop-down menu to access further playlists based on sub-genres such as J-pop, latin jazz and dubstep.
Selecting one of these will generate a bunch of tracks for your play queue, normally accessed from the bottom right-hand corner of the page. Feel free to move on while the music plays, as you’ll always be able to control the music using the player controls at the bottom of the screen.
You can also start a custom radio station by hitting the orange ‘+ New Station’ button in the ‘Radio’ tab. All Access accepts artist names, albums and songs, making it really easy to dig down into a particular sound or style that you’re enjoying at the moment.
Alternatively, you can also choose the ‘I’m feeling lucky radio’ option which, as the name suggests, just builds a new playlist at random. As time goes on, you’ll notice that the stations you pick regularly will slowly stack up in a dedicated row called ‘My Stations’ at the top of the ‘Radio’ tab. Be sure to hit the triple-dot icon in the corner of each cover image to delete or rename stations as necessary.
Android
Tap the icon in the top left-hand corner to open up the side menu, then hit the ‘Radio’ selection underneath. Here you’ll see a selection of radio stations that you’ve already played either within the Android or Web app.
Tap once to start a playlist based on that particular artist, album, track or genre – you can then review and edit the tracks that have been generated at any time by hitting the Queue icon in the top right-hand corner.
The Radio section of the app also features a tab for recommended stations, which are generated automatically based on your listening habits. It’s a smart way of quickly building a playlist filled with music that you probably haven’t’ heard before.
If you’re still not satisfied, dive into the dozens of radio stations based on specific music genres such as Bluegrass, Trance and Opera. It take a little bit of time to navigate around these sub-genres, but you can always go direct by simply searching for them within the app.
iOS
Radio stations, or endless playlists based on Google’s own algorithms, can be accessed in two ways. The app has a dedicated radio section in the navigation menu, or you can create your own by tapping the More icon next to any track, album, genre or song that you stumble across.
The former is a more structured experience, using a simple grid layout to show radio stations that you’ve listened to in the past. An orange button at the top lets you start a new station by searching for anything in Google’s library, or you can swipe across to the Recommended tab if you need some inspiration.
Using the More icon is a far more seamless and integrated experience, however. Google offers this button everywhere, from your play queue and search results to custom playlists and albums stored in your library. Whenever you’re digging a particular track and want to listen to some music in a similar vein, radio stations are just a tap away.
Table Of Contents
Home | Getting set up | Import your library | Access your library | Playback controls | Radio stations | Search, search, search | Create playlists | Thumbs up and Auto Playlists | Let’s Explore! | Offline access |
Search, search, search
Web
Now that you’ve conquered all of the various Radio stations available in All Access, it’s time to dig down into the really good stuff. On-demand streaming.
Type an artist, album, song or genre into the search bar at the top of the page. It doesn’t matter what you’re looking for, as Google will serve up everything in its library that meets your criteria.
A ‘Best Match’ will appear at the very top, followed by a list of applicable music genres underneath. These are different to the genre-based Radio stations, instead offering a list of top albums, songs and new releases that fit that particular sound.
The search results page will also show a small selection of artists and albums, which you can manually refresh by clicking on the arrows that appear on either side of the carousel. Alternatively, hit up the orange ‘See All’ button to review everything that fits your search keywords.
All Access will also send back more refined results if you blend multiple keywords. Entering the band ‘Bombay Bicycle Club’ followed by ‘Flaws’, for instance, will only display both the album and tracks that contain that word.
Android
Tap the magnifying glass in the top right-hand corner of the app to begin a new search query. The other UI elements will disappear so that you can see all of the results that fit your search criteria in real-time. Just type in an artist, album, track or music genre, and the app will serve up everything in its catalog that matches those terms.
The Android app will offer a ‘best match’ at the top of the page, followed by a small selection of artists and albums. The orange buttons on the right-hand side will let you know if there are more results hidden away – particularly useful if the band you have in mind doesn’t show up right away.
At the bottom is a list of tracks that feature your keywords somewhere in their title. Tapping any of these will add them to the top of your play queue, but before you go gallivanting around the rest of the app it’s worth utilizing the More icon (it looks like a trio of circles stacked one on top of the other) located next to each item in your search results.
From here, you can choose to start a personalized radio station, add it to a specific playlist or save it to your device for offline playback. There’s also a shortcut for buying the track or record on the music section of the Google Play store, if you fancy having a permanent copy in your collection.
iOS
Searching is Google’s forte, so it should come as no surprise that looking up new music in the Google Play Music for iOS app is effortless.
From almost any area of the app, you can tap the magnifying glass icon in the top right-hand corner of the screen to start a new search query. Google Play Music will bring up relevant results based on whether your keywords match up with an artist, album or track name.
By default, the app will show a small selection from each result type, but you can tap the corresponding orange button for a full breakdown of Google’s suggestions.
Table Of Contents
Home | Getting set up | Import your library | Access your library | Playback controls | Radio stations | Search, search, search | Create playlists | Thumbs up and Auto Playlists | Let’s Explore! | Offline access |
Make your own playlists
Web
Picking all of your songs individually can become rather tiresome. At the same time, you’ll often want more control than what’s offered by the genre, artists, album and song-based Radio stations offered in All Access.
This is where playlists come into their own. On the Web, they’re found in the left-hand sidebar underneath the tabs for Listen Now, My Library, Radio and Explore. You’ll notice that a series of pre-generated playlists are already available, but for now we’ll focus on setting up our own.
Towards the bottom of the sidebar, click or tap on the plus icon next to the Playlists sub-header. Here you can name the new playlist and give it a brief description, as well as determine its visibility for other All Access subscribers.
If you ever need to tweak this information, just roll over the playlist name in the sidebar and hit the Menu icon (it looks like a small trio of circles) that appears on the right-hand edge. The ‘Edit Playlist’ option will bring up the previous dialog box, but from here you can also delete, share and queue up your playlist.
With a playlist in hand, it’s time to add some tracks. This can be done from almost anywhere in All Access; just roll over the track name, find the Menu icon on the right-hand side and select ‘Add to Playlist’. Alternatively, you can find the More icon at the bottom of the page next to the playback controls.
Try sharing your playlist once you’re done. Once it’s set to public, Google will generate a custom link that you can then share on the Web or privately with another All Access subscriber. The links are pretty long though, so feel free to use a URL shortener for a tweet or quick email. Given that we’re talking about Google here, it should come as no surprise that there’s also a handy share button for Google+. Isn’t that thoughtful of them?
Android
To create a new playlist, find the More icon next to a particular track or album that you like – this can be in the maximized audio player, next to some search results, pretty much anywhere in the app really – and tap ‘Add to playlist’.
You can create a new playlist here, or add the track/album to one of your existing mixes. For the former, just tap ‘New playlist’ and enter a memorable name. It’ll then be synced automatically across both the Android and Web app.
To access your mixes, tap the headphones icon in the top left-hand corner of the app, followed by the Playlists option in the sidebar. Just tap the album artwork to play each mix, or browse and edit its contents.
iOS
Playlists are customisable digital mixtapes that allow you to quickly listen to a batch of your favorite tracks. In the iOS app, you can create a new playlist at any time by tapping the More icon next to any search result or piece of music, followed by the ‘Add to playlist’ option.
You can then add it to one of your existing playlists, or create a new one from the ground up. Once you’ve finished, you can review all of your playlists using the corresponding selection in the navigation menu.
It’s worth noting that when you dive down into the track listing, you can tap the downward arrow icon to save it for offline playback.
Table Of Contents
Home | Getting set up | Import your library | Access your library | Playback controls | Radio stations | Search, search, search | Create playlists | Thumbs up and Auto Playlists | Let’s Explore! | Offline access |
Thumbs up and auto-playlists
Web
If creating playlists sounds like too much hard work, All Access also offers a series of pre-generated playlists in the sidebar. This includes your existing play queue, the tracks that you’ve given a ‘thumbs up’ and those you last added from the Google Play store or Music Manager app.
The thumbs up system is actually one of the most under-appreciated parts of All Access. With the audio controls at the bottom of the screen, you can give the track that’s currently playing a quick thumbs up or thumbs down.
The former is a brilliant way of effortlessly creating your own personalized jukebox. Just hit the button every time an interesting track comes up and before long, you’ll an impressive bank of amazing tracks that you can dive into at a moment’s notice.
Hitting the thumbs down icon, for comparison, skips the track and removes it from your current play queue. All Access will also use these ratings to tweak its radio stations and other music suggestions, so it’s well worth persevering with.
If you’re looking at multiple tracks in a queue, playlist or list of search results, bear in mind that you can also apply a thumbs up or thumbs down in the ratings column. Hold down the shift key to give a thumbs up or thumbs down to multiple tracks simultaneously.
Android
To begin with, tap the headphones symbol in the top-left hand corner of the Google Play Music app, followed by the Playlists option. You’ll notice here that unlike the Web app, none of your Auto-Playlists are listed in the side menu.
(The reasons for this are unclear, but don’t worry – you’ll find all of them safe and sound within the Playlists section of the app.)
Google offers a handful of Auto-Playlists here based on a few different filters; the tracks that you’ve given a ‘Thumbs Up’, singles and albums that you’ve purchased in the Google Play store and the music that you added recently to your library. They’re listed at the top of the screen and you can tap on the assortment of cover art to see what’s featured in each one. To start a playlist, just hit the first track in your list and sit back.
But what on earth is a ‘thumbs up’? Well, it’s a simple rating system that Google uses across both its Android and Web apps. Whenever a song is playing, you’ll see the thumbs up/ thumbs down symbols at the bottom of the screen alongside the playback controls.
Just tap the ‘thumbs up’ icon to add it to your Auto Playlist, or ‘thumbs down’ to skip forward to the next track in your queue. Google will then use this information to tweak its suggestions and improve your Radio stations.
iOS
Just like the Android app, you won’t find any of your Auto-Playlists (Last added, Shared with me, Free and purchased, etc.) in the navigation menu of the Google Play Music for iOS app. However, in our testing we weren’t able to access them in the Playlists area of the app either.
This means that when you rate individual tracks with a thumbs up, you won’t be able to access all of them at once using the corresponding auto-playlist. That’s a shame, although given that the service is cross-platform you should be able to find them on the Web or in the Android app.
Nevertheless, rating songs with a thumbs up or thumbs down is still a worthwhile endeavor. Google will use that input to improve its recommendations and automated radio stations, thereby improving your experience as time goes on.
Table Of Contents
Home | Getting set up | Import your library | Access your library | Playback controls | Radio stations | Search, search, search | Create playlists | Thumbs up and Auto Playlists | Let’s Explore! | Offline access |
Let’s Explore!
Web
The Explore tab is the final part of the All Access interface. The landing page offers some popular playlists, albums and songs being listened to by other users, rather like you’d find in a record shop, the US Billboard chart or similar.
It’s a serviceable way of knowing what’s popular at any moment in time, but arguably more useful are the two other tabs located at the top of the page, titled New Releases and Recommendations.
The latter offers some suggestions based on your current library and listening habits. There are two carousels, one of which is based on a specific artist that you like. A handful are presented with their corresponding album artwork and you can refresh the carousel by clicking on the left and right arrows. For the full list of recommendations, hit the orange ‘See All’ button just above.
If you’re really struggling to find some new music though, ‘Recommended for You’ is the place to go. We recommend hitting the ‘See All’ shortcut right away and scanning for a random artist that tickles your fancy. Hit play to load up one of their albums, or select the More icon to start a new radio station based on their genre.
If you’re a music aficionado that likes to keep up with all of the latest albums and singles, jump across to New Releases. You’ll see a massive grid filled with all of the latest records added to the All Access library recently. Again, hit the play button to load up a record, or go with the More icon to start a new radio station centered on that particular sound or genre.
Android
Discovering new music can often feel laborious, but not so with Google Play Music All Access. Hit the headphones icon in the top left-hand corner of the screen and jump into the side-menu, before selecting the Explore option.
You’ll be thrown onto a page with a variety of featured playlists created by other All Access subscribers, as well as two visual charts listing the top tracks and albums that users have been listening to recently.
It’s a great way to find out what’s popular at the moment, but for some personalized results we suggest heading over to the ‘Recommended’ tab near the top of the screen. Here you’ll find an assortment of records based on your personal tastes and preferences, as well as a collection of albums based on a specific artist that you like. There should be quite a number to choose from, but if none take your fancy the orange ‘More’ button will reveal the full list of recommendations.
Or, if you’re curious to find ‘the next big thing’ in music, it’s worth checking out some of the new singles and records that are launched each week. Google lists them in the New Releases section of the Explore tab; just dive right in and pick some at random.
iOS
Google Play Music uses a standalone section called ‘Explore’ to bring together all of its various music discovery features. You can find it by swiping in from the right-hand side of the screen, and tapping the appropriate option at the bottom of the navigational menu.
First and foremost, you’ll want to look at some of the featured playlists that have been created by other All Access subscribers. Underneath is a small selection of the most popular albums and tracks on the platform, which is useful if you like to keep up with the latest trends.
A flick to the right will bring up the Recommended tab, which, as its name suggests, details a whole bunch of records based on your music tastes. It’ll also a show a group of albums based on a specific artist that you like, which is useful if you’re after a specific sound or music genre.
The final segment is New Releases, which will serve up the very latest albums and singles that are now available to All Access subscribers.
Table Of Contents
Home | Getting set up | Import your library | Access your library | Playback controls | Radio stations | Search, search, search | Create playlists | Thumbs up and Auto Playlists | Let’s Explore! | Offline access |
Access your music offline
Web
If you don’t have an Internet connection, fear not. You can still listen to music with All Access. On the Web, just click on the ‘Free and Purchased’ playlist on the left-hand sidebar and find each track that you want to save offline.
Roll over the song name, hit the menu icon and select ‘Download.’
(Warning: Keep the file somewhere safe. You can only download a purchased track twice for offline playback in this way!)
Alternatively, launch the Music Manager app on your PC or laptop, choose Download and then ‘Download my Library’.
Android
Streaming up to 20,000 different tracks from the cloud is all well and good, but what happens when you’re offline? Or have a cap on the amount of data you can use with your smartphone each month?
No problem. All Access subscribers can save songs, albums and playlists to their device for offline playback at anytime.
For starters, create a playlist or add some music to your library. For the former, jump to the Playlists section of the Android app and tap the More icon next to each mix. From the options that appear, select ‘Keep on device.’
For individual records, navigate to your library and hit the Albums tab. From here, tap the More icon and the ‘Keep on device’ option, just like you would for a playlist. If you’re unsure, looking for the little pin icon – it’ll change shape and turn orange to indicate that it’s now safely on your device.
It’s worth noting that if you add some music to your library from an artist or album page, the pin icon should appear instantaneously. That way you can download it to your device without having to jump back and forth from the ‘My Library’ tab.
To review the music that’s stored on your device, hit the white arrow at the top of the app (it sits just next to the headphones symbol). Only stored records will be shown when you tap the ‘On Device’ option.
Note: Make sure you have enough space on your smartphone or tablet before downloading your tracks. Music can’t be stored on an external SD card, so you might need to be selective over what you store offline!
iOS
Offline playback is handled poorly in the Google Play Music for iOS app. Although it’s easy to save playlists, albums and songs to your device – it’s just a case of tapping the downward arrow in the tracklisting – there is no clear way to review what’s currently available on your device.
Instead, you’ll just have to wait until you’re somewhere without an internet connection to see what’s been stored for offline playback. We wish there was a simpler way to manage this in the iOS app – here’s hoping that Google is working on it for a future update.
Table Of Contents
Home | Getting set up | Import your library | Access your library | Playback controls | Radio stations | Search, search, search | Create playlists | Thumbs up and Auto Playlists | Let’s Explore! | Offline access |
Get the TNW newsletter
Get the most important tech news in your inbox each week.