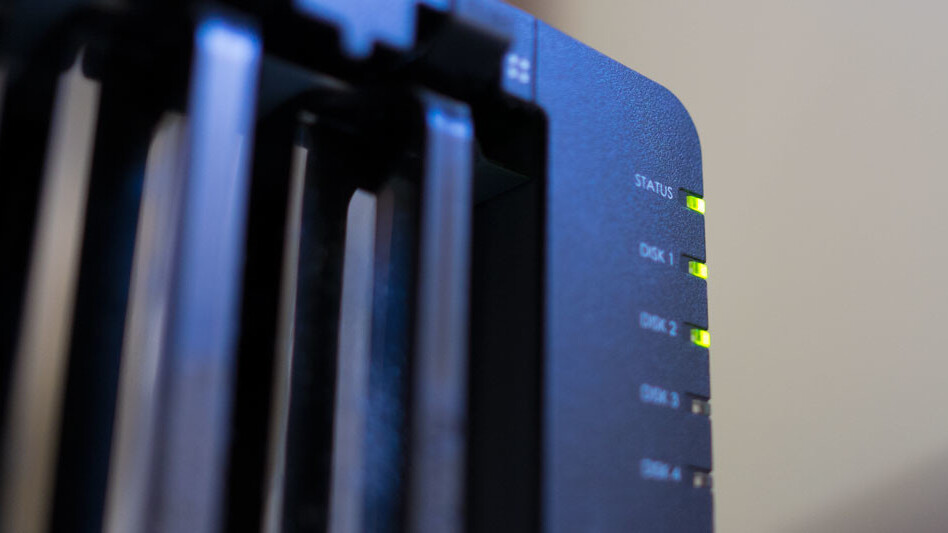
There’s a reason people don’t bother backing up their computer: thinking about the task of doing it properly becomes too difficult. The thing about backups is that it’s not a question of if data loss will strike you, but when and how severely.
Backups have long been considered to be incredibly complicated, because it meant you’d have to somehow ship your data around, but not anymore. Thanks to the advent of unlimited cloud backup services and ever increasing storage at ever decreasing prices, it’s easier to backup all your content than it was in the past.
There’s one very basic rule to follow when you’re setting up backups: have at least one full backup on-site (at your home or office) and one off-site (a separate physical location).
We’ve gathered the best options in this post, so you can get started with backing up your data to a safe place.
Considerations
How much space will you need?
It depends on the size of the computer you want to back up, how many computers you wish to back up and if you want to keep a number of versions of your files to ensure you can undo any big problems.
Say you had a 500GB drive in your laptop; you could get a 500GB backup drive, but to store versions or more than a single backup (highly recommended), you should consider getting a backup drive that’s two to three times larger than your computer’s storage size.
If you’re not backing up your entire computer but just the important stuff, take a look at the total size of your files and give yourself decent breathing room for future growth. If you have, say, 200GB to back up, you probably want to get at least a 1TB drive. You’ll be surprised just how quickly it can fill up.
A primer on RAID

via Wikipedia
Before we get into details, you’re probably wondering what RAID actually stands for: Redundant Array of Inexpensive Disks. RAID arrays are used as they allow you to store your data across multiple drives to maximize storage space, while protecting your data if one or more of those drives fails.
There are a number of different RAID types indicated by numbers and when we’re referring to an “array” it’s always more than one hard disk.
It’s important to note here that you can’t have a RAID array with a single hard disk. The two most commonly used types of protection are RAID 1 and RAID 5.
It might sound intimidating, but it’s actually pretty straightforward. There are some important considerations as to how much available space you will have with your hard disks, which we’ll cover off.
RAID 1
is easy: think of the second disk in the array as a clone of the first one. If something goes wrong on a single drive, the other is able to happily chug along in its place. RAID 1 has a minimum of two disks.
If you have two, 3 terabyte (TB) drives (so 6TB in total), the available storage with RAID 1 would be 3TB, since the other drive is being used as protection.
Recommended Business Apps
RAID 5
is a little trickier. It requires three drives minimum to use a RAID 5 type array and files are spread across the disks along with a parity block which allows the drives to rebuild files if a disk develops an error or fails. This storage type allows you to maximize your space and performance, while still offering hot-swappable drives and data protection.
To use the example from earlier, if you had three 3TB drives (9TB in total), the available storage with RAID 5 would be 6TB, but all disks are used for file protection and a small amount of space is reserved for those parity blocks that can reconstruct files.
If you’re not quite sure what we’re talking about or want to read in more depth, Makeuseof has a great primer on all the RAID types and what they mean.
Up next: Network Attached Storage >
Network Attached Storage
Storage that’s attached directly to your network using ethernet, instead of plugged into your computer, is called Network Attached Storage (or NAS, for short).
There are a number of benefits of connecting storage in this way, such as the ability to back up from multiple computers, the lack of needing to plug things in all the time and more.
Many NAS devices allow you to use RAID to ensure your data is safer than with a single drive. As mentioned earlier, RAID uses two or more hard disks to ensure the data is safely stored, even if a drive failure occurs so you’re able to swap out a faulty drive if it were to fail. This is an important consideration in your backup strategy, but raises the costs more than using a simple external drive.
Another benefit of NAS is that you can often perform other tasks with the device, since it’s effectively a small server. Some NAS devices can run media streaming services like Plex, or can offer remote file access.
What to look out for
Home NAS devices typically come in two-drive or four-drive options, depending on the level of RAID protection you want and amount of storage you require. While the two-drive options are cheaper, I chose something with four for peace-of-mind, since data can only grow in size.
If you’re getting a NAS, you’ll want to ensure you get at least two drives, so you can use them in a RAID array to protect your data.
Network speed is an important consideration when looking into buying a NAS; you will absolutely want to get something that supports gigabit speeds, as well as ensuring your router can support it. All NAS devices listed below have gigabit ethernet onboard, but it’s best to check your router and cabling too.
You can use a NAS with a slower connection (like 100mb/s), but it can be a lot more time consuming to transfer files to the device than it would be via USB.
There’s a catch, though; many people buy a NAS thinking that their data is protected because it’s now in a safer RAID array, but don’t forget plenty of other things can happen to it. The NAS itself is still a weak point and you still need to ensure you’re backing up the data to somewhere else as well, which we’ll cover later on.
Synology
With a range of devices available, Synology is a great option for a home NAS. If you simply want to backup your files but don’t want to stream media, the DS214 ($300, two-drive) or DS414 ($469, four-drive) are great options.
If you care about media as well as backups, Synology’s “Play” series are faster and aimed at this market. The DS214Play ($359, two-drive) or DS215Play ($512, four-drive) are the best two options here.
When going through the process of getting my own backups sorted, I personally ended up settling on the Synology DS415Play. It’s a solid device that offers the flexibility for expansion, blazing speeds and a bunch of great features.
Synology’s devices are incredibly well reviewed and run the company’s DSM software, which offers a range of configuration options, automatic backup apps, easy to setup custom apps (like Plex) to run on your device and even mobile apps for remote connectivity. Synology even supports full time machine backups from a Mac.
With a Synology NAS, you can set up your own Dropbox-style service using Synology cloud sync to keep your local files in sync with your device, as well as automatically backing up everything on the NAS to the cloud.
There’s a great storage calculator on the Synology website which can tell you which device is most suitable for you based on how much you want to store.
If you prefer control over your own files and don’t want to use a cloud service for your off-site backup, Synology provides tools that allow identical devices to replicate over the internet to another location.
Synology’s devices are fairly expensive (the DS214Play is $300 with no disks), but if you value your files they’re a great investment and offer great peace of mind.
Drobo
Drobo sells itself as making it easy to set up and manage your drives, without ongoing maintenance. The company’s products do this by using a proprietary “BeyondRAID” system that automatically protects the drives for you.
The company sells only one device for use on a network, the Drobo 5N ($439 for base unit with five-drive slots). Just like the Synology devices, there are a number of third-party applications that can be run on the device to extend it beyond just storage, but it doesn’t appear the software offers as many configuration options as Synology’s.
Unfortunately, Drobo doesn’t offer any first-party software for actually backing up to the device. There are a number of third-party tools (listed below), but it is disappointing the company didn’t build its own solution.
Drobo’s device has mixed reviews; some users love them, but many users have written that they have lost files for apparently no reason.
Western Digital / Seagate
Western Digital and Seagate both offer products that are somewhere between a NAS and an external hard drive. Both Western Digital’s My Cloud ($329 with RAID 1 protection) and Seagate’s Personal Cloud version ($139 with no redundancy) sport ethernet ports, but the latter does not use RAID to protect your data.
These solutions are significantly cheaper than a Drobo or Synology, but offer fewer configuration options. Still, for the price, both Western Digital and Synology offer remote file access, media server support and built-in backups.
If you want something even more cost effective, Western Digital’s single-drive My Cloud network drive is significantly cheaper and offers the same features, with the drawback of no drive redundancy.
Airport Time Capsule
Time Capsule is Apple’s answer to backing up your Mac, if you want a set-and-forget option. It’s a router that also contains a hard disk for storing files and running automatic backups. Combined with Apple’s Time Machine software, Time Capsule is a great way to keep your Mac itself backed up every time a file is changed.
A big benefit of Time Machine is that it keeps older versions of files stored on your Mac, so you can get back files that have been edited. It also allows you to restore the state of your entire operating system if your Mac were to break.
The catch, however, is that with a single drive inside, there’s no redundancy if it fails. My solution to this is to backup my Mac with Time Machine to the Time Capsule (so I can restore the OS later if necessary), but to also run automatic backups of important files onto my Synology drive.
➤ AirPort Time Capsule [Apple]
Up next: External Hard Drives >
External Hard Drives
An external hard drive is a great way to backup if you’re trying to keep it simple. With USB drive storage prices dropping so low (a 3TB drive is available for just $119), you can get large amounts of storage for incredible prices.
There are simply so many options when it comes to external drives that it’s hard to recommend specific hardware, but from experience I prefer Western Digital drives to anything else. If you want to see hard numbers on which drives are most reliable, BackBlaze has incredible details on which brands last longest.
What’s most important is you get something that isn’t going to be slow to transfer files; if your computer supports USB 3.0, it’s worth spending slightly more money to get a compatible drive, since backups will take a significant amount longer over USB 2.0.
There are also two options of type when it comes to USB drives: the ones that are powered by a AC adapter and those that get power over USB. The smaller, USB powered ones are often slightly more expensive, but far easier to move around with you.
For example, Western Digital sells a small, portable 1TB drive for an incredibly low price, but a comparable drive that has an AC adaptor and 2TB of storage is only about $30 more. Seagate’s similar products are competitively priced.
A number of USB drives also come in mirrored editions using RAID, like Western Digital’s MyBook Mirror, which are a great choice if you can stretch the budget.
If your internet isn’t fast enough (or you have data caps) to warrant backing up all your data online, multiple USB hard drives are a good option. I’d recommend you buy two and perform backups on an alternating weekly basis (or bi-weekly) to each drive.
Ideally, you should store one of the drives in a separate location to the other, or a fire-proof safe if possible.
Up next: Choose your own adventure >
Choose your own adventure (advanced)
Feeling bold and want to build your own? If you’ve got the chops and know how to build a PC, you can roll your own device using FreeNAS.
FreeNAS is an open-source storage OS built for devices dedicated to storing files. With FreeNAS you can create your own RAID arrays, share files to your Mac, Linux or Windows PC and stream media.
I won’t go into depth about how to do this here, but it is a great option if you’re looking for something cost-effective. You’ll need to build a PC that can support multiple hard drives and install FreeNAS as your operating system.
Up next: Software >
Software
To actually back up your stuff somewhere, you’ll need to use software to move the files around.There are hundreds of options capable of doing this, so I can’t possibly name them all, but here are some of my favorites.
Windows File History
If you’re using Windows 8 or up it comes with a backup app called File History that works very similarly to Apple’s Time Machine software.
If you add a backup drive and choose to use it for File History, your computer automatically backs up versions of your files from your libraries (like Photos, Documents, Desktop and others) but not your entire computer, so you can retrieve them from a point in time.
File History is free, so it’s a great option for PC owners who don’t want to fork out for software.
➤ File History [Lifehacker tutorial]
Bvckup
This good-looking Windows app makes it easy to back up your PC and offers a huge range of configuration options and features without being confusing.
Bvckup offers real-time or scheduled backups to whatever storage you may have. One unique feature is it can do ‘delta’ copies of files, that is only the parts that have changed, to speed up your backups.
Bvckup is $20 for a personal license and is a great option for PC owners who want something rock-solid.
➤ Bvckup
SuperDuper
This Mac app can handle everything you need to worry about when it comes to backups; entire system clones or simple directory copying. SuperDuper is easy to use, can schedule backups and is one of the most popular Mac backup apps.
SuperDuper is unique because when you create a full backup it actually creates a bootable clone of your Mac, so you can actually start the backed up operating system directly if something goes wrong.
The app costs just $27.95, but a two-week trial is available.
Time Machine
As mentioned earlier, Apple’s Time Machine software is a great option for backing up your Mac because it’s free and already installed on your computer.
Time Machine is handy, because it backs up multiple versions of your files as you’re working on them so you can undo any mistakes you made later.
You don’t need an Apple backup drive to use Time Machine, it’s compatible with any storage like a USB hard drive and I highly recommend all Mac owners set this up, even if it isn’t your primary backup strategy.
Up next: Cloud services >
Cloud services
This is the easiest way to implement part two of your backup strategy, provided you have enough internet data to allow for the upload of your files. These services monitor your hard drive and upload any changed or new files to back them up in real time.
Crashplan
Crashplan offers unlimited online backup for $6/month (it gets cheaper if you buy a year’s worth) and is fairly unrestricted in terms of what you can back up to the service. You’re able to back up not only what’s on your computer, but connected USB drives and network drives too.
I use Crashplan at home to back up my laptop and NAS, targeting the network drives that are mounted on my Mac. It backs them up without me needing to worry about it, although it would be nice if there was an official way to install it directly on the NAS so I don’t have to leave my Mac on all the time.
The unique part about Crashplan is it can also perform all of your local backups (for example, to your NAS or USB drive) as well as your cloud ones. It’s essentially the single piece of software you need to get your backups sorted.
With a Synology NAS, you can install Crashplan directly on the device to perform backups around the clock.
Crashplan has backup nodes around the world you can choose from, so that your backups are somewhere near you where uploads may be faster.
Backblaze
Unlimited cloud backup for $5/month is a pretty great offering and Backblaze doesn’t disappoint. With Backblaze, getting all your data into the cloud is as easy as installing it, subscribing and forgetting about it.
You can set up exclusions for specific files and limit it to a particular schedule like overnight so your internet connection isn’t saturated during the day. If you’re worried your internet is a little too slow for when you might need to restore your huge backups, Backblaze can ship you a USB hard drive with your files (starting at $99).
I used Backblaze for a year and found it far easier to use than Crashplan, with a nicer app and more intuitive settings, but Backblaze has a number of enforced file-type exclusions and can’t exclude files on search terms rather than specific files.
For example, as a developer, I wanted to exclude a development directory that appears with the same name in multiple places on my computer, which isn’t possible with Backblaze. It also can’t backup networked drives, which was disappointing (considering I own a NAS).
However, for $5/month with unlimited storage, Backblaze is an incredible solution and works well for those that don’t need the above options.
Carbonite
Yet another backup service, Carbonite offers similar functionality to Crashplan or Backblaze, but with the added ability to back up the entire operating system to the cloud for Windows users.
Carbonite makes it easier to access your files on the go with a special app that allows you to synchronize them to mobile devices or another computer, making it easy to grab things you might have forgotten at home.
Carbonite is $59.99/year with unlimited storage for personal users.
Amazon Glacier
If you’re looking for dirt-cheap cloud storage, Amazon’s Glacier service is a great place to back up huge amounts of data. It starts at just $0.01c/GB, which scales nicely and backups to the service are integrated into some NAS products via third party plugins (like Synology’s) so you don’t need a computer turned on to back everything up.
Glacier isn’t so much a backup service as a dumb storage layer; you use third party software to back up your files to its service and the company stores it for cheap until you need to retrieve it. It’s a bit more complicated than the likes of Crashplan, but could save you a significant amount of money.
If you’re running Windows, Lifehacker has a great step-by-step guide on how to get set up backing up to Glacier.
On Mac, Arq 4 offers complete set-and-forget Glacier backups but you’ll need to buy the software for $39.99. If you’d prefer a free solution, Duplicati is a good option but is a little more technical.
Recap
Now that you’re aware of the options, hopefully the process of backing up your vital files seems a little less daunting. With unlimited cloud backup services being so simple and accessible, there’s really no reason that backing everything up shouldn’t be possible.
Remember: you should set up a backup strategy where you have two separate sets of backups in different locations. One in your home or office and another elsewhere, like the cloud or a friend’s house. This is the only way to ensure you’re truly protected if a problem was to occur.
I’ve spent hours attempting to retrieve my own files after catastrophic corruption in the past where I wasn’t backing up correctly, so I urge you to sort out your own data. You’re responsible for ensuring it’s OK and it’s not that hard to get something implemented, even if it’s only a small step.
If you’ve got any questions about the services or have an idea for a better piece of hardware in this piece, let us know in the comments!
Get the TNW newsletter
Get the most important tech news in your inbox each week.



















