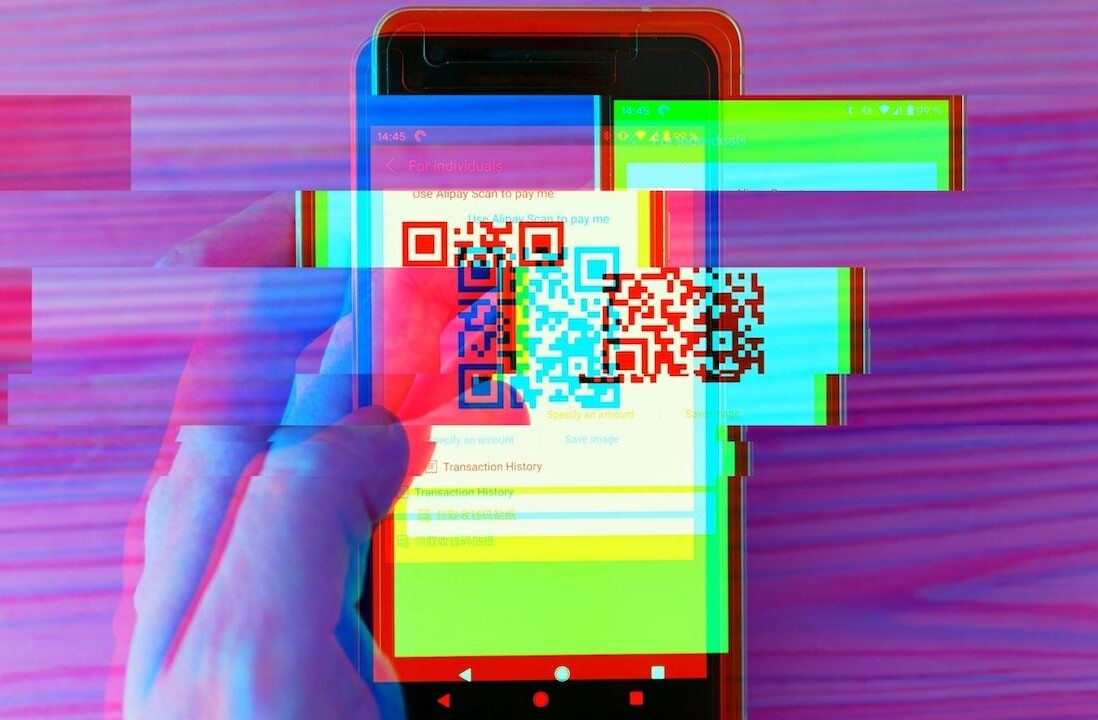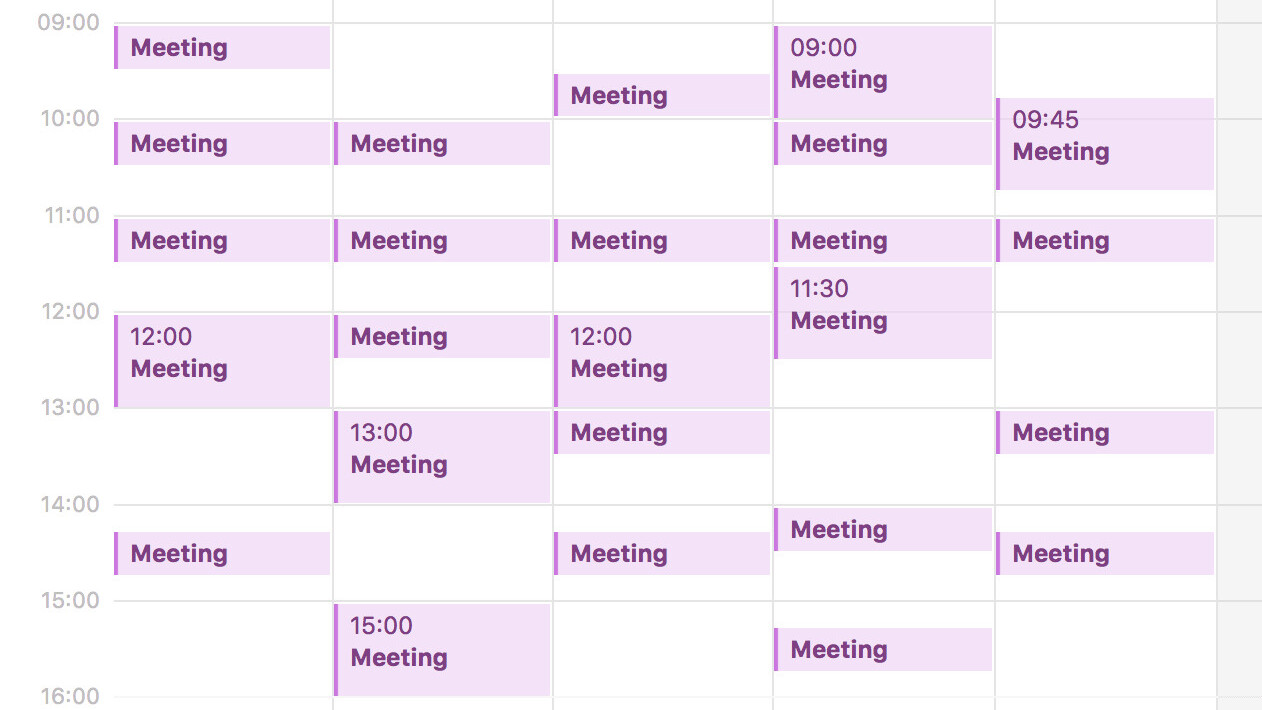
You don’t need a personal assistant to plan your meetings. Not even a virtual one. What you need is to make the best of a few tools you probably already use, and then start using them. Some of these services you might already use, but I keep running into people who don’t know all of this is possible, so I’m going to explain them anyway. If you already know all of this, good for you.
Google Calendar Appointment slots
 When you add an appointment in Google Calendar there’s a second option at the top called ‘Appointment slots’. When you click that you’ll be able to designate time-slots in your calendar. You’ll then get a link that you can share with people. When they follow that link they are presented with a basic Google Calendar interface that shows are the available slots in your calendar (that you reserved for this) and they can simply choose the best time for them. Once they do the calendar invite will be added to your calendar including details like location and description.
When you add an appointment in Google Calendar there’s a second option at the top called ‘Appointment slots’. When you click that you’ll be able to designate time-slots in your calendar. You’ll then get a link that you can share with people. When they follow that link they are presented with a basic Google Calendar interface that shows are the available slots in your calendar (that you reserved for this) and they can simply choose the best time for them. Once they do the calendar invite will be added to your calendar including details like location and description.
Follow up tips:
I created a template email that goes something like this:
The easiest way to plan a date is to pick a time and date directly in his calendar via this link:
[link]
If this doesn’t work for you, you can also just invite me via your own calendar. I prefer short meetings and preferably close to my office, and between 10am and 1pm on Tuesdays and Thursdays. Feel free to ask me for help if the above is unclear or doesn’t work.
The link you’ll get from Google Calendar is way too long so I went to bit.ly and created a custom link there. I reserve this template for people from outside of my company that want to meet with me. For people from within the company I use ‘Check availability’ in Calendar. Up next…
Check availability of your co-workers
If you use OS X Calendar and Google Apps you can see each others availability very easily. Go to calendar and plan a new meeting. Then in the details pop-up add a person under ‘Add invitees’. Then a new button will appear ‘Check Availability’:

As you can see the interface is very simple and easy to work with. Google’s interface is less clear, but also works:

Conclusion
If you learn to use these two extra options to schedule meetings you’ll be a lot more efficient from now on. If you need more options you can always consider using a service like ScheduleOnce or Calendly.
In my experience though if you make good use of the Appointment slots offered by Google and the Availability check in Calendar you’ll be just fine.
Get the TNW newsletter
Get the most important tech news in your inbox each week.