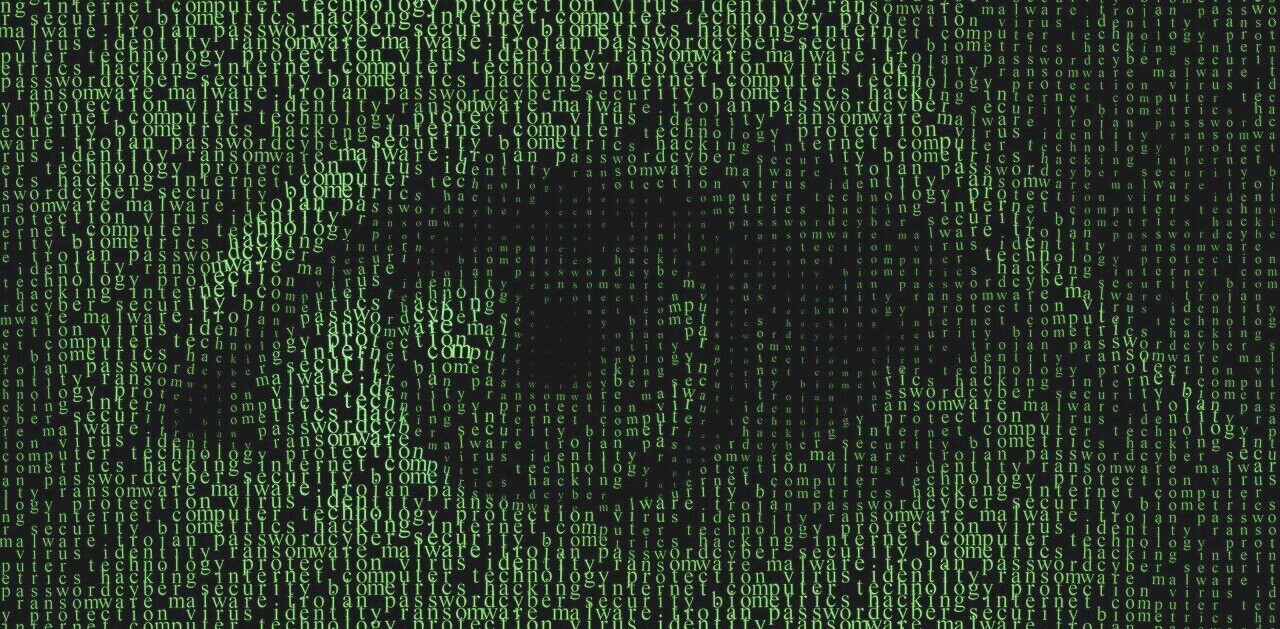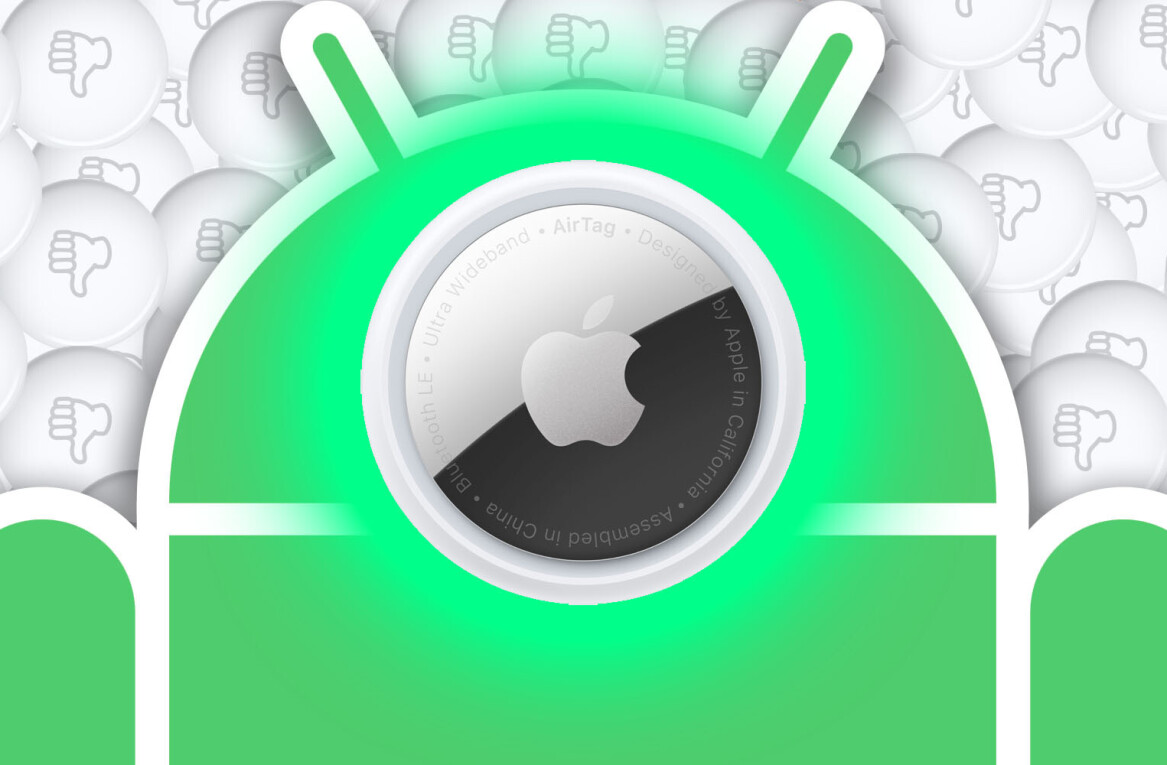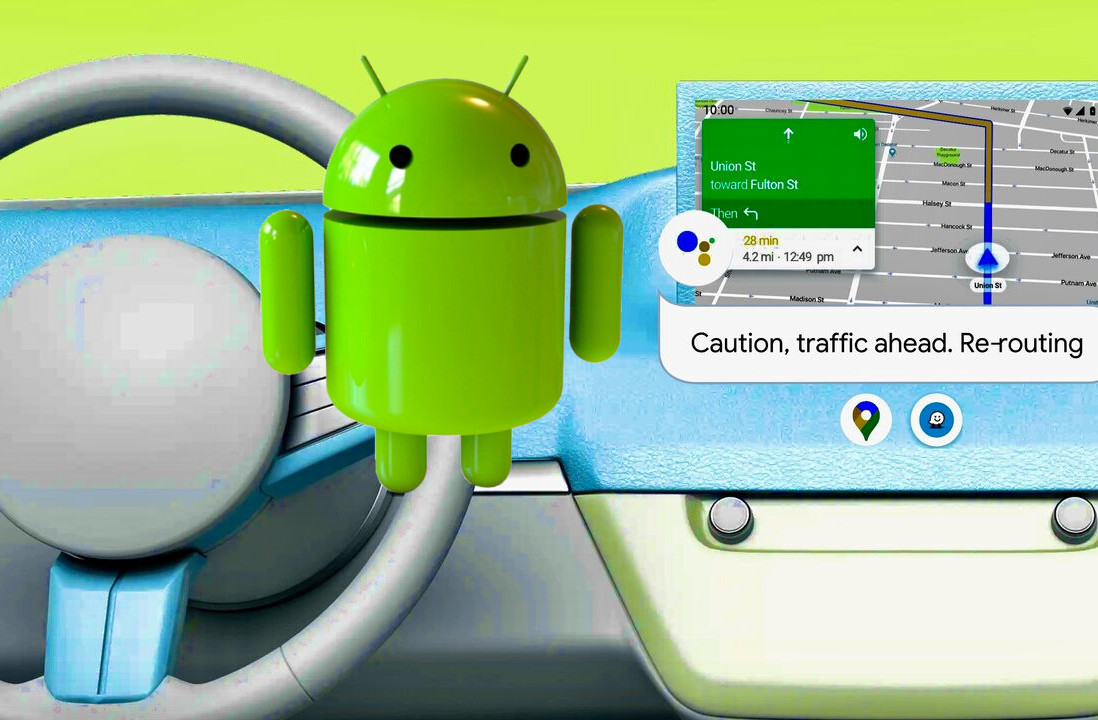The leap from feature phones to smartphones didn’t happen overnight. Slowly but steadily, our phones grew smarter and smarter until they’d become capable enough that we could fulfil most of our computing needs on these pocket-sized devices. The onset of powerful third-party apps spurred that progress into overdrive, so much so that most of what we do on our phones these days isn’t even possible on the full-size desktop computers they are derived from.
In this series of two articles, I’ll take a look at six handy Android apps that allow you to insert your own brand of customized artificial intelligence into your phone. I’ll go into detail about how to set up and use each of the following apps and provide examples of real life usage scenarios to help get you started. These apps range from the very simple to the pretty complex—but fear not, enterprising mobile warrior, because I’m here to guide you every step of the way.
(Regular readers of TNW may note that the apps in this list are a subset of our “40 Must-Have Android Apps for the Power User”. This is by design. While the previous article only briefly summarised each app’s functions, this one goes into detail about the ones that have to do with automation and includes instructions on how to set them up and use them.)
First up, Gravity Screen…
Gravity Screen
Let’s start with Gravity Screen.
Throughout the day, you take your phone out of your pocket countless times, whether it be to check your email, respond to that message you just received, dial a call or even just check the time. Isn’t it bothersome to have to press that power button every time you do so and press it again before you put it back? Gravity Screen can take care of that trivial everyday annoyance for you.
The way it works is that it detects when (a) your phone is either oriented upside down or placed face down; and (b) its proximity sensor is covered. If both conditions check out, it will turn off the display for you. Reverse the conditions, and voila, it will turn it back on!
As long as you’re willing to change your habits with regard to how you store your phone—upside down in your shirt or pants pocket and face down on flat surfaces—Gravity Screen works with 100% accuracy with the default settings and consumes minimal battery. On my phone, it does not even show up on the battery usage statistics screen.


If you’d rather not keep your phone face down, there is a setting that’ll allow it to detect when the phone is placed face up on a flat surface, but it consumes more battery that way and it gets annoying to have to pause the app (which you can do by tapping on its permanent notification) when you want to use the phone on a bed or table. In this mode, the app will also turn on the screen if anything accidentally passes over the proximity sensor, which annoys me no end.
Other features of the app include the ability to “keep the screen on by motion”. With this feature enabled, you can set your screen’s timeout to a very low setting (say, fifteen seconds), but while you’re actively using it, Gravity Screen will detect the tiny motions of your hand and keep the screen awake. When you place the phone on a stationary surface, it will allow the timeout to function. I found this feature to be an unnecessary waste of battery life and prefer to simply keep the timeout to a respectable two minutes, but you may want to give it a shot.
The following are the Gravity Screen settings that I have arrived at after a little trial and error, and that work best for me. Feel free to use them as a guide when setting it up for your own usage:
- Pocket Sensor: 60º
- Any Direction: N
- Table Sensor: 35º
- Lying Face Up: N
- Turn Screen OFF By Proximity: Y
- Turn Screen ON By Proximity: Y
- Turn Screen ON By Motion: Y
- Timeout: 10 min
- Sensitivity: 15
- False Turn-On Protection in Pocket: Y
- False Turn-On Protection in Hand & Car: Y
- Keep Screen ON by Motion: N
- Alternative Proximity Method: N
- Alternative Turn Off Method: N
- Vibration: N
- Headphone Support: N
- Disable Screen Lock: N
- Notification: Y
- Start at Boot: Y
Available for free from the Play Store, the lite version performs well and has almost all the features of the paid version, with a few minor exceptions. Like the developer himself says, “In the Pro version the screen can be turned on by motion up to 16 hours instead of 15 minutes. Also, in the Pro version the Table sensor is more accurate.” I use the pro version myself and highly recommend that you pay the $1.50 upgrade fee if the free version works well for you.
Read on for our next app…
SpeakerPhone Ex
Next up is SpeakerPhone Ex. In the same vein as the previous app, SpeakerPhone Ex intends to solve one small everyday annoyance of using a phone and does it exceedingly well. Yes, your phone turns itself on when you take it out of your pocket, but why do you have to manually answer incoming calls before you bring it up to your ear? SpeakerPhone Ex makes it possible to answer incoming calls just by performing that action.
Answering calls based on sensor input is risky business, so it is important that the app is reliable. In my several months’ experience of using this app, I’ve had fewer than five times when the phone was accidentally answered before I’d intended it to. For the most part, it works great, especially if you take to stowing your phone in your pocket upside down (as you need to for using Gravity Sensor).
The app is intelligently designed and the default settings are well considered. My only recommendation is that you enable the “Stop auto answer face down” setting in the “Stop When” section of the app’s preferences.


SpeakerPhone Ex also has the ability to manage your speakerphone for you. It will automatically turn on the speakerphone if you bring the phone away from your ear during a call and silence it when you reverse that action. If you manually intervene, it will stop automatically toggling it for you for the duration of that call. There are various delay options built in to guard your privacy. I have set it to delay switching speakerphone on by 1.5 seconds, which gives me enough time to change between ears during calls and to disconnect them after I’m done without the speaker turning on.
The paid version of the app adds several more features, among which is the ability to automatically hang up calls when the phone is placed face down (but it’s missing a pocket detection feature, like Gravity Sensor, which would’ve made this particular feature significantly more handy), various call related alerts (which I don’t find useful) and the ability to “fine tune the auto answer functionality, to minimize accidental answers”. Again, it is well worth the $1.50 purchase.
Next up, Nights Keeper…
Nights Keeper
Moving on from the core functionality of using a phone, there’s a free app called Nights Keeper that makes it possible for you to get a good night’s sleep while it manages your incoming calls, messages and other notifications for you. And when I say “manage”, I mean it shuts them up until absolutely necessary, so you’re only disturbed if something more important than your rest comes calling.
Nights Keeper will allow you to schedule a profile that activates at a set time every night (or on days of the week you specify) and deactivates on the morning after. It will silence your phone entirely—muting all phone calls, notifications and media sounds—and turn off vibration, but will keep an eye out for urgent calls.


If you get a call from someone, it will automatically screen it and send them a text message of your choosing. But if they keep calling you repeatedly, it will eventually allow them to get through. You can configure how many screenings one has to go through before the phone will ring (it’s set to two missed calls on my phone) and set up a whitelist of contacts who can always get through to you on the first try.
Other features of the app include the ability to reduce brightness, turn off auto sync, Wi-Fi, Bluetooth and your mobile network at night and re-enable them in the morning, but I find myself having no use for them. There are also a bunch of other settings you can configure and a widget you can use to quickly activate the night profile at any time irrespective of the set schedule.
Next: Shush! Ringer Restorer…
Shush!
Perhaps the simplest app on this list is Shush!, but it is also the most universally useful. You may or may not find the other apps here simple enough or relevant enough for you, but pretty much every Android user would benefit from having Shush installed.
When you go to a hospital or a movie and silence your phone, you never have to remember to turn it back on again after you leave. Shush throws up a simple dialog asking you how much time you need the phone to be silenced for when you flip that switch and you can either tap on a button to silence it indefinitely or set it to any time in fifteen-minute increments.


When silenced, it will show up as an ongoing notification, letting you know at what time the silent period ends. At any point, you can tap on the notification to restore the original volume of your phone. The only bug with the app is that it never restores the vibration setting and I’ve contacted the developer to try to get it fixed. Besides that, Shush is an excellent app and can be yours for the low price of free.
➤ Shush!
Next: Unlock with WiFi
Unlock with WiFi
Given the volume of sensitive data we store on our smartphones, it is essential that they be impenetrable if they fall into the wrong hands—and yet, no one wants to sacrifice convenience on the altar of security. The solution is provided by Unlock With WiFi, an Android app that keeps your device protected against unauthorised access by a PIN lock, but gets rid of it when it isn’t necessary.
Unlock With Wifi maintains a list of trusted WiFi networks and automatically removes your PIN lock when your Android device is connected to them. Step out of your home or office and it promptly re-enables the authentication screen, so your data is protected if the phone falls into the wrong hands.
Once you install the app, it’ll ask for device administrator privileges, which it needs to work its magic. After you grant that, you can no longer uninstall the app until you revoke that permission. For this reason, if you ever wish to uninstall it, you should do so from within the app itself.


Add your favoured wireless networks to its list and set up a PIN lock to get started. The app uses the standard Android lock screen, so you do not lose any functionality on that front, but you cannot change the PIN code from the system settings app anymore. Unlock with WiFi also gives you options to automatically turn off WiFi when you leave a trusted network and turn on Bluetooth, GPS and other settings. I found no use for those features, but the core feature itself is worth the $4.00 price of entry.
Unfortunately, Unlock With WiFi does not work with Bluetooth and does not support the face and pattern unlock features, but on the positive side, it does not need a rooted device to function either. Also, it does need you to enter your PIN code once when you enter trusted wireless zones before the lock screen is removed. Give the free four-day trial version a run before you jump in with both feet.
Update: Since publication, Unlock With WiFi has been superseded by SkipLock, which additionally supports Bluetooth-based unlocking.
For those keeping count, that’s five out of the six apps I’d promised at the beginning. The sixth app in the list deserves an article all its own and we’ll be posting that soon (Update: here it is). In the meantime, try playing around with the apps above and feel free to chime in with your questions, suggestions and thoughts in the comments below.
Don’t miss: How to supercharge your Android device’s abilities with Tasker
Image credit: NELSON ALMEIDA/AFP/Getty Images
Get the TNW newsletter
Get the most important tech news in your inbox each week.