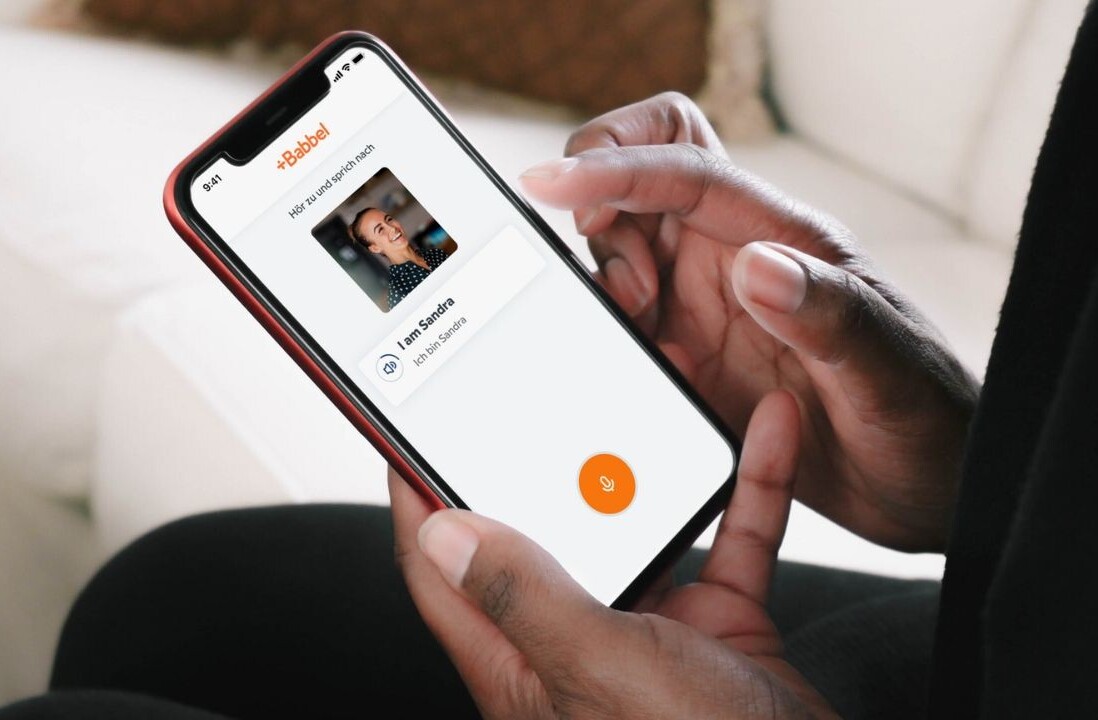If you have been around these parts long enough, you probably already know about Apple’s aversion to Adobe’s Flash Player plugin. Ex-CEO Steve Jobs has gone on record to say that it is a “dying technology” and the company actively prevents Flash in any form from appearing on its iOS-based devices.
In Mac OS X 10.7 Lion, the latest release of Apple’s desktop operating system, the company removed the Flash Player plugin from its privileged position of being a part of the default OS. If you visit a website like YouTube using Safari on a brand new installation of Lion, it will warn you to “upgrade your Adobe Flash Player to watch this video”.
Should you, though? The answer depends on how often you intend to use the plugin and how resource-constricted, particularly in the CPU department, your Mac is. Here’s a look at three ways to block, or reduce, Flash usage on your Mac while still being able to take advantage of its perks.
Leave it uninstalled
The most effective way to ensure that you almost never have to see a Flash-based video or advertisement on the Internet ever again is to simply follow in Apple’s prescribed path and leave the plugin uninstalled. But what of YouTube, which requires Flash in order to dazzle you with its content? You have a couple of options:
Switch to HTML5: Unbeknownst to many, YouTube does offer a way for you to switch to HTML5 versions of the videos throughout the website instead of sticking with Flash. The HTML5 player uses the H.264 versions of videos instead of Flash and is considerably less resource-intensive. It has almost every feature that its Flash counterpart has, such as changing the rate of playback or video quality, but it cannot do fullscreen video. It also doesn’t work on videos that have ads, rendering a big chunk of the website unusable for the Flash-hating user.
If you’d like to keep the HTML5 but get rid of the ads, consider using YouTube5, a free Safari extension that coaxes YouTube to use HTML5 instead of Flash without requiring you to sign up for the site’s own HTML5 trial. The HTML5 player the plugin provides does not have the ability to speed up or slow down playback of videos and its fullscreen feature has never worked properly for me, but it does have the added advantage of being able to play back all the videos on the site—with no ad in sight!
 Use Google Chrome: Predictably enough, Google prevents a Flash-to-HTML5 extension from being developed for its own browser (because it removes ads from YouTube, thus depriving the company of a revenue source), but it does have the distinction of bundling the Flash Player plugin with the browser itself, making it independent of the OS’s support of the feature.
Use Google Chrome: Predictably enough, Google prevents a Flash-to-HTML5 extension from being developed for its own browser (because it removes ads from YouTube, thus depriving the company of a revenue source), but it does have the distinction of bundling the Flash Player plugin with the browser itself, making it independent of the OS’s support of the feature.
Therefore, if you primarily use Safari but occasionally need to load a webpage that uses Flash, you can open it in Google Chrome to get access to the Flash content. If you find yourself doing it too frequently, however, it may be time to either switch to Google Chrome entirely or consider one of the other options outlined below.
Use it on an as-required basis
When you frequently find yourself on websites that make heavy use of Flash, it can become time-consuming to have to keep launching a different browser just to access those websites (although you can make it easier for yourself with the use of an AppleScript). At that point, perhaps it’s best that you bite the bullet and install Flash on your Mac (taking the risk that Steve Jobs may start appearing in your nightmares to berate you for the misdeed).
 Even with Flash installed, however, you need not subject yourself to system slowdowns and browser crashes due to all the Flash-based ads and self-playing videos doing the rounds on the Web. Extensions like ClickToFlash for Safari, FlashBlock for Google Chrome and Flashblock for Mozilla Firefox make sure that any Flash content you come across is blocked until you explicitly give it the permission to load.
Even with Flash installed, however, you need not subject yourself to system slowdowns and browser crashes due to all the Flash-based ads and self-playing videos doing the rounds on the Web. Extensions like ClickToFlash for Safari, FlashBlock for Google Chrome and Flashblock for Mozilla Firefox make sure that any Flash content you come across is blocked until you explicitly give it the permission to load.
With each of these extensions, Flash content on webpages is replaced by clickable targets that activate the plugin and display the content in question. The extensions are so designed that they preserve the layout of the page as they go about doing their job, so you don’t have to ugly up the Web just to keep Flash at bay. They are also very effective, ensuring that the Flash plugin is not loaded at all until you want it to, which means that the use of your Mac’s resources is kept firmly in your control.
Block it whenever you feel like it
If you want even more control over Flash playback on your Mac, consider using a menubar app like Flash Block or FlashFrozen, both of which are available on the Mac App Store for $1 apiece. These plugins sit in your Mac’s menubar and take the reins of the systemwide Flash plugin in their virtual hands, ready to stop it short at your behest.
Clicking on their icons in the menubar gives you the option to either kill the Flash Player plugin once or disable it permanently until further notice. So if you load a bunch of Flash-based content in different tabs (or even in different browsers) and your CPU usage shoots up to the stratosphere, you can use these apps to kill the Flash plugin and send all those videos crashing, thus freeing up your CPU for other tasks. Reloading any of those pages after that will restore the Flash plugin, so you can get back to watching those videos later.
 Of the two, FlashFrozen has a slight edge because its menu bar icon can alert you to the level of resources being used by Flash on your Mac. A grayed out icon means that the Flash plugin is not loaded, while the normal icon state indicates that Flash content is playing without taking up too many resources. If the icon is red, however, it’s a warning sign to let you know that your system is crawling due to the Flash plugin, and a single click on the icon immediately crashes Flash.
Of the two, FlashFrozen has a slight edge because its menu bar icon can alert you to the level of resources being used by Flash on your Mac. A grayed out icon means that the Flash plugin is not loaded, while the normal icon state indicates that Flash content is playing without taking up too many resources. If the icon is red, however, it’s a warning sign to let you know that your system is crawling due to the Flash plugin, and a single click on the icon immediately crashes Flash.
In conclusion…
Those are all the ways that you can keep Flash from using up system resources on a Mac while also being able to enjoy all its benefits. It’s worth nothing, however, that despite its disadvantages, Flash continues to be the most widely used plugin for online video and animation and we’re still a long way away from a Flash-free world. Till that time comes, the options mentioned above are the best ones we’ve got.
Get the TNW newsletter
Get the most important tech news in your inbox each week.