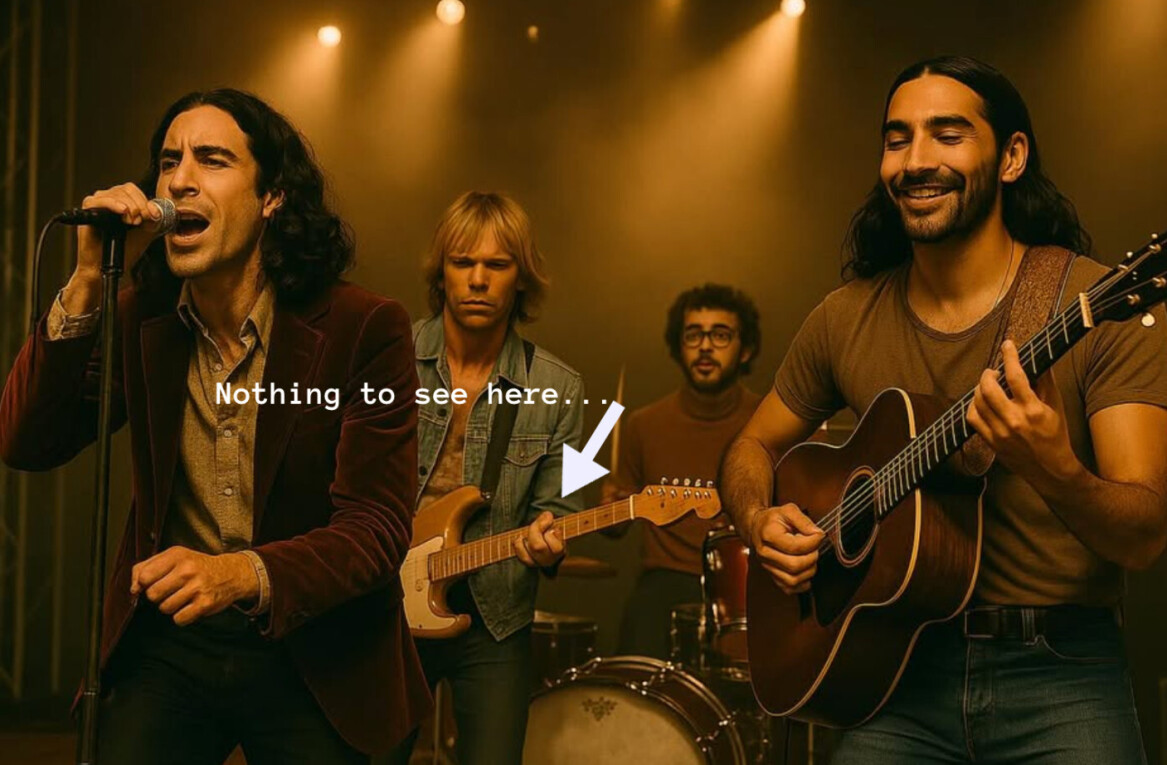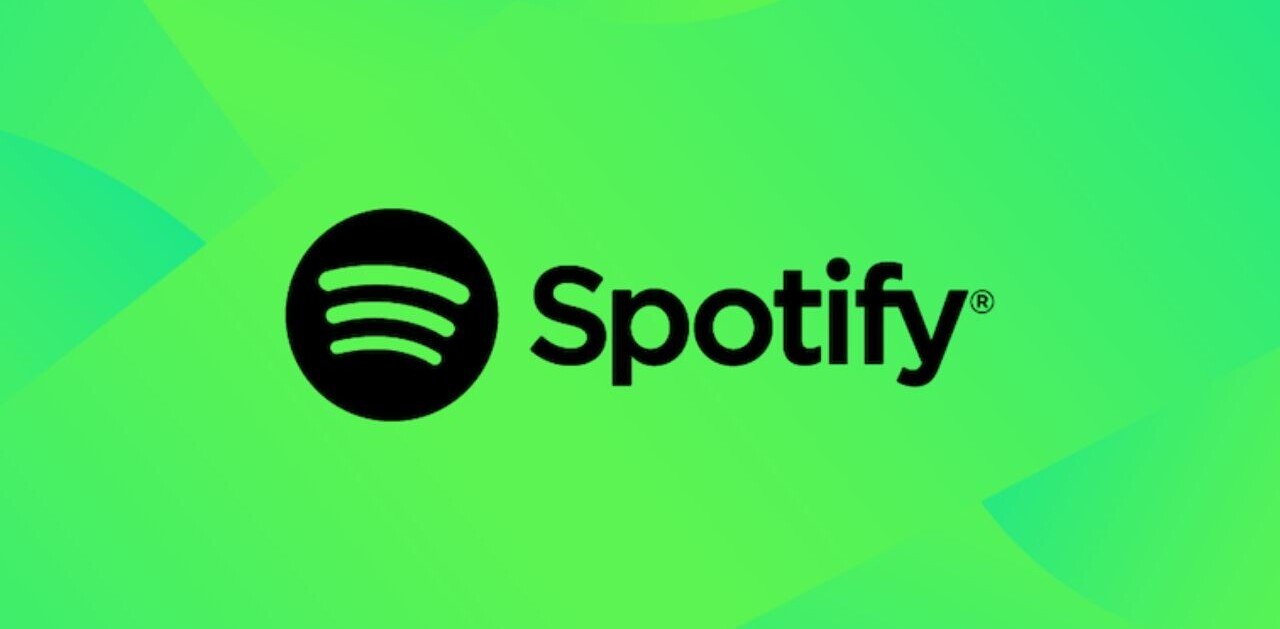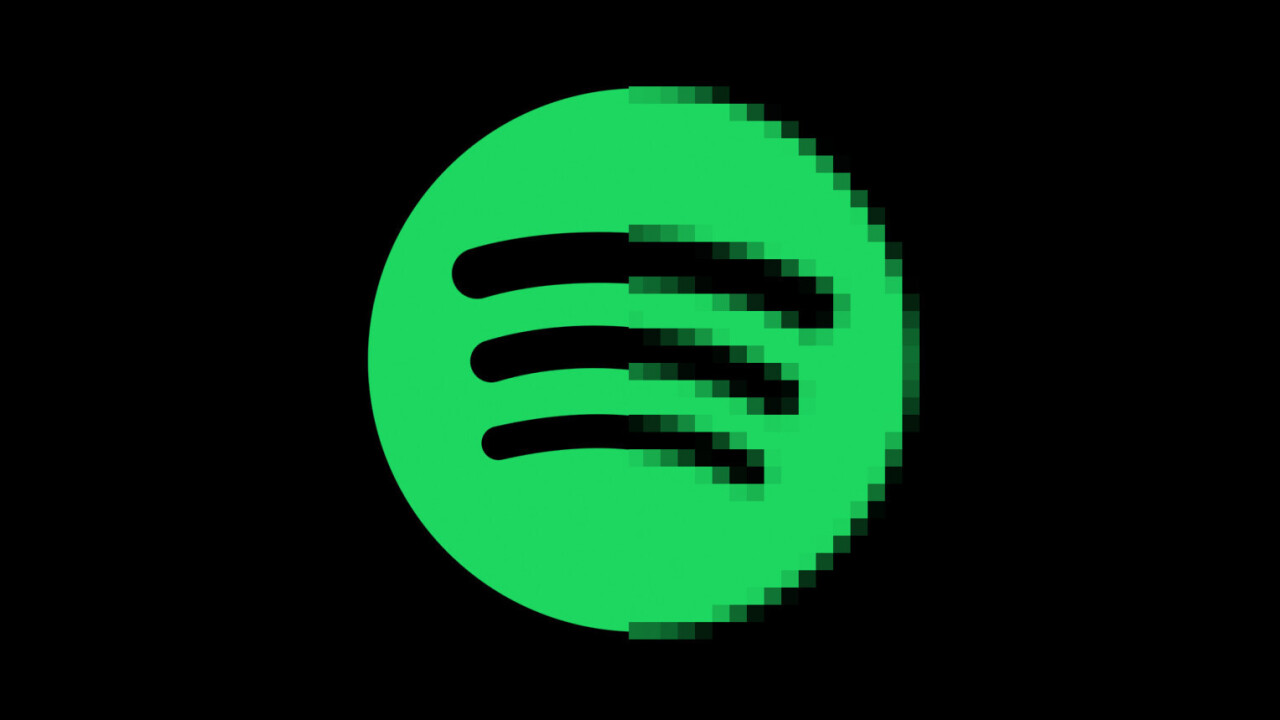
I recently wrote that you shouldn’t have huge expectations about sound quality improvements when upgrading from Spotify Premium to the upcoming lossless HiFi tier. The gist of it is that the vast majority of people — including audio enthusiasts — cannot tell the difference between lossless audio and ‘lossy’ encoded at a high enough bitrate audio.
But that argument makes one important assumption: you are already listening to Spotify Premium with optimal settings.
The highest bitrate supported by the streaming platform is 320 kbps, which should be largely indistinguishable from lossless, but in most cases, the streaming app does not guarantee this playback quality.
On most devices, Spotify defaults to a variable ‘Automatic’ setting and offers four fixed playback tiers: 24 kbps (Low), 96 kbps (Normal), 160 kbps (High), and 320 kbps (Very High).
You might assume Spotify would ramp up to 320 kbps when using Automatic mode with a strong Wi-Fi connection (after all, 320 kbps is nothing compared to modern video streaming), but as best I can tell, the service will max out at 160kbps with this setting.
160 kbps( with the Ogg Vorbis codec Spotify uses on most devices) isn’t bad, but it’s certainly significantly easier to tell apart from lossless than 320 kbps. So if you want the best sound quality in Spotify, you need to manually activate the best settings.
Again, keep in mind the 320 kbps setting is exclusive to Premium subscribers. Otherwise, the following steps should help ensure the best quality on all the devices you can stream Spotify on.
Desktop
On Spotify’s downloadable desktop apps — not the in-browser web player — simply tap on the downward-facing arrow next to your user name on the upper right of the window. Then, select ‘Settings.’

From there, scroll down to ‘Music Quality’ and select ‘Very High.’ That’s it!
Mobile
Similar to the above, you need only tap the gear icon on the upper right of the Spotify mobile apps to enter settings. From there, you’ll have to scroll down a fair bit to the ‘Audio Quality’ section.
You have a few more options on mobile than you do on desktop, as Spotify lets you choose separate quality settings for WiFi and cellular, as well as the music you download permanently onto your device.

While you can set all three of these to Very High, you might want to be wary of doing so for the cellular option if you have a data cap on your mobile device. Similarly, downloading hundreds of tracks at the highest quality might not be ideal if you’re running low on onboard storage.
Web Player
If you prefer to always play Spotify from the web app, well, you don’t have much of a choice on sound quality. If you have Spotify Premium, music will play back at 256kbps. If you have free Spotify, it’ll play at 128kbps.
256 kbps may sound like a big downgrade from 320kbps, but you shouldn’t worry too much if you’d rather not install the desktop app.
For one, Spotify’s web player uses the AAC codec which is actually a little more efficient than the Ogg codec used in the desktop and mobile apps.
For another, a 256 kbps compression is already pushing the limits of what people can distinguish from lossless for most audio formats, let alone one of the more efficient ones like AAC.
Spotify Connect and Casting
If you are streaming to a Spotify-enabled device via Spotify Connect, Luckily, in this case, Spotify says it will always stream at 320kbps for premium users, so you’re always getting the best the service has to offer.
If you’re using Google Cast to stream to from your phone to a Chromecast or TV instead, it will use 256kbps AAC.
What’s ‘Normalize Volume,’ and should you use it?
While changing the options above, you might have noticed a setting that says ‘Normalize Volume.’ Although only available in the desktop and mobile apps, in most cases, this should be left on.
Normalization essentially allows Spotify to adjust a song’s volume before it begins to play, based on what it knows about the loudness of the upcoming music. After all, music is mastered at all sorts of different volumes, and it can be a pain in the butt to have to constantly turn the volume up and down.
This is especially true if your playlists include a wide variety of artists and genres. Trying playing a few classical tracks followed by some 90s pop songs, and you’ll see what I mean (read about the loudness wars, in which music kept being mastered louder and louder at the advent of digital audio).

You may have heard that normalization was performing some kind of broad dynamic range compression — making the quieter sounds louder and the loud sounds quieter within a single track. This is not true, but it’s an oft-repeated myth.
Again, normalization is essentially Spotify turning a volume knob. And if you’re playing a full album, Spotify also makes sure the purposefully quiet tracks stay quiet, in order to maintain the artist’s intent.
(In fact, for reasons beyond the scope of this piece, turning on normalization can arguably improve sound quality in some music. It’s also helped stop the aforementioned loudness wars.)
If you’re a Premium subscriber, you’ll see three options for normalization: ‘Quiet,’ ‘Normal,’ and ‘Loud.’
If you want the maximum amount of dynamic range possible and are listening somewhere with low ambient noise, the Quiet setting allows for the greatest jumps in dynamic range. This shouldn’t be necessary for the vast majority of music, but may be optimal if you listen to a lot of orchestral and film tracks.
‘Normal’ should cover enough dynamic range for most music, especially if you mostly listen to pop — spend some time switching between Normal and Quiet and see which one you prefer.
That said, I would avoid the ‘Loud’ setting unless listening in a very noisy environment, as this one is more likely to actually affect dynamic range.
Spotify goes into some more detail about the settings here. Hopefully, these tips will help you enjoy your music to the fullest.
Get the TNW newsletter
Get the most important tech news in your inbox each week.