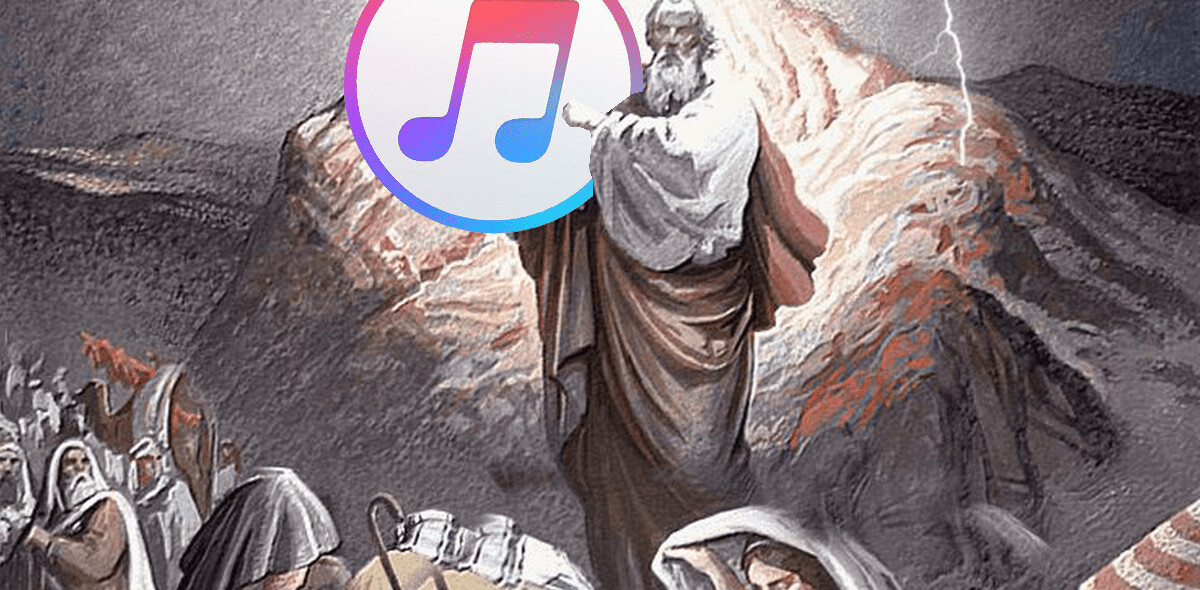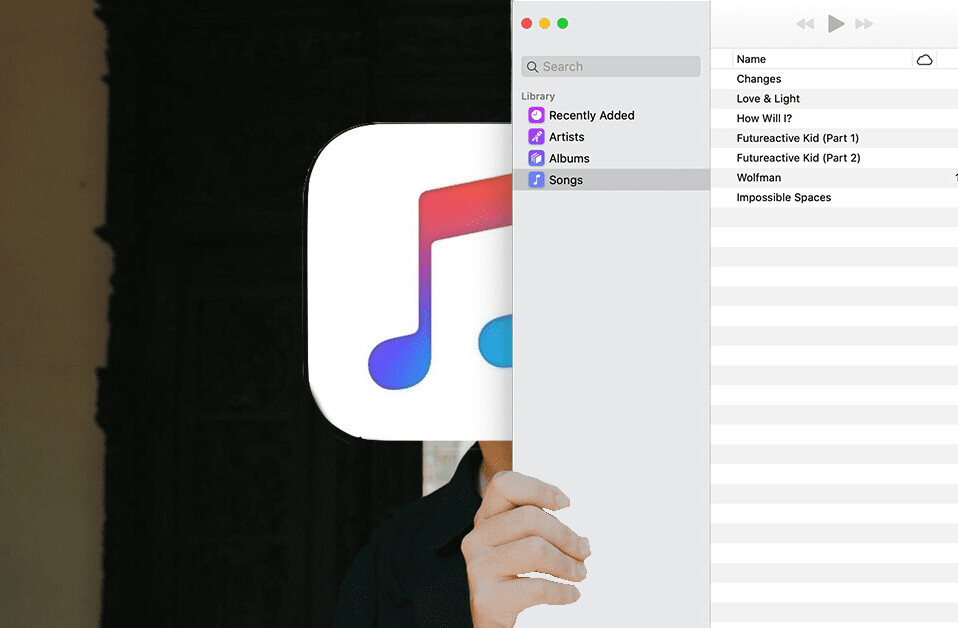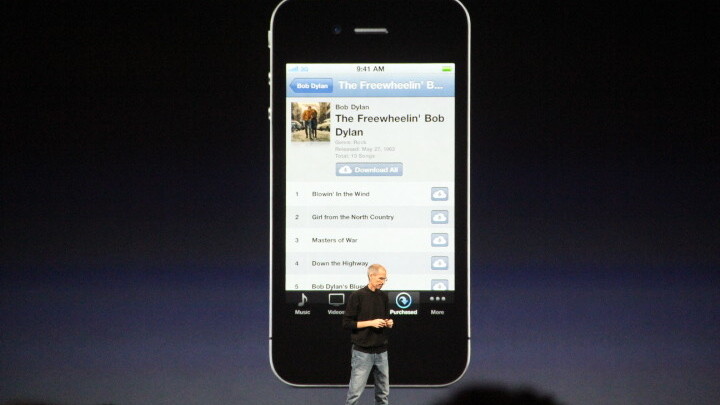
With the release of iTunes Match, Apple has made it easy to listen to your music library from any computer or iDevice you own, with little fuss.
But one of the coolest side-effects of the matching process is that it will actually scan your library and provide you with upgraded 256k DRM-free AAC files of any of your music that it has better versions of.
This means that any of your lame 128K encoded mp3’s can be replaced with higher quality versions in one go with little effort from you. All you have to do is pay the iTunes Match subscription fee of $24.99, the price of two digital albums, and you’re all set.
Even if you don’t want to keep the convenience of the iTunes Match service, you’re free to keep your upgraded AAC files.
So, you have to delete these versions from your hard drive, then re-download them from iCloud. Once you’ve done so, these files are yours, with no DRM and no strings attached.
Note: Before you begin fooling around with any of this, ensure that your entire music library is backed up first. This involves deleting files from your hard drive locally, so you will want to back them up, just in case.
The process basically goes like this:
- Sign up for iTunes Match.
- Run Match, allowing it to provide you with upgraded versions of the songs it recognizes.
- Delete your local copies of those files.
- Re-download all of those songs.
- Cancel iTunes Match.
So, once you’ve signed up for the service and allowed it to match your files, enable the Bit Rate and iCloud Status columns in iTunes. You can do this by Option + Clicking your status bar or by going to View>View options and ticking them.
Then sort the list by Bit Rate and find the section below 256k. You can cheat to figure out whether you even want to do this by creating a Smart Playlist with the settings below, but you can’t delete the files from here, so eventually you’ll have to go to your main Music library to do this.
Update: As commenter Cory points out below, you can simply hold down the Option key and hit Delete to delete songs from a Smart Playlist. This lets you skip the deletion steps below. Thanks Cory!
Once you’ve sorted them by Bit Rate, select all of the files that have Matched or Purchased as their status AND are less than 256k in quality and delete them. Do not choose to delete them from iCloud, because we’re going to re-download them in a minute. Remember to only delete the Matched ones.



Now, select all of the files that need to be re-downloaded, Option + click (or right click) on one of them and click Download. This should re-download all of these files to your hard drive, giving you upgraded local files.

For more information about iTunes Match, check out our complete guide here.
iTunes Match is a component of Apple’s iCloud and iOS 5 updates, if you’d like to learn more about those, be sure to check out TNW’s Complete Guide to iOS 5.
Get the TNW newsletter
Get the most important tech news in your inbox each week.