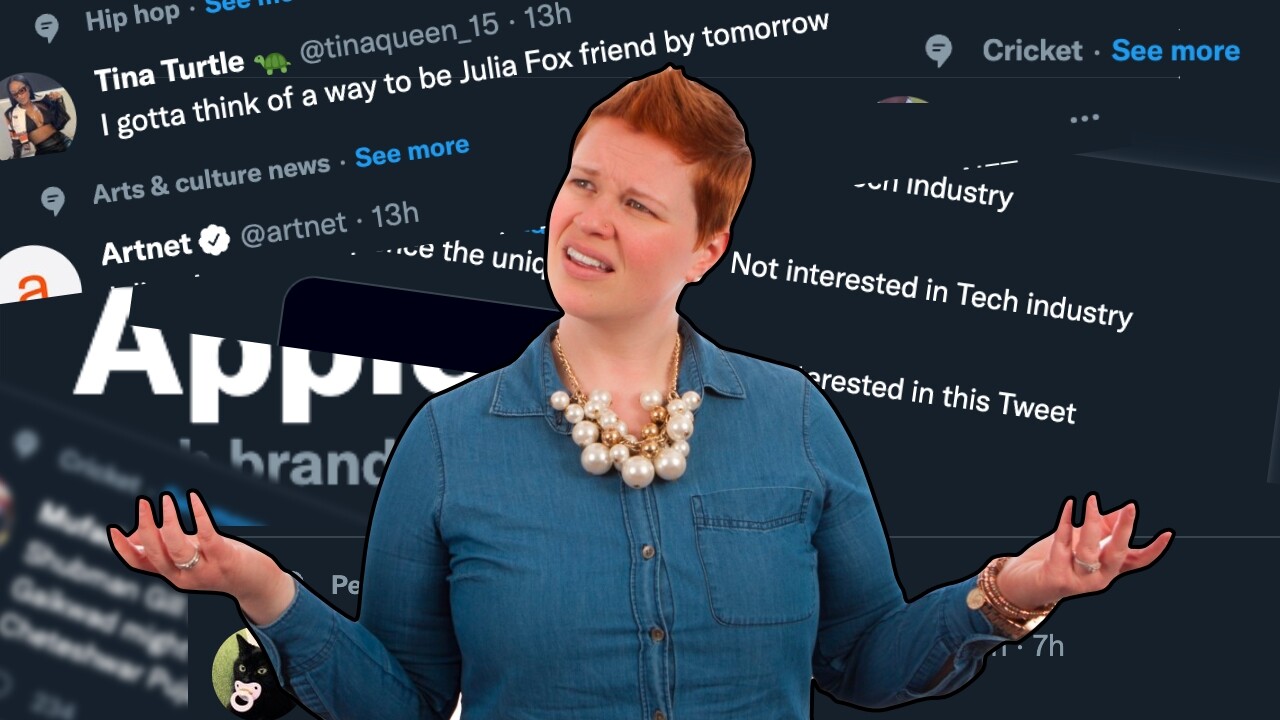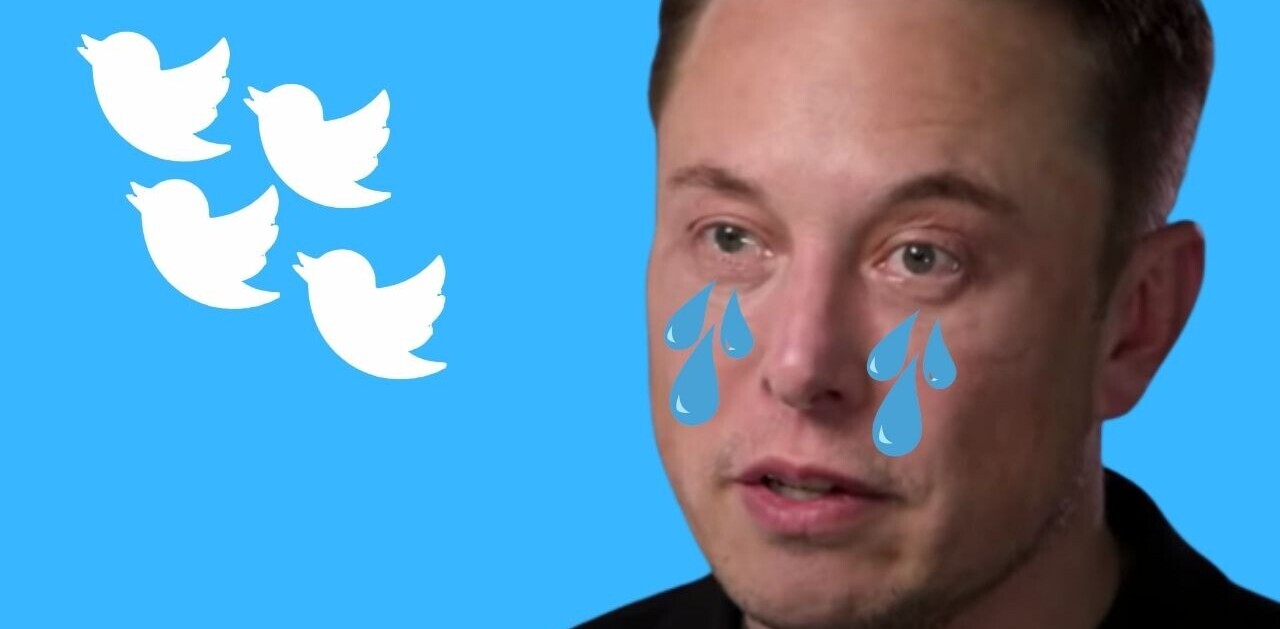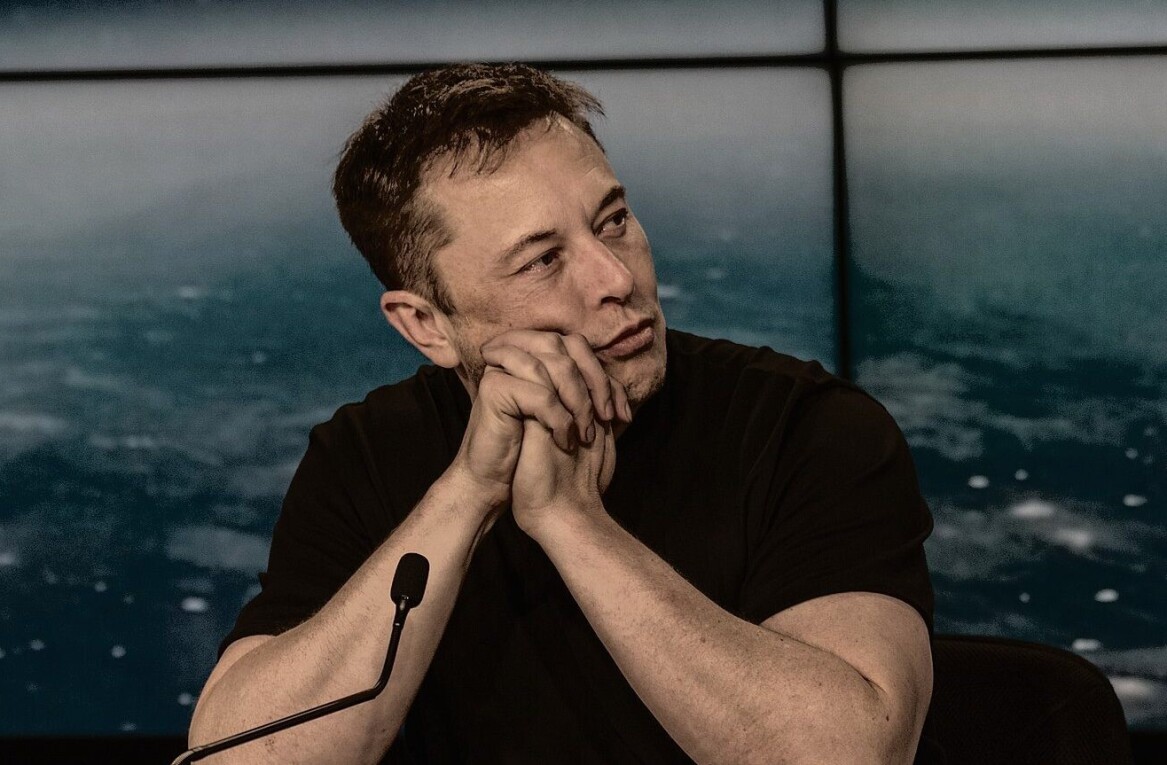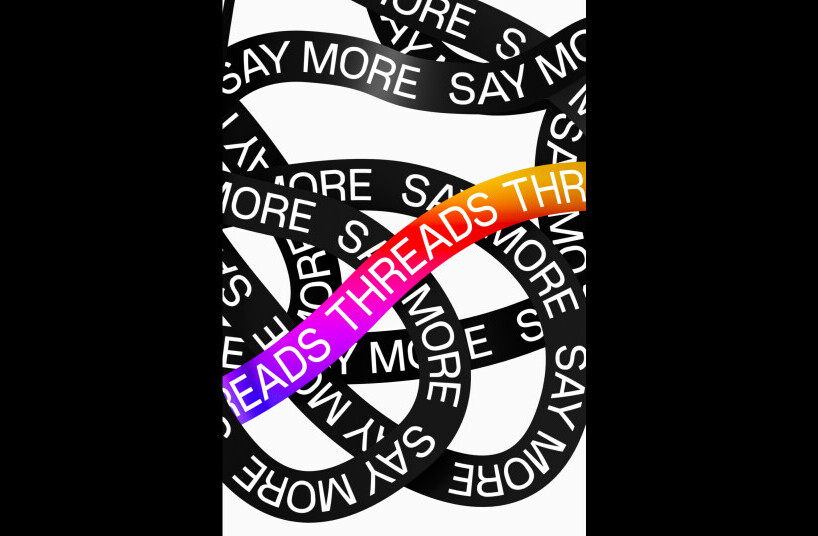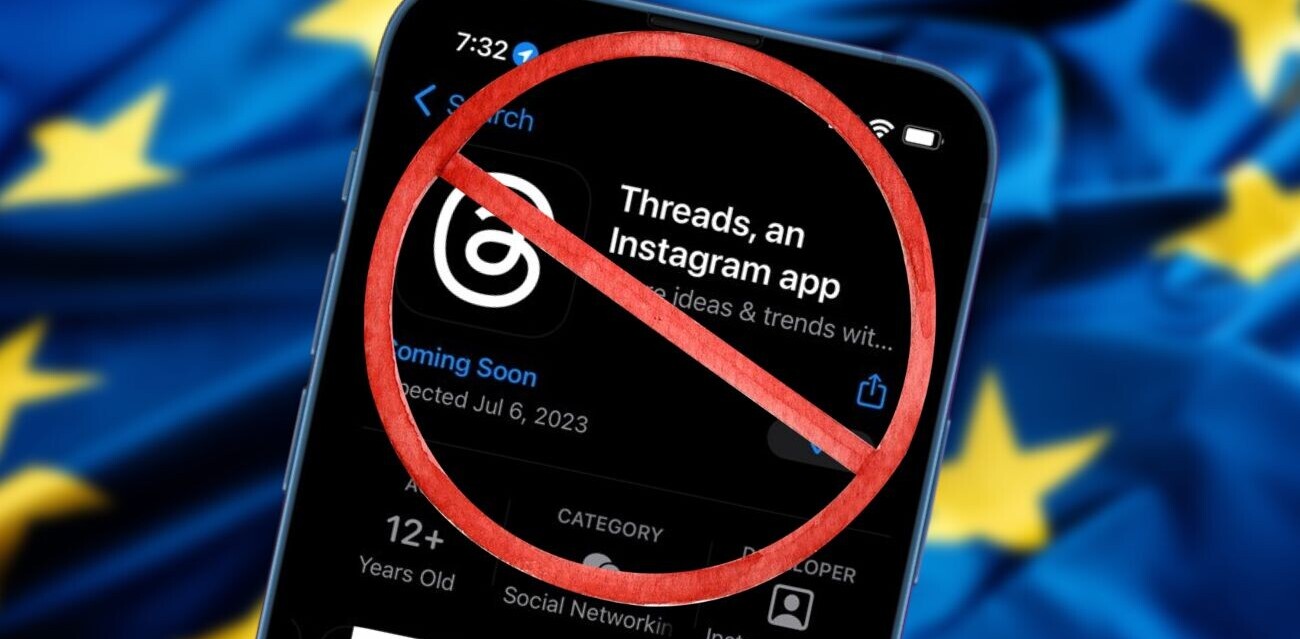Welcome to TNW Basics, a collection of tips, guides, and advice on how to easily get the most out of your gadgets, apps, and other stuff.
Back in 2019, Twitter introduced a feature called Topics to bring you tweets related to your areas of interest, without having to follow more people.
On paper, it’s a great idea to keep your core timeline the same while getting updates about topics you might be interested in. But it’s a bit tricky managing your feed so you’re not overwhelmed by all those suggested tweets.
Don’t worry, I’ve got you. In this guide, I’ll take you through all the steps to weed out unwanted topics. Plus, I’ll talk about this hidden setting called Interests you might not know about.
But first, let’s walk through the basics.
Browsing Topics
In your current timeline, Twitter will show you tweets based on the topics that you’ve followed, along with tweets from people you’re following.
Once in a while, it might also throw in tweets related to subjects you might be interested in.
You can see what a sample of a topic-related tweet looks like in the screengrab below:

If you click on a topic title, you’ll see all tweets related to that. The caveat is that it’s a list curated by Twitter, and there’s no way to sort it. Bummer.
Following topics is useful to get updates related to a subject without following a ton of new accounts. I like to use it to find interesting facts or learn about a new industry — like web3 and blockchain — I might report on.
Managing Topics
To follow a topic, when a tweet with a topic label appears on your timeline, click on See more, and then hit the Follow button.
If you want to see what topics you follow and filter the list, here’s how you can do it:
- Go to Settings > Privacy and safety
- Click on Content you see

- Select Topics
- You’ll see a list of what you already follow. You can unfollow any of them if you don’t want to see tweets about that subject.
- In the Suggested section, you can explore more topics you’d like to follow.

That brings us to the third section: Not interested, which is a tricky one. Topics will only appear in this part when you see a topic on your timeline and click on the X button to indicate you’re not interested. Alternatively, you can click on the three-dot menu, and then select Not interested.
You can go back and follow that topic through the settings mentioned above if you accidentally ignore it.

This is a bit confusing because you can’t move a topic from Following to Not Interested. You can only do it when you’ve unfollowed it, and if a tweet related to it appears on your timeline.
Notably, there’s a difference between unfollowing a topic and moving it to the Not interested section. With the former, you might still see some tweets related to the subject, with the latter, you won’t see any of them. And you thought understanding NFTs is tough.
What about ‘Interests’?
When you visit the content settings menu mentioned above, you’ll also see an Interests tab next to Topics.
It’s an automatically curated list of things Twitter thinks you’re interested in. The company said this is to personalize your experience on the bird site to show you “suggested topics and recommended Tweets.” Plus, the company uses this list to show you targeted ads.

You can deselect for the topics that are irrelevant to you. But since this is an automatically generated list, you have to periodically check it and untick all weird interests. This sucks, and Twitter’s not making it easy.
It’s worth visiting this list once every six months, but it’s not an essential setting you need to worry about. Don’t let the algorithm win.
Make things simpler, please
Despite being out for more than two years, Topics feels like a beta feature. There’s so much complexity involved, and it doesn’t even identify cats and dogs correctly.
Topics are useful to show you tweets out of your regular timeline you might be interested in. But if you feel that it’s making your feed more cluttered, you can spend some time refining your settings. I really wish the company just created a dedicated Topic tab, so it’s easier to manage them.
Get the TNW newsletter
Get the most important tech news in your inbox each week.