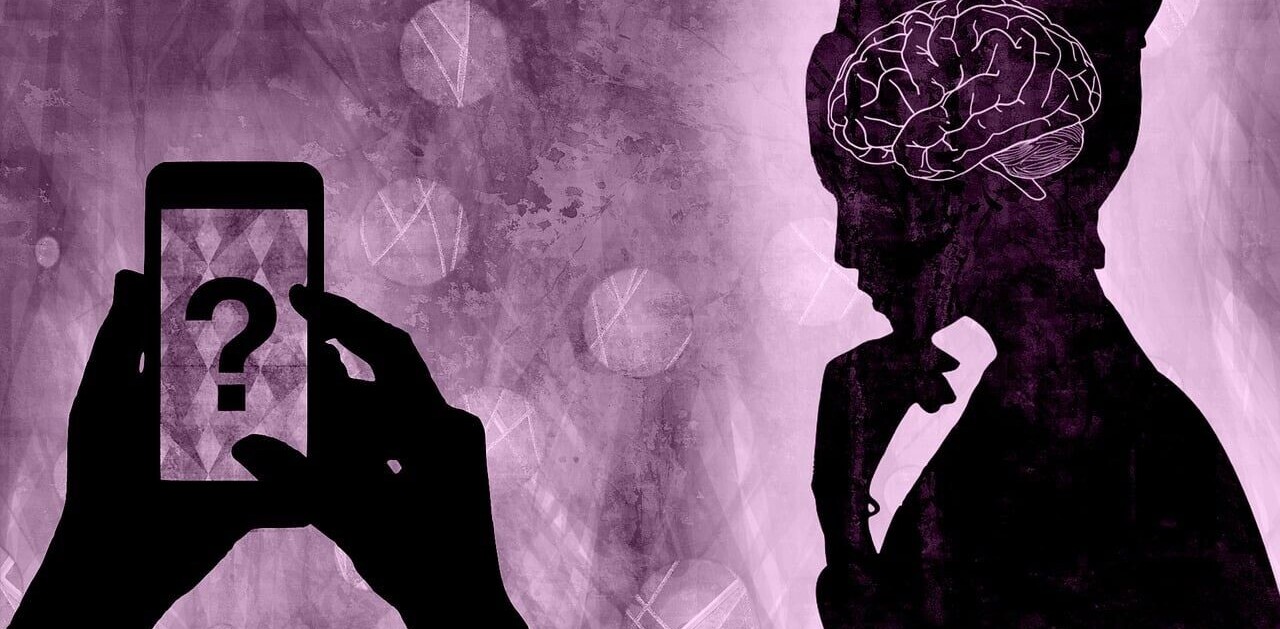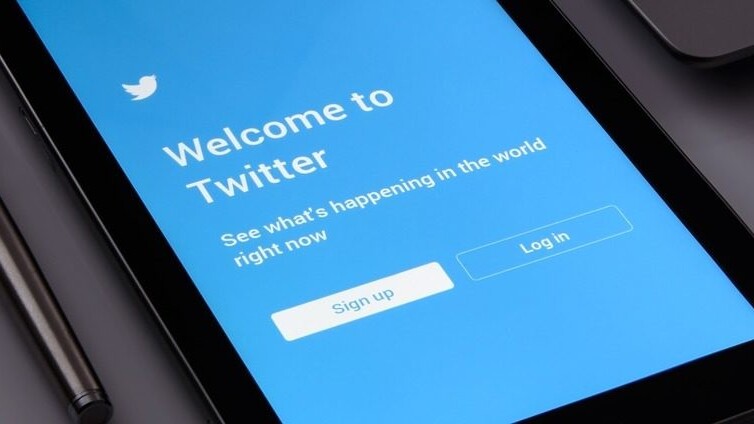
It’s no fun having your Twitter profile hacked, and you should definitely be using Twitter’s SMS-based two-factor authentication to secure your account. Now, there’s an easier way.
Twitter now lets you use third-party apps like Google Authenticator, Authy, and 1Password on your phone to generate numeric codes that you can enter in addition to your normal password to log in. You don’t need to be online or even connected to your mobile carrier for this to work. That’s more convenient than waiting for an SMS, especially if you’re traveling and don’t have your home SIM card active.
Here’s how to set it up: it’s generally easiest with a desktop, and you’ll want to first install one of the aforementioned apps on your mobile device:
- Visit Twitter.com in your browser
- In the top menu, tap your profile icon, then tap Settings and privacy.
- Tap Account, then tap Security.
Drag the slider next to Security app to receive a code via a separate app. - Read instructions and tap Start.
- Enter your password and tap Verify.
- Start the set up process by tapping Set up now.
- Follow the set up process instructions (which will involve scanning a bar code with your phone).
Note: If you already have an authenticator app installed, you’ll see a message to confirm allowing Twitter to be added. - You’ll see a Try it now message. Generate a code through the third-party app, enter it, and tap Verify.
- Now, through the third-party app, you can view and use codes for login verification.
Once that’s done, you can securely log in anytime by firing up your authentication app and entering the code for Twitter when prompted.
Get the TNW newsletter
Get the most important tech news in your inbox each week.