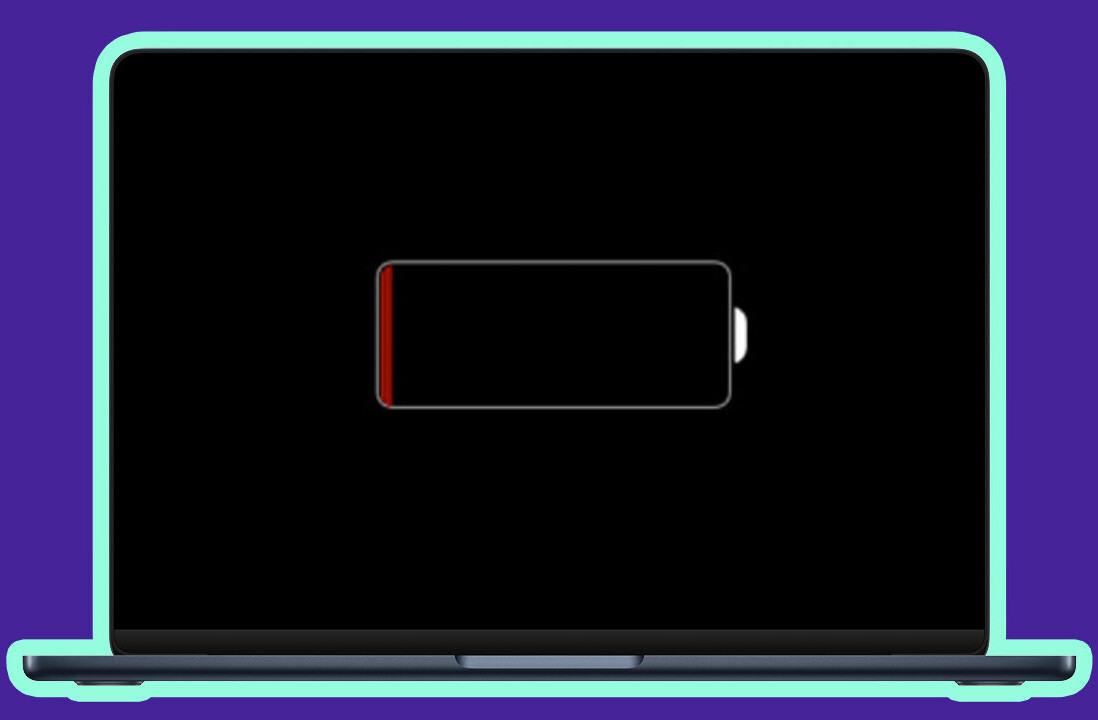Now that OS X Lion is out there and people are beginning to install it and use it, more of its 250+ new features are getting examined and enjoyed. I had some time to thoroughly talk about many of those features in our review of Lion, but there were a few standouts among those that I’m really loving.
Here are 10 of the coolest features of OS X Lion, some of them are larger, more well known upgrades some are personal favorites and some fall into the ‘too small to get noticed’ category. Take a look through our list and let us know in the comments below which ones you think belong on this list as well.
Mission Control
I was never a huge user of Spaces in Mac OS X Snow Leopard, they felt too clunky and hard to access and it was tricky to manage which apps ended up on which spaces. Now, with Mission Control there is a handy way to see all of the applications running on your computer as well as all of the Spaces available to you.
While you’re in Mission Control you can also drag any app to any space, assigning that app to it. This provides a nice visual way of managing Spaces and gives you a roadmap for your applications so that you can see exactly where along your lineup each app is. This way you always have a ‘cheat sheet’ for your Spaces layout.
In addition, you can use Mission Control to get an Expose view of any single apps open windows, as well as the last few documents that were edited in that app, if applicable. It makes for a very complete control center for your Spaces and an indispensable way to work on a the small screen of a MacBook.
Safari gesture navigation
Although Safari is faster and safer than ever due to sandboxing and the improved WebKit 2 engine, the feature that I’ve found myself enjoying more than any other is the ability to navigate backwards and forwards through web history. The gesture feels natural and efficient and I’d have a hard time going back to clicking tiny buttons or mashing the backspace key.
In addition, a nice two-finger double-tap-to-zoom gesture gives you an in-browser magnification mode that augments the standard Control + scroll full-screen zoom. When you use the in-browser zoom you also get the added benefit of the text being re-rendered for easy viewing, keep it crisp.
Group as a Folder
I deal with folders full of images and screenshots for various projects on my desktop throughout the week and I’m often faced with having to combine multiple folders together. This normally leads to me having to create a separate folder, open each folder and drag the contents in from each of them before uploading or batch converting them.
Now, with Group as a Folder, you can just select two or more folders, or even files if you wish, and choose the ‘Folder from Selection’ from the contextual menu. This will create a shiny new folder containing all of your selections. A very handy feature that will be a big timesaver.
Preview
I’m extremely happy with how much love Preview got in Lion. I left Preview behind a long time ago for other options like Skitch, but I still had to deal with it day to day as the default way that I glanced at files and handled PDF’s. With the new updates to Lion, I’m ready to give Preview another try as my default ‘quick image editor’. The interface is clean and more logical now, it supports Versions, which the editing apps that I normally use don’t yet and it’s got a great set of PDF editing tools.
I especially love the signature feature which allows you to sign your name on a blank piece of paper, hold it up to your webcam and import it into a PDF as a signature. I’ll never have to use a fax machine again!
Quicktime video rotation
Quicktime now does a bunch of stuff that you had to pay for before like true full-screen implementation that allows you to go about your business on the other monitor while a video is playing. It also gets a bunch of editing features like trimming and such.
As a guy who helps his wife, parents and friends with iPhones handle their video though, I’m especially excited about the video rotation function of Quicktime. This will allow me to throw one of the videos that someone as accidentally shot in the wrong direction on their iPhone or with the orientation lock on and flip it around for easy upload to YouTube.
Drag and drop downloads
Although there has been a lot of griping being done about the new Downloads modal popup in Safari, I’m personally loving it. I always lost track of my Downloads window and now I can see the progress of downloads without even having to look away from my browser.
But the at-a-glance progress is only part of it. What I really love is the ability to finally be able to drag and drop a downloaded file off of the list and into a folder on the desktop or elsewhere. It was always a hassle having to locate the file in the finder and then move it where I wanted it.
Per-user Screen Sharing
Screen Sharing has been around for a while in OS X, but always in a single-user mode. This meant that if you wanted to remote into a Mac, no one else could use that machine. In the new version of Screen Sharing, you can log into a remote Mac with secondary user name and the main user on the machine can continue working.
This should be great for system administrators that can use the Administrator account to perform maintenance on machines without the user even having to stop what they’re doing.
About this Mac
About this Mac has gotten a very snappy update that gives you most of the basic information you need across a few simple tabs. The Overview tab gives you easy access to your computer’s basic specs, including the amount of RAM, processor and serial number. The Storage tab is my favorite because it breaks down your hard drive usage to allow you to see exactly how your drives are being used. This is something that you would previously have to determine on your own or use a third-party utility to determine.
For people interested in upgrading their RAM, the Memory tab gives you not only what amount of RAM you have installed but also tells you how many, if any, slots are open for expansion. Very handy if you’re looking to buy RAM and install it yourself, but aren’t sure if you’ve got the room.
Local Time Machine snapshots
Time Machine is an awesome way to automatically back up your Mac, but it doesn’t do you any good unless you’re connected to an external drive or Time Capsule. This is especially an issue for portable computers like the MacBoook because they’re away quite a bit. Lion’s updated Time Machine will now save files locally in a way that feels very much like Versions while your Mac is not hooked up to your Time Machine drive. When you get back to home base and plug it in, it will merge those local backups with your Time Machine archive. Pretty slick.
iTunes Screen Saver jukebox
This is one of the lesser known additions to Lion, but the iTunes artwork screen saver can now be used to play back music while it’s active. Just use your mouse or touchpad to select a corresponding album cover and click play. You can listen to any song that gets displayed on your screen and there is a pause control as well.
You can enable the iTunes Screen Saver in System Preferences, the jukebox functionality is enabled by default. iTunes must be running to use the feature, but it will launch the app automatically for you if you don’t have it running already.
Get the TNW newsletter
Get the most important tech news in your inbox each week.