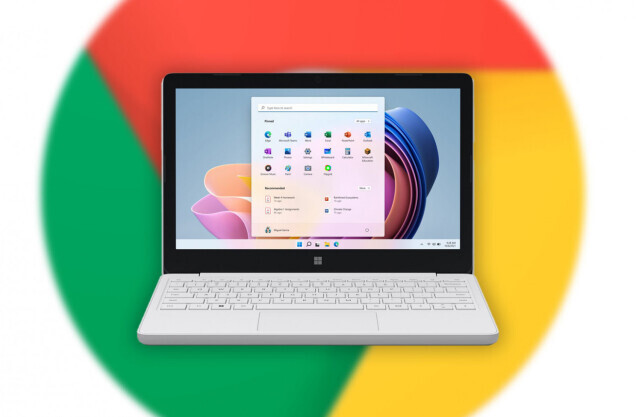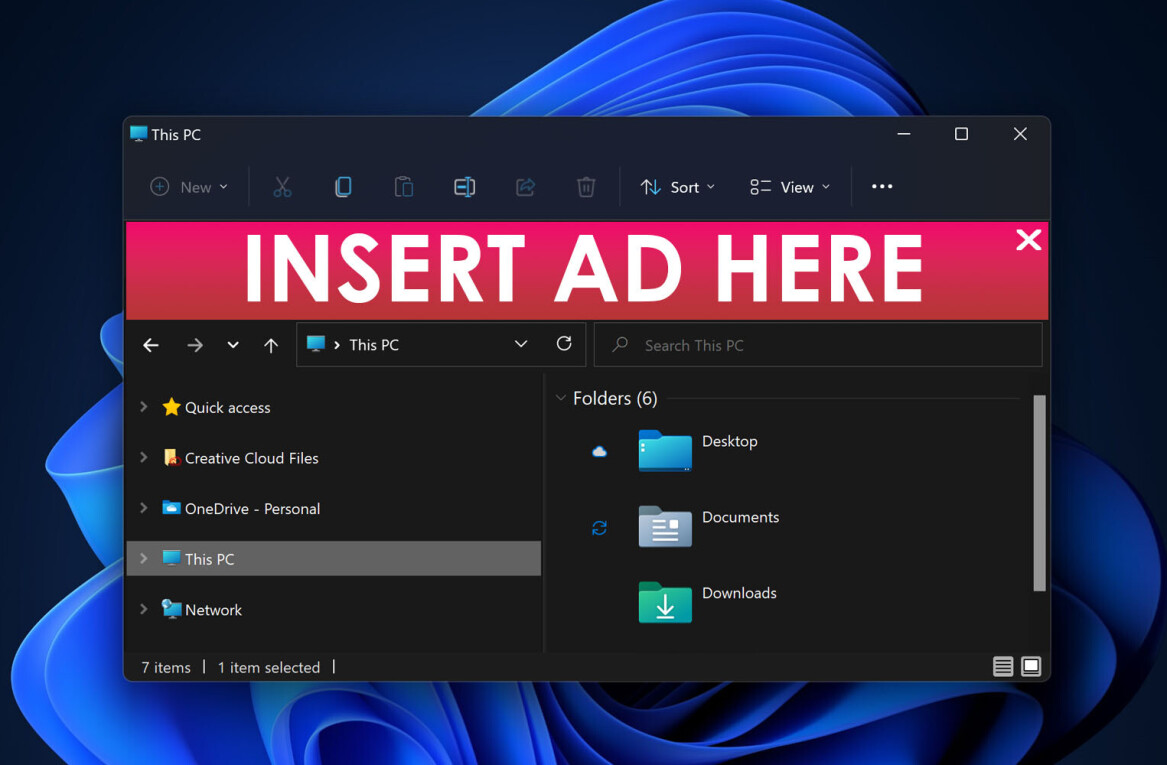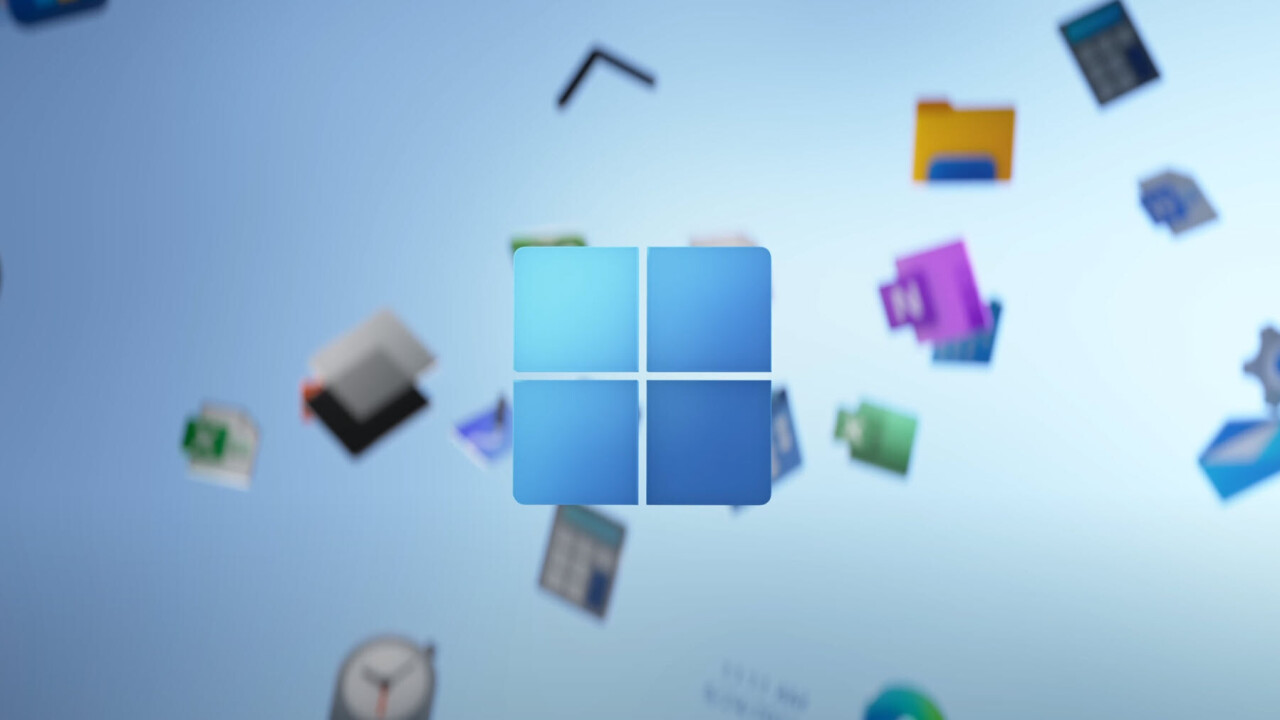
Windows 11 Insiders — what Microsoft calls its beta testers — have been able to try out the company’s latest and greatest OS practically since it was announced (actually, it leaked a little before). But the builds so far have been part of the Dev channel, where Microsoft releases its earliest and buggiest builds for its most die-hard users and developers. I couldn’t reasonably recommend anyone install these builds unless they already knew what they were doing.
Today the company finally released its first build into the proper ‘beta’ channel, where builds are typically much more stable and generally stable enough to use on your primary PC. Per Microsoft’s own words, the Beta Channel is ‘right for early adopters,’ where your feedback ‘has the greatest impact,’ and where builds ‘will be reliable with updates validated by Microsoft.’

By comparison, the Dev channel is right for ‘highly technical users’ and will have ‘rough edges’ and ‘some instability.’
Still, even on the beta channel, there will be bugs, and you should back up your important stuff.
If you’re already on Windows 11’s Dev Channel, you should probably switch to the Beta Channel
Okay, let’s be honest here. As much as Microsoft (and we) warned you to not install the Windows 11 Dev builds onto your primary PC, a lot of you probably went ahead and did so anyway didn’t you? I can’t blame you, I did the same.
If this applies to you and you’re not someone who’s ‘highly technical,’ — say you’ve only installed Windows 11 to try out cool new stuff — then now’s a good chance to move down to the Beta Channel. Microsoft is unlikely to introduce major new features for a while, so the Beta channel will be better for day-to-day use.
Luckily, I haven’t had any system-obliterating bugs (plus everything important is backed up), only some occasional annoyances. The most recent Dev build, 22000.1000, is the most stable one so far, and indeed, this is the one Microsoft is now pushing into the Beta Channel.
How do I install the Windows 11 beta?
Easy peasy — if you have a compatible device. Not every device that can run Windows 10, including some of Microsoft’s own Surface devices, will be able to run Windows 11. Please note that although Microsoft has allowed people to try the Windows 11 previews on technically incompatible devices during this testing period, you will not be able to update to the final release version of the OS.
Read the system requirements, specifically the need for Trusted Platform Module (TPM) 2.0. This is a security device in modern processors, and it is necessary for Windows 11. You can find out if you’ve got this doodad by opening Device Manager and finding TPM 2.0 under ‘Security Devices.’ If you don’t know what the Device Manager is… well, you probably shouldn’t be installing the Windows 11 beta.
That out of the way, installing the OS is as simple as joining the Windows Insider Program and selecting the appropriate channel.
- Go to Settings > Update & Security > Windows Insider Program. Click on Get Started.

- Link your Microsoft Account. You can’t use a local account with the Insider Program without significant workarounds.
- Select which channel you want to join. Obviously the Beta Channel. The Release Preview Channel only updates right before the OS’ release (it’s basically a final draft) so there’s not much sense in joining it if you’re looking to be an early adopter.

- Restart your computer.
- Go to Settings > Update & Security and select Check for updates.
- Wait for that to install and follow the steps. And that’s it! Enjoy your shiny new OS.
Get the TNW newsletter
Get the most important tech news in your inbox each week.