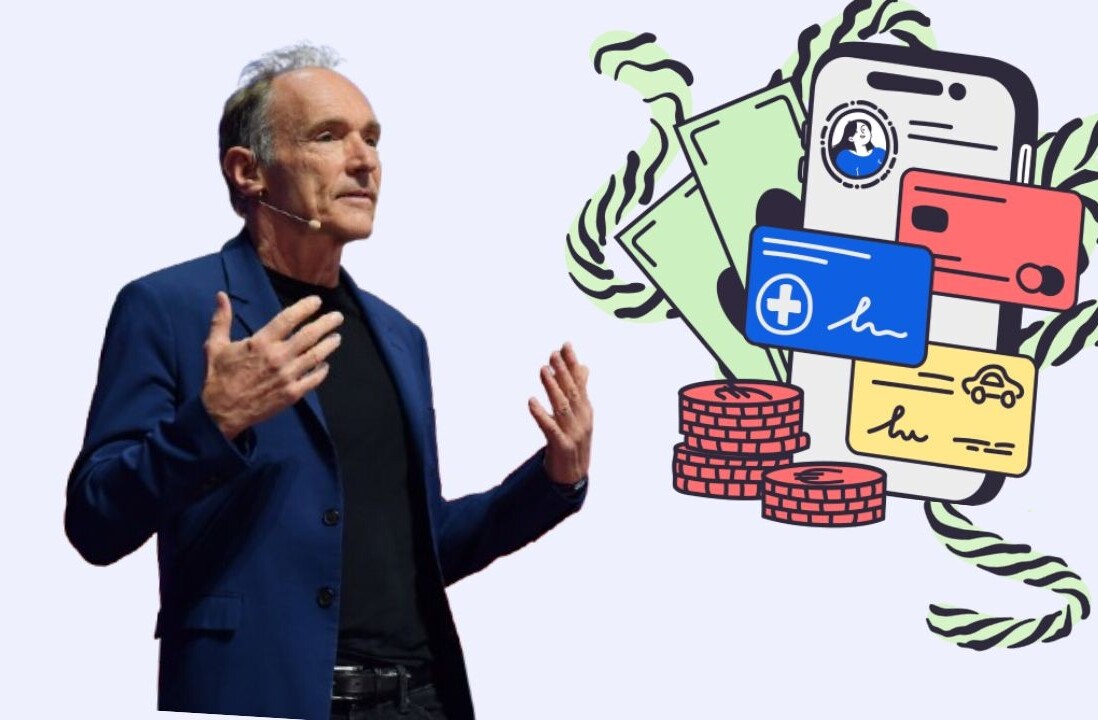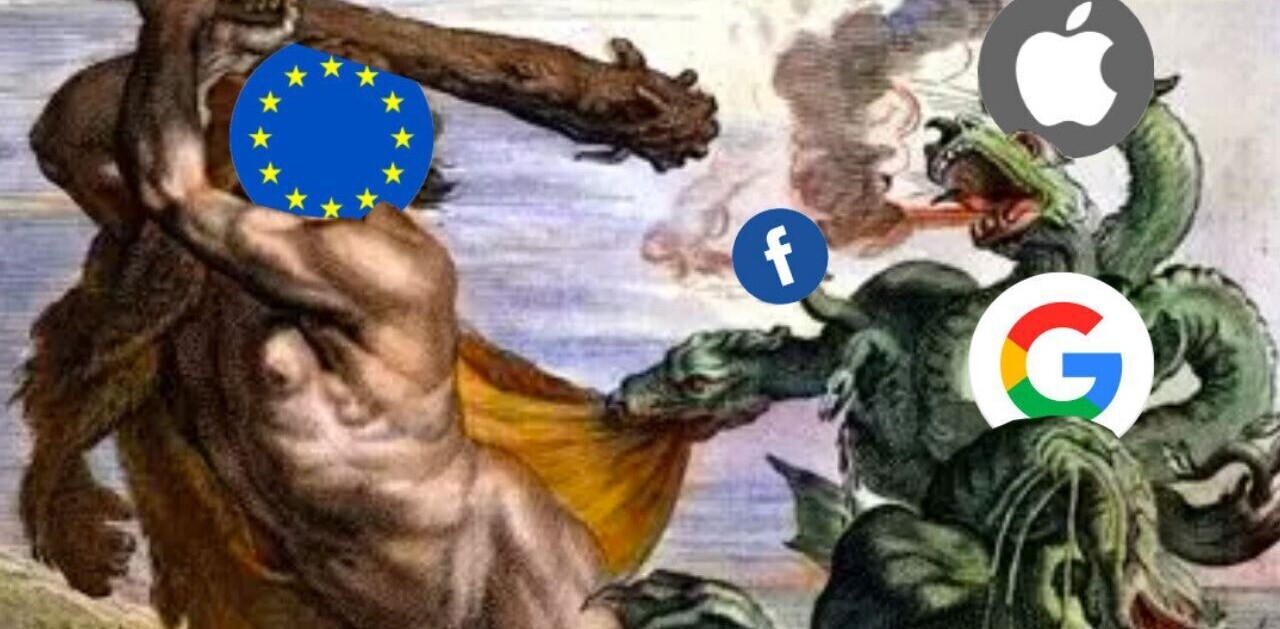Confused about Snapchat? You’re not the only parent. Snapchat is perhaps the most misunderstood of all social media apps. Is it a social network? A photo platform? A means for frustrated millennial expression? The short answer is yes, to all of those things. The longer answer, well…
What is Snapchat and why does my daughter love it?
Snapchat is an app that allows users to share pictures and videos with friends or complete strangers. But it’s not your average social media app because everything you share eventually disappears.
Your daughter loves Snapchat because all of her friends are on it, and she can unapologetically be herself without worrying about what other people think. And to address the elephant in the room, yes your kid could use it to send inappropriate pictures, but that’s almost never the case because they’re too busy sending triple chin snaps to their best friend.
Find your kids
Obviously, the first thing you need to do is find your kids. Lucky for you, Snapchat makes it easy (as long as your kids add you back as a friend). When you log in the first prompt you receive will ask you to add friends, all you need to do is type in their username.
You can also add friends by manually searching their username, scanning their Snapcode, or connecting your phone’s contacts.
Camera
All of your snaps will be taken here. If you know your way around your smartphone’s camera, you’ll catch on quickly. This is what the camera screens look like:

The big circle at the bottom of the screen takes snaps (pictures and videos). If you want to take a picture tap once and if you want to take a video hold down. When snapping at night, use flash. The lightning bolt and the x mean that flash isn’t on, so simply tap on the icon to turn it on.
Switching between the front and rear-facing camera works the same as it does on your phone, just hit the icon in the top right.
Lenses
Lenses are real-time, augmented reality, special effects. To use them, tap once on your face and scroll through the row of Lenses until you come across the perfect one for your selfie.
Some of the most popular ones are rainbow vomit (above), the puppy face, and flower crown — but new ones are added regularly.
Filters

Once you take a snap, swipe to the left to browse different filters. Like Lenses, filters vary day-to-day and also change depending on your geographic location. But no matter what filter you choose, you’ll look like a hip artsy parent.
Chat
Snapchat also offers video, audio and text chat. To start a text chat, swipe right on the contact you want to chat with, and you’ll move into a private chatroom. The chat disappears after you leave the screen, but you do have the option to save individual messages. Press down on any message to save the receipts.
For video tap on the camera icon. For audio tap on the phone icon. Snapchat will instantly connect you with the person you’re chatting with.
My Story

“My Story” is a way to publically share snaps with all of your friends. When you add new snaps to your Story, they’ll appear in chronological order ー stringing together a little glimpse into your life.
To add a snap to your story, tap the square with the plus sign. Once it’s sent, Snapchat automatically takes you to the Stories screen to view your own Story or that of others. Stories disappear after 24 hours, so make sure you save the snaps you want to keep.
Discover

Discover is where every kid gets their news or lack thereof. Kids, teens, and young adults love Discover because there’s always something to read no matter what your interest is.
Advanced Features
Once you master the basics, it’s on to the more advanced stuff.
- Memories: Save any snap before you send or post it by tapping on the save icon. (It’s the arrow pointing down all the way on the bottom-left hand corner of the screen).
- Snapcode: If you swipe down on the camera screen, you’ll see a big yellow square with lots of black dots ー that’s your snap code. When someone scans it, you’ll be added as their friend.
- Bitmoji: The caricature you got at the beach five years ago has nothing on Bitmoji. Turn yourself into a Snapchat cartoon sticker by downloading the Bitmoji app and linking it to Snapchat.
- Text, Doodles, Stickers, and Timer: After you take a picture, you can add text, doodles, and stickers by tapping on their icons in the upper right-hand corner of the screen. You can even set how long you want your snap to last.
- Screenshots: When you’re watching a snap, press down on your iPhone’s power button and home button to screenshot. Android users can press down on the sleep/wake button and volume-down button.
Get to Snapping
Now that you know how to navigate your way through Snapchat, go sign up and snap away.
Get the TNW newsletter
Get the most important tech news in your inbox each week.