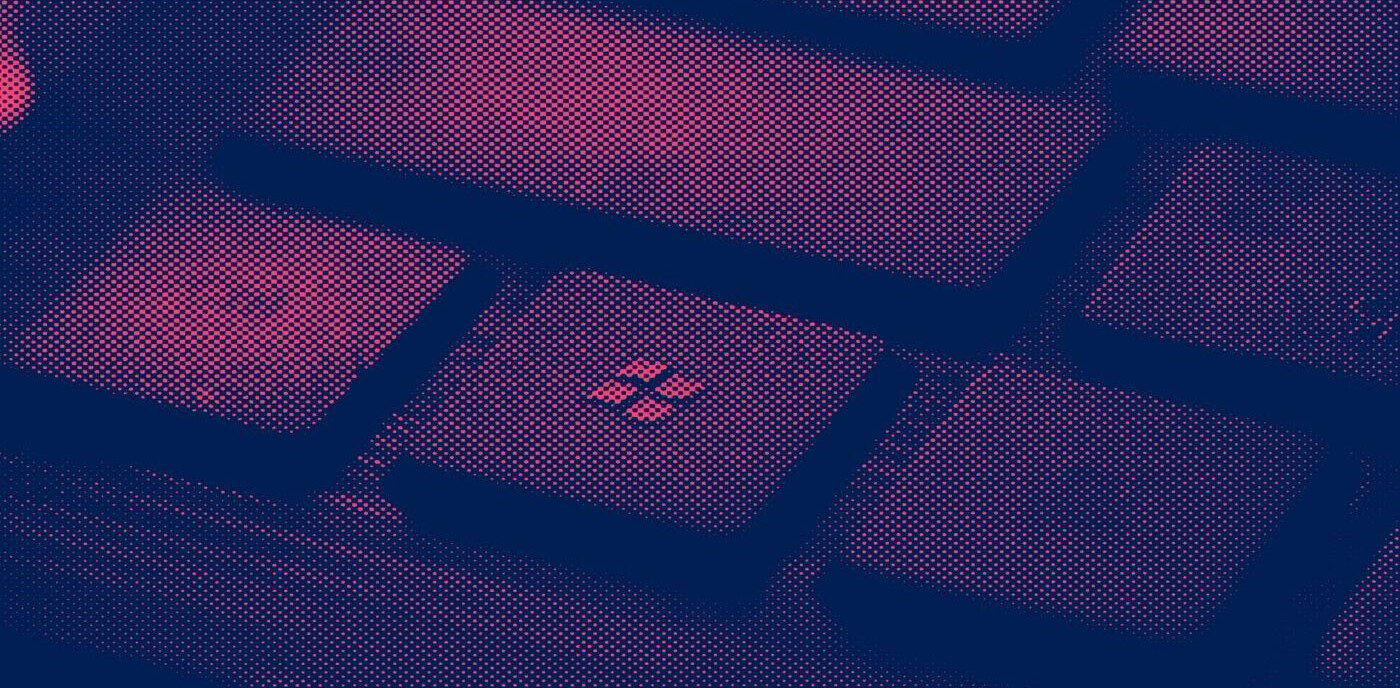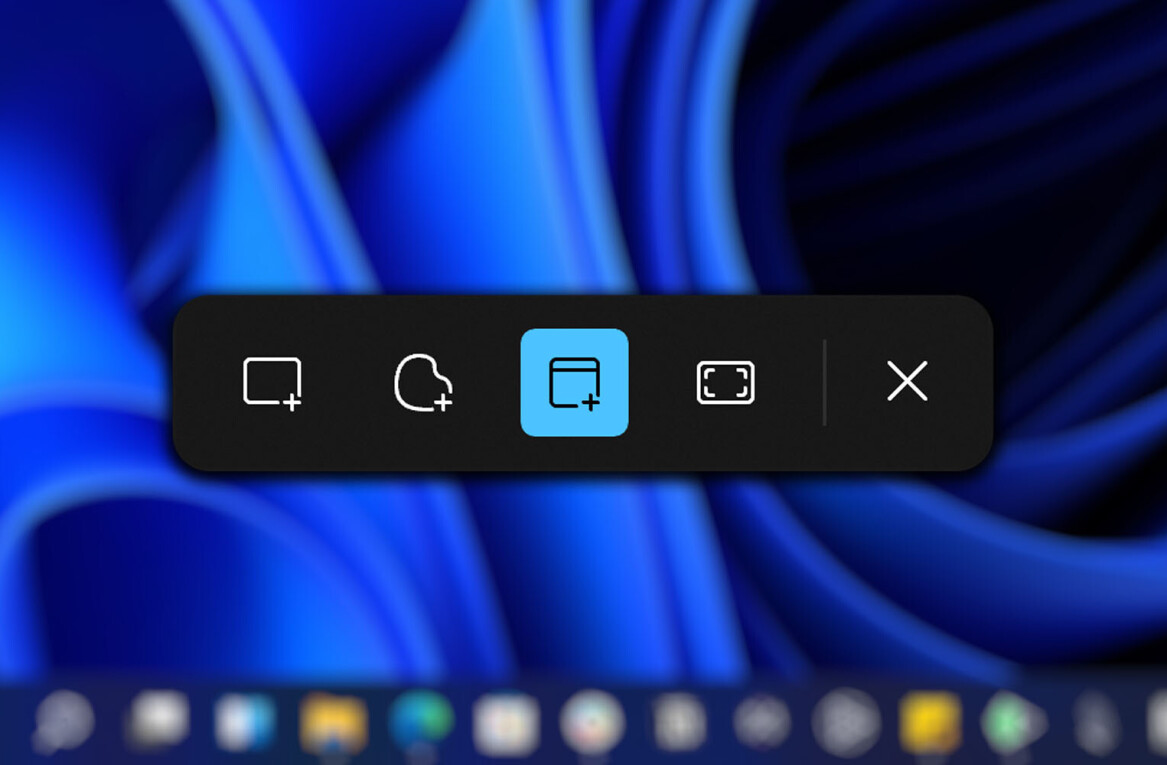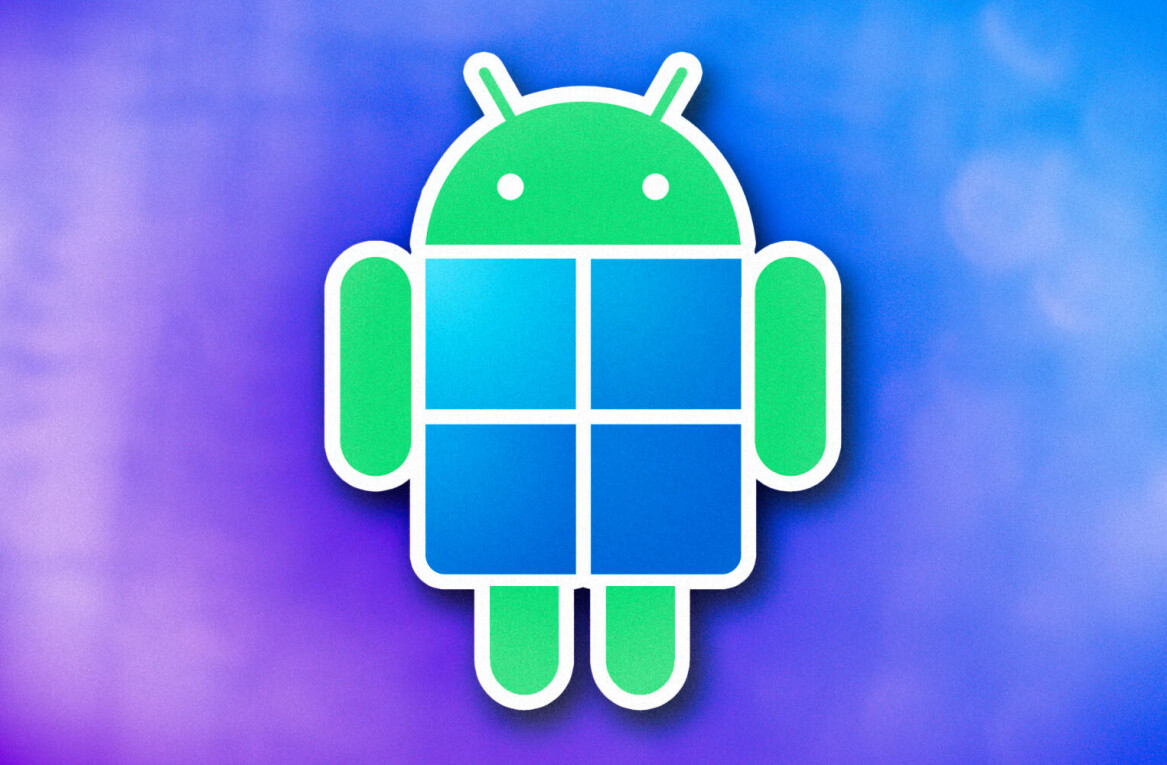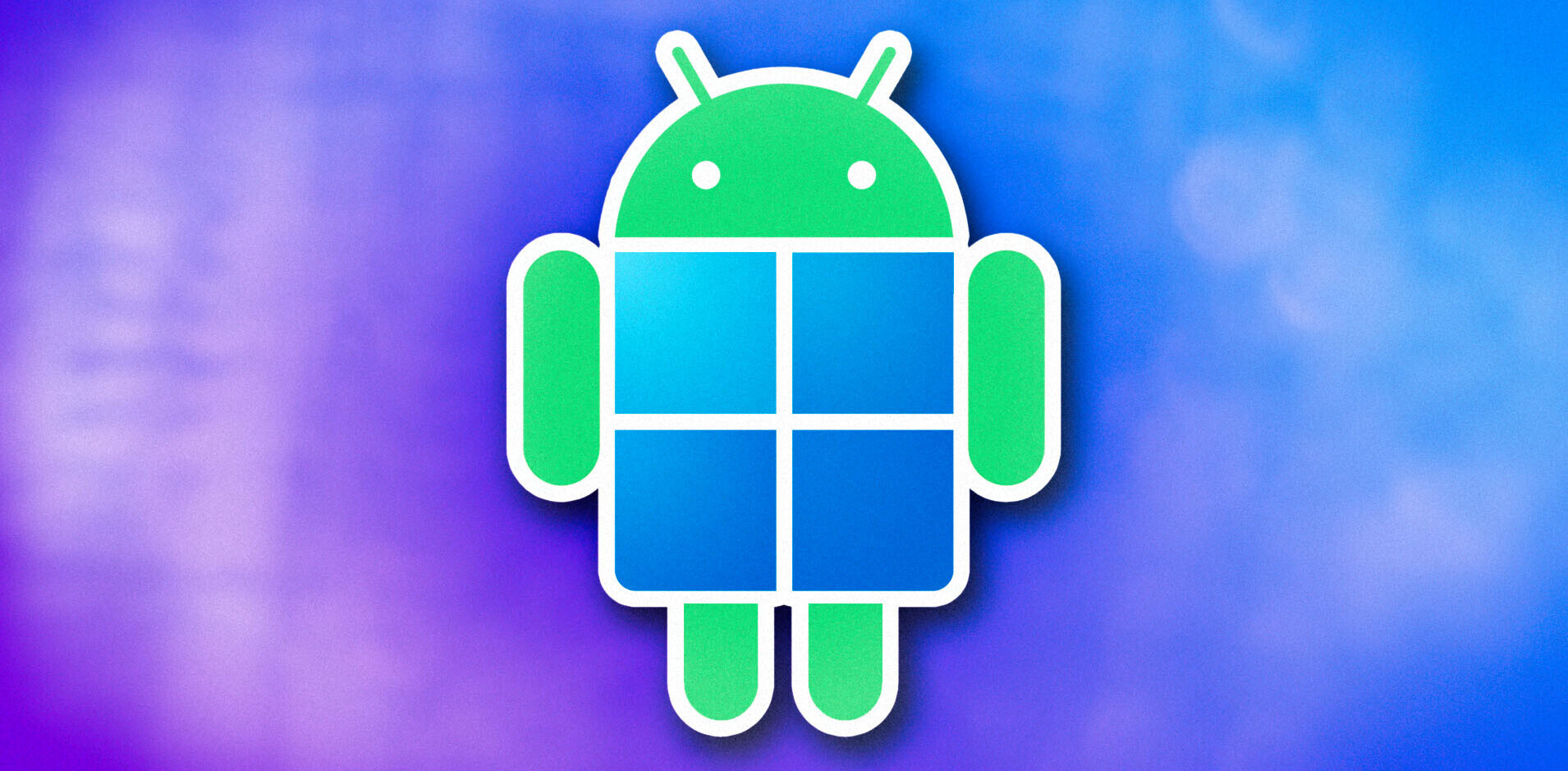It wasn’t long ago that I was a Mac-lusting Windows user. As you can imagine, then, my interest was piqued by an article over on Huffington Post wherein the author describes his struggle of moving over to the Mac platform. The struggles were so heavy, in fact, that author Joshua Kors was eventually prompted to return his newly-purchased iMac.
It wasn’t long ago that I was a Mac-lusting Windows user. As you can imagine, then, my interest was piqued by an article over on Huffington Post wherein the author describes his struggle of moving over to the Mac platform. The struggles were so heavy, in fact, that author Joshua Kors was eventually prompted to return his newly-purchased iMac.
However, as a recent Mac convert, I have to say that I see Kors’ points to some of his frustration. The first few days behind this sleek, aluminum beauty can prove a bit daunting, especially for something that’s supposed to be so simple. So, given that I’m a couple of months into full-time Mac life, I thought I’d offer some points to those of you making (or considering) the switch.
Keep Your Peripherals
 The long-running joke about Macs has to deal with the idea of a one-button mouse. Though most everything you do in OS X can be controlled with a single mouse button, the UI does now offer right-click menu function. That means that your trusty Logitech USB mouse can be plugged right into your MacBook and it will work like a charm.
The long-running joke about Macs has to deal with the idea of a one-button mouse. Though most everything you do in OS X can be controlled with a single mouse button, the UI does now offer right-click menu function. That means that your trusty Logitech USB mouse can be plugged right into your MacBook and it will work like a charm.
It bears mentioning, though, that peripherals which require specific software to run might not work so well. While a basic, even up to 5-button mouse will generally work fine, more application-specific ones will need Mac versions of their control software to show in full glory.
After a bit of use, I’ve moved over to the Magic Trackpad as my full-time device, except when gaming. The multitouch functionality has become second nature to me, and I have a hard time not being able to swipe for navigation when using a mouse. Granted, I could do that with a Magic Mouse, but it just never felt as “right” as the Magic Trackpad did.
Your external hard drives will work fine, as well. OS X can read and write to FAT-formatted drives, and it can read files on NTFS drives. So your external with years of information on it? Plug it in. It will work.
Use Your Keyboard
One of the strangest things, to me, was finding out how much I used the keyboard when maneuvering around OS X. In fact, I still find combinations pretty regularly that I didn’t know about before. OS X, while it does have a beautiful, customizable launcher, does really well with launching and using applications via keyboard commands.

Need to get up to speed? There’s a huge list of commands available over at the Apple Support website, and make sure to give a read of our article about Mac OS keyboard symbols to keep yourself in the know. Once you’re used to using keyboard shortcuts, make sure to grab Quicksilver. It’s still amazing to us that this utility is free. At a minimum, it allows you to launch any app via your keyboard, but it can do so much more as well.
Finding Your Way
So you’re a keyboard command ninja now, you don’t bother going to the launcher for hardly anything except those things that display notifications, but you still can’t figure out how to uninstall an application or change your desktop background. Luckily, these and other OS-related tasks are easy to do, but you have to think a bit more simply than what you’re used to on Windows.
First off, let’s tackle uninstalling. See that picture of a hard drive on your desktop? Go into there, then head to the folder labeled Applications. Find the application that you want, then either drag it to the trash can or click Command + Delete. Easy, eh? Now, there are applications that put trash all over your system, and we’ll write something about that in a Lifehacks section later. For now, let’s just cover the basics.
 The other icon with which you want to be familiar is the System Preferences. If you’re coming from Windows, this is going to be the Apple version of Control Panel. Pretty much anything you’d want to do or control can be found here. It’s a little gear icon, sitting by default on your launcher. What’s in there? Everything.
The other icon with which you want to be familiar is the System Preferences. If you’re coming from Windows, this is going to be the Apple version of Control Panel. Pretty much anything you’d want to do or control can be found here. It’s a little gear icon, sitting by default on your launcher. What’s in there? Everything.
Of course you’ll find the basics, from setting up your display preferences to handling printers. But you’ll also find some application-specific settings in here as well. Those will be down at the bottom. For mine, you can see that I have Growl, MacFUSE, MagicMenu, some Native Instruments stuff and a few others as well. Keep this area in mind. It’s handy.
Get The Apps
A lot of what you’re already using will probably work on your Mac. There are Mac versions of a lot of software, and much more of what many of us use is cross-platform anyway. However, here are some things you might not know off the top of your head.
- VLC – Quicktime sucks. VLC plays everything.
- Socialite – RSS feeds, Twitter accounts and even Facebook.
- Growl – Notifications for darn near everything.
- Filezilla – An open-source alternative to the Fetch FTP program.
- MagicPrefs – Nearly essential to get the most from your MagicMouse.
- iLife – For $49, you simply can’t beat Apple’s music/photo/video production suite.
Go Exploring
Face it, you’re probably not going to break anything. Happen to have Time Machine running? Then you’re almost certainly not going to break anything that you can’t fix with a click or two. Google for help if you’re stumped. It’s out there. Ask Twitter. The Mac lovers of the world will come running to answer questions. If there’s one side that I love about the fanboy status of Mac users, its that they are rabid to assist, if it means another convert.
OS X is not a massive change from your Windows environment, especially if you’re running Windows 7. Some things are in different places, but it’s really a matter of making sure that you’re not thinking too much. The OS is intended to be simple, but robust. In that respect, it manages to do its job very well.
These are the things that came to my mind. They were they heartaches that I had. Yours might be different. Have a question? Have a suggestion? Leave it in the comments.
Get the TNW newsletter
Get the most important tech news in your inbox each week.