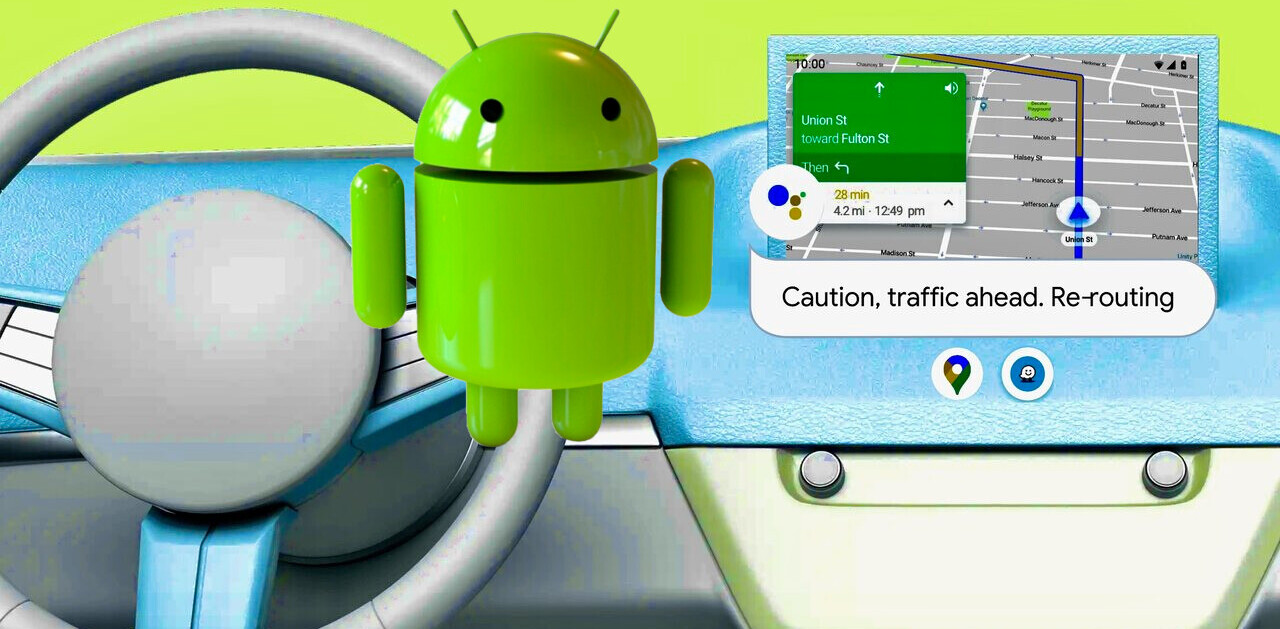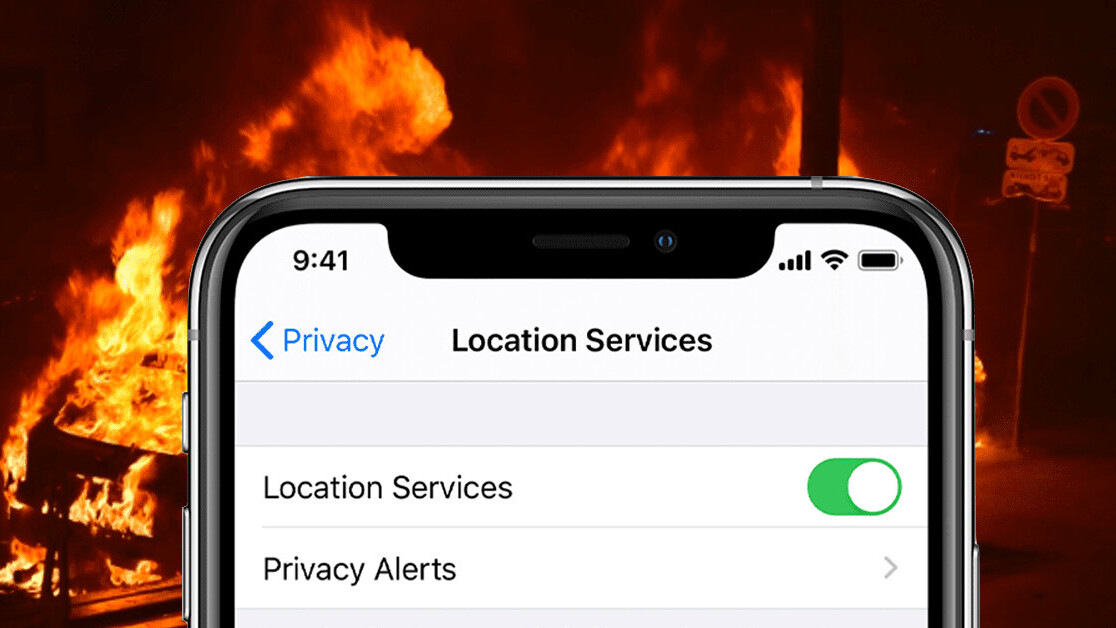
Welcome to TNW Basics, a collection of tips, guides, and advice on how to easily get the most out of your gadgets, apps, and other stuff.
Following the murder of George Floyd by the US police, protests have erupted across America. While this is a legally protected right, Trump’s attempt to label Antifa as “domestic terrorists” and the police’s brutal responses suggests this isn’t a given. Which is why you need to protect yourself when protesting.
And, specifically, why you must turn off location services on your phone if you go out.
If you’re protesting against racial injustice and police brutality, you don’t want timestamped records of everywhere you’ve been. Or apps accessing your location — something the authorities have the potential to obtain later.
We’ve already put together this list of seven things to do to keep your personal information safe while protesting, so make sure you give that a read too.
Anyway, here’s a quick guide on how to turn off location services on iOS and Android.
How to turn off location services on iOS
You want to go into ‘Settings.’ Then scroll down until you reach the ‘Privacy’ section.

Once you’re there, click on ‘Location Services’ at the top of the menu.
You’ll be taken to a screen that allows you to control and turn off location services on iOS. You can either change permissions for individual apps, or turn everything off with the slider at the top.

We’d recommend turning everything off before you leave the house for any protests.
How to turn off location services on Android
Before we begin, we need to say that turning off location services on Android is a bit trickier than iOS, mainly because there are a few more settings to go through. Also, we did this on a Google Pixel, and it’s very possible that your specific phone has some other tracking on it.
This guide will still work overall, but make sure you search how to turn off location services on your specific brand and model to ensure you’re as safe as possible.
First things first, head into ‘Settings.’ Once you’re there, look for the ‘Location’ section.

Once you’re in the ‘Location’ setting, there are three separate things you need to do. I’ve circled the sections here:

The part at the top is easy: just turn the slider off.
But, because Google is Google (and is addicted to spying on you) there are two other sections you need to look at. The first is ‘Wi-Fi and Bluetooth scanning.’ Effectively, this allows apps to scan for Bluetooth and Wi-Fi connections — even when these functions are turned off.
Ridiculous, I know. Click on that menu, and turn them the hell off.

Finally, you want to do to the bottom of the ‘Location’ menu and click on the ‘Advanced’ option. Here there are four categories. If you’re going out protesting, you should turn them all off.

Of course, the safest thing you can do if you go out protesting is to leave your device at home, or take a burner phone. Also, remember that the authorities can track you in different ways (such as pinpointing your location using mobile masts) — but these steps should make it safer.
Aside from showing you how to turn off location services, we’ve also put together some other privacy-focused guides that could be helpful:
- How to quickly disable biometric unlocking on your iPhone if you’re arrested
- How to stop Facebook tracking your location
- How to delete your Google Maps location history
- How to set-up an auto-delete on your location and web history on Google
Remember, stay safe out there and don’t forget to turn off location services.
If you want to help out and support the Black Lives Matter protests, you can find information on how to do that here. Look after yourselves and each other.
Get the TNW newsletter
Get the most important tech news in your inbox each week.