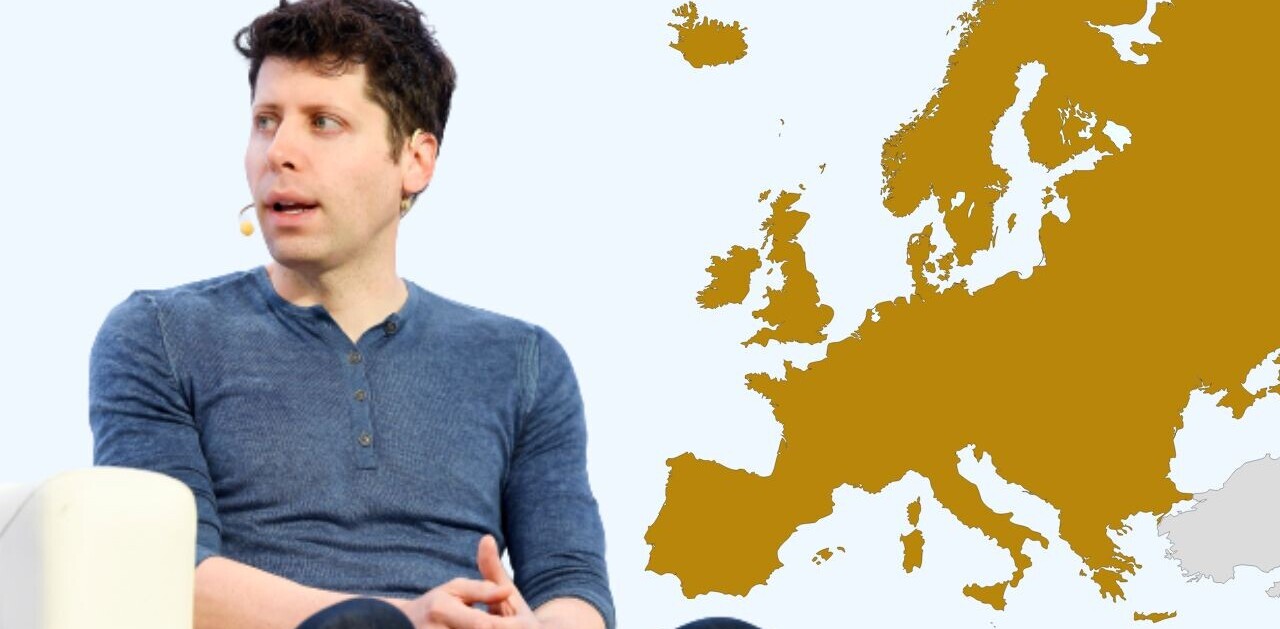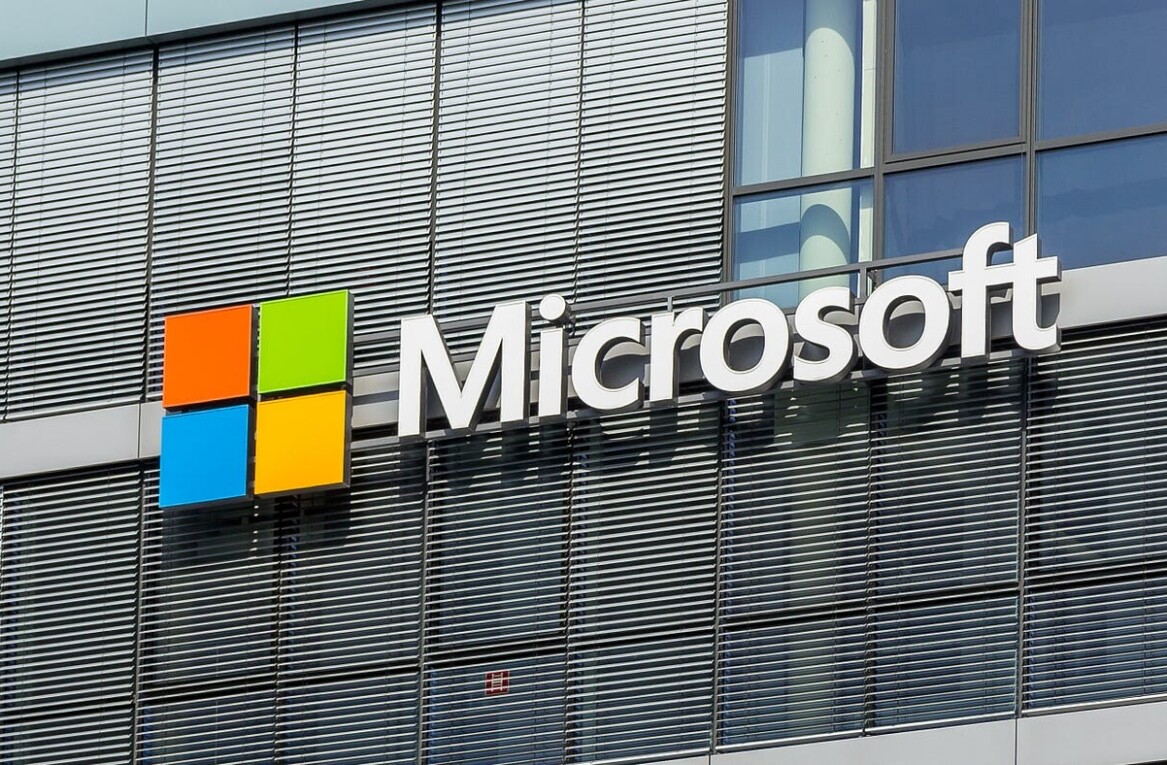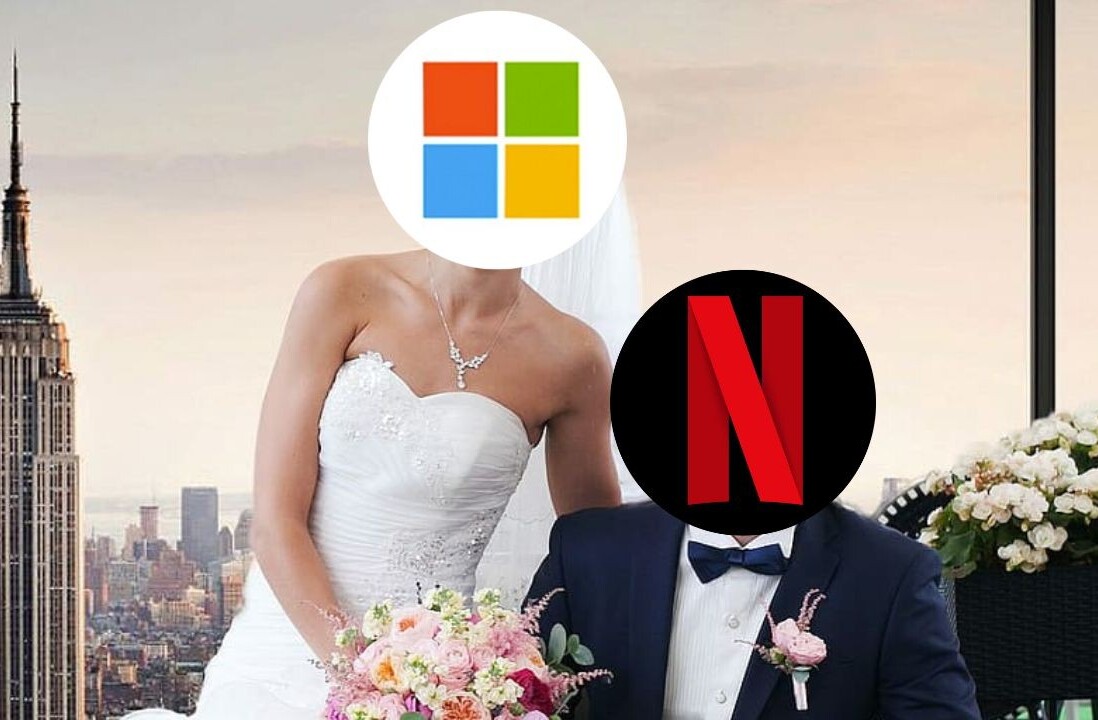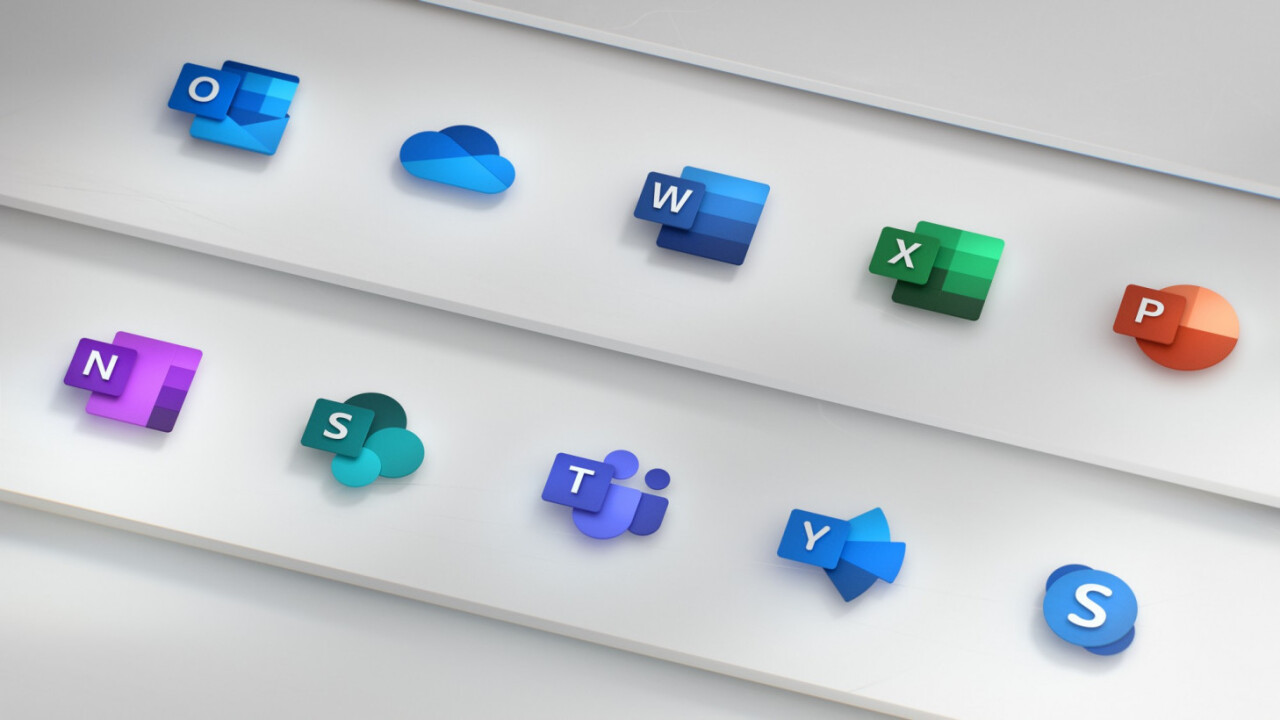
Welcome to TNW Basics, a collection of tips, guides, and advice on how to easily get the most out of your gadgets, apps, and other stuff.
Microsoft Office’s correction tools, which most might associate with bad grammar or improper verb usage, secretly have options that help catch non-inclusive language, including gender and sexuality bias and ethnic slurs. They’re not easy to find though — so here’s how you find them.
Okay, Pro-tip here for Microsoft Office 365 users:
Editor > Settings > Inclusivity. Tick the boxes.
Your spellchecker will now help you to start overcoming your subconscious biases.
(It's a brilliant feature. I wish they'd make more noise about it). pic.twitter.com/12xVAzVy9a
— John Bull (@garius) June 11, 2020
The existence of these options were pointed out by journalist John Bull on Twitter. You’d be forgiven for not knowing they existed, since they’re quite obscure and apparently only present in the most recent version of the software.
Read: HBO Max has launched — here’s what you need to get started
To start, you need a Microsoft 365 subscription. That might sound obvious, but I couldn’t find the option in the version of Microsoft Word that I had installed on an old laptop. So unless you’ve got a recent subscription to the service, you probably won’t be able to find these options.
If you do have Word 365, you might be familiar with Editor, the built-in correction software. When you open Editor, it’ll show you suggestions based on which corrections it’s enabled to detect. It shows Corrections for grammar and Refinements for language problems. To find the exact details, open Editor and click Settings. Alternatively, click File, then Options, then Proofing. Both get you to essentially the same place.

Scroll down to where it says “Writing Style” next to a drop-down menu. First make sure the menu is on “Grammar and Refinements,” then click “Settings.” This shows you all the problems the software looks for in your language. Near the bottom you’ll find the section labeled “Inclusiveness,” where you’ll find the options.

Admittedly, they’re not terribly refined. I tried writing out a few things I thought would trip the sensor — Jane Austen’s iconic first line of Pride & Prejudice was the first thing that came to mind, and it triggered nothing. I even used some language I knew to be non-inclusive just to see what it would catch, and it didn’t catch anything related to disabilities or mental health (it didn’t have a problem with the word “cripple” for example). But still, it does catch the occasional slip-up. It caught ethnic slurs and some gendered terms like “spokesman.”

And that’s it! If you want an extra layer of detection to help you catch some of the more obvious non-inclusive language in your work, these options might help. Good luck!
h/t John Bull
Get the TNW newsletter
Get the most important tech news in your inbox each week.