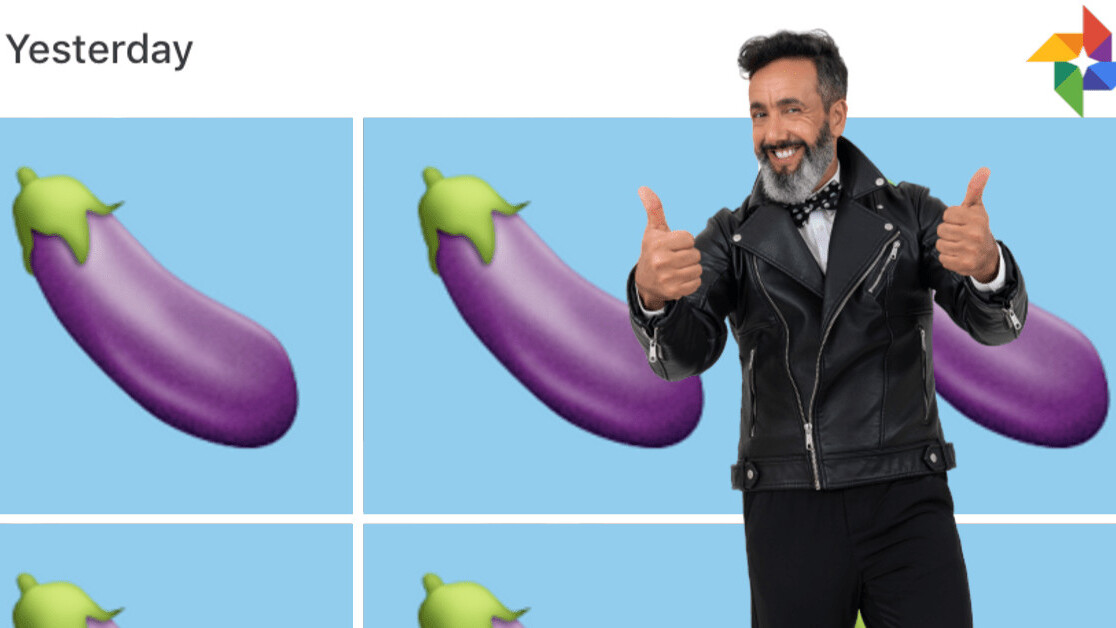
Welcome to TNW Basics, a collection of tips, guides, and advice on how to easily get the most out of your gadgets, apps, and other stuff.
I’ve owned iPhone after iPhone. Ever since my first iPhone 5c, I’ve never backed it up to iCloud — and for no good reason, really. It was just something I refused, which resulted in countless notifications from Apple saying it’s been “87,359 weeks since I last backed up my iPhone.”
I could no longer face the notifications accusing me of being a terrible iPhone user, so I looked into what this whole “iCloud” thing was about only to find out you get just 5GB of free storage. Bearing in mind, I was about 30GB over the free limit. Now, the only thing on my iPhone that I care about are my 5,000+ pictures, so I decided to use Google Photos and I’ve never looked back.
Google Photos, which is available on both Android and iOS, automatically backs up 15GB worth of photos and videos for free. Or if you need more memory, subscriptions start at just $1.99/month for 100GB or $2.99/month for 200GB.
Once uploaded, you can delete them from your phone — it’s really as easy as that. Here’s everything you need to know to get started:
- Whether you’re using Android or iOS, head to your devices app store and download “Google Photos.”
- Once downloaded, you’ll be asked to sign into your Gmail account, or to create an account — this is the email where all your photos and videos will be backed up to, so choose carefully.
- Once logged in, the Back Up & Sync screen will appear. Make sure this toggle is turned on (you’ll know it’s enabled when the button is blue).

- You can decide whether you want your photos and videos to be backed up using your cellular data when Wi-Fi is unavailable. You might want to opt for this option to avoid background uploading eating away your precious data. Note: this can also be later changed in settings.
- The next screen asks you to confirm your preferred upload size. We’d recommend selecting High Quality because photos of this size don’t count against the 15GB of free storage that comes with a standard account, and it won’t affect the original quality of an image. Once done, tap Continue at the bottom of the screen.

- The backup and sync process will now begin. This process can take longer depending on how many photos you’re uploading.
- Once your photos and videos are backed up, the app has three tabs, including Assistant, Photos, and Albums. Under the tabs Photos and Albums, you can organize and delete your media as you wish. The Assistant screen has a few organizational shortcuts which includes options to create albums, collages, animations, movies, and more.

- You can also view you photos from desktop. Just head to the Google Photos site and log into your Gmail account that’s linked to the Google Photos app.
- Once you’ve made sure all your photos and videos have been uploaded, you can now delete them manually from your device. Or, Google Photos can delete them for you. Just head to the three-line menu icon at the top left side of your screen and select Free up space. From there, the app will find images and videos saved on your local device that have been backed up, and you’ll be prompted with a notification asking you to confirm the remove. Simply tap Remove and you’re done.

It’s never been easier to back up all your photos and videos at once, and there’s literally no excuse not too. With Google Photos, you can rest easy the next time you drop your phone into smithereens because your memories won’t be part of its painful death.
Get the TNW newsletter
Get the most important tech news in your inbox each week.





