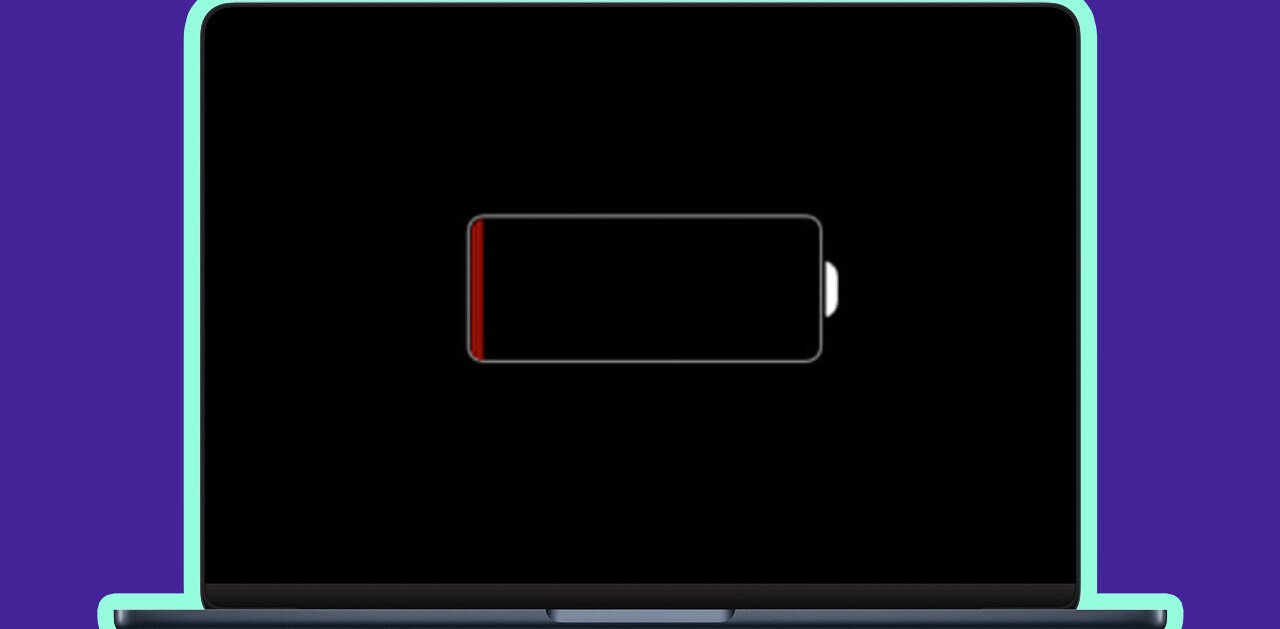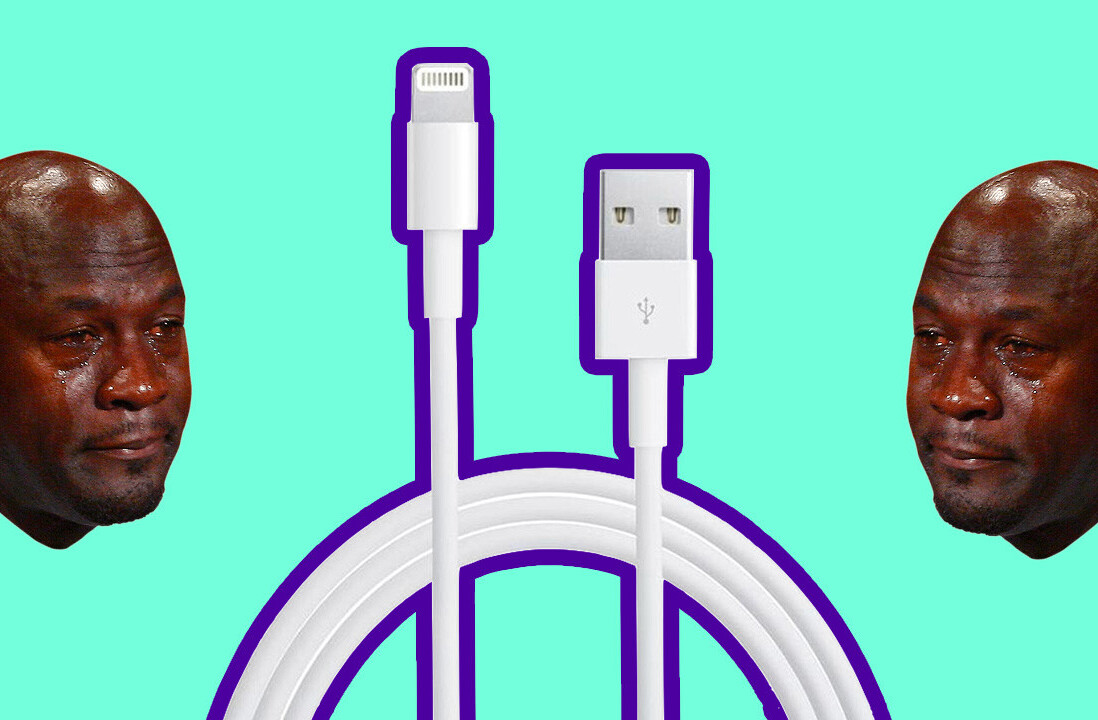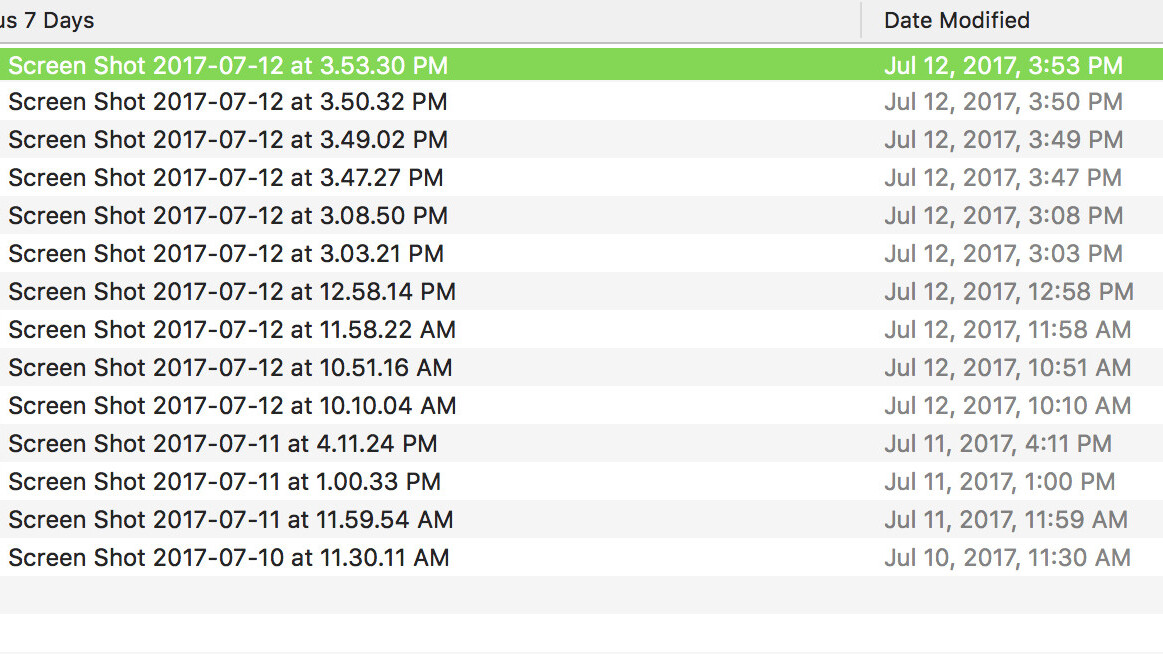
There’s nothing like staring down the barrel of multiple files you know you’ll have to rename. Sure, there are batch file naming utilities in the App store — and I’ve used most of them — but until recently, I never knew the functionality I needed to rename multiple files was cooked right into macOS. And for those of you trying to jump ahead: no, I’m not talking about Automator.
What I’m talking about is far simpler. So simple, in fact, I’m a little embarrassed I hadn’t discovered it after over a decade of using Macs.
When naming a single file in macOS, you’re probably doing the same thing I did: clicking the file, waiting for the highlight to appear, and typing a new one over the old filename. Something like this:
This works great for single files, but up until recently I was either plugging in multiple files to a batch renaming app, or clicking and renaming each individually.
There’s a better way.
Simply select all the files with names you’d like to change. Right click (or control + click) one of the files in the batch, and select ‘Rename (X) Items.’ From here, choose ‘Format’ from the ‘Replace Text’ dropdown and choose an acceptable format.
Press Rename, and your Mac will handle the rest.
Get the TNW newsletter
Get the most important tech news in your inbox each week.