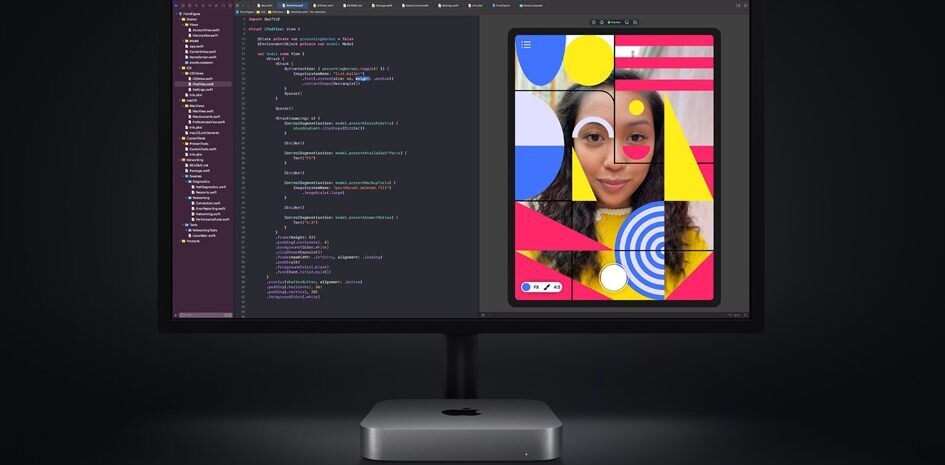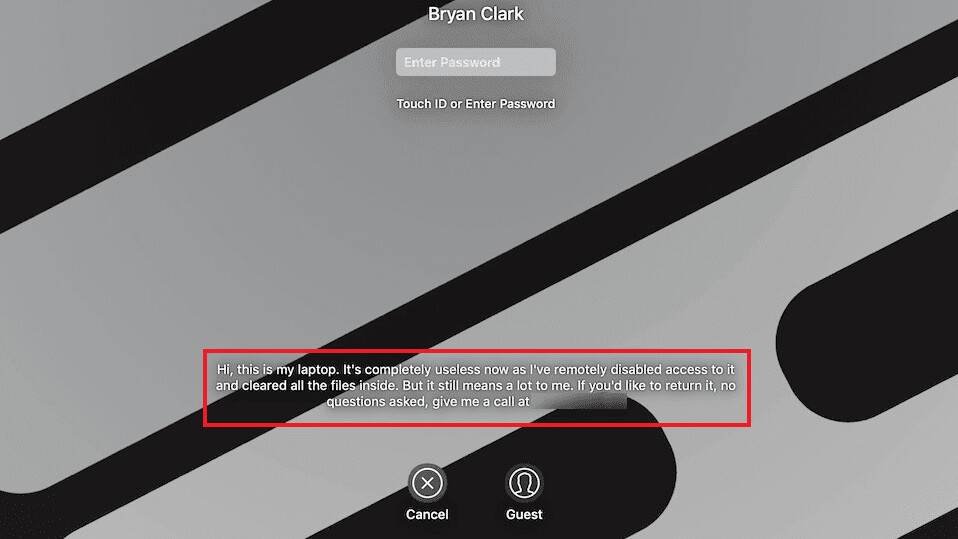
The Mac Lock Screen is a land of wasted opportunity. My MacBook, for example, users valuable screen real estate to convey a message that anyone who’s used a Mac for more than a few days doesn’t need to see: “Touch ID or Enter Password.”
I’d like to personalize that. In my case, I’m going to add a message that pleads with would-be thieves to return my laptop (or communicates a way to get in touch with me should someone find my device).
Granted, thieves should know by now that Apple products make lousy targets since anyone with an iCloud account attached (and Find My Mac or Find My iPhone enabled) can invoke the nuclear option and remotely disable it. Even Apple can’t access its contents once you lock it down. It’s basically a really expensive paperweight.
But I digress. It seems like a good example for the sake of this tutorial. You’re free to do what you’d like with your Lock Screen.
To start, you’ll need to click the Apple icon in the top left and navigate to System Preferences > Security & Privacy.

Once there, click the lock in the lower left corner to make changes. You’ll probably need to enter your password here, if you have one enabled.

Under the General tab, check the box that says “Show a message when the screen is locked” and then click “Set Lock Message…“.

Add your message to the text field and then click OK.
Your message should appear on the Lock Screen next time you’re there — no restart required.
Get the TNW newsletter
Get the most important tech news in your inbox each week.