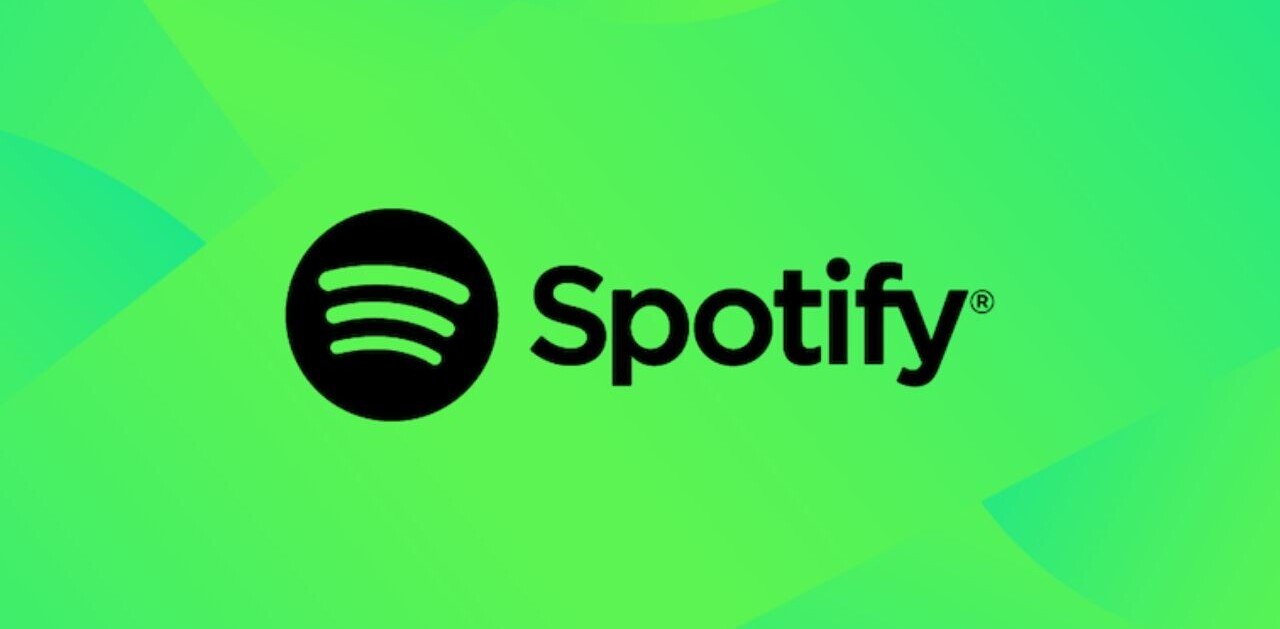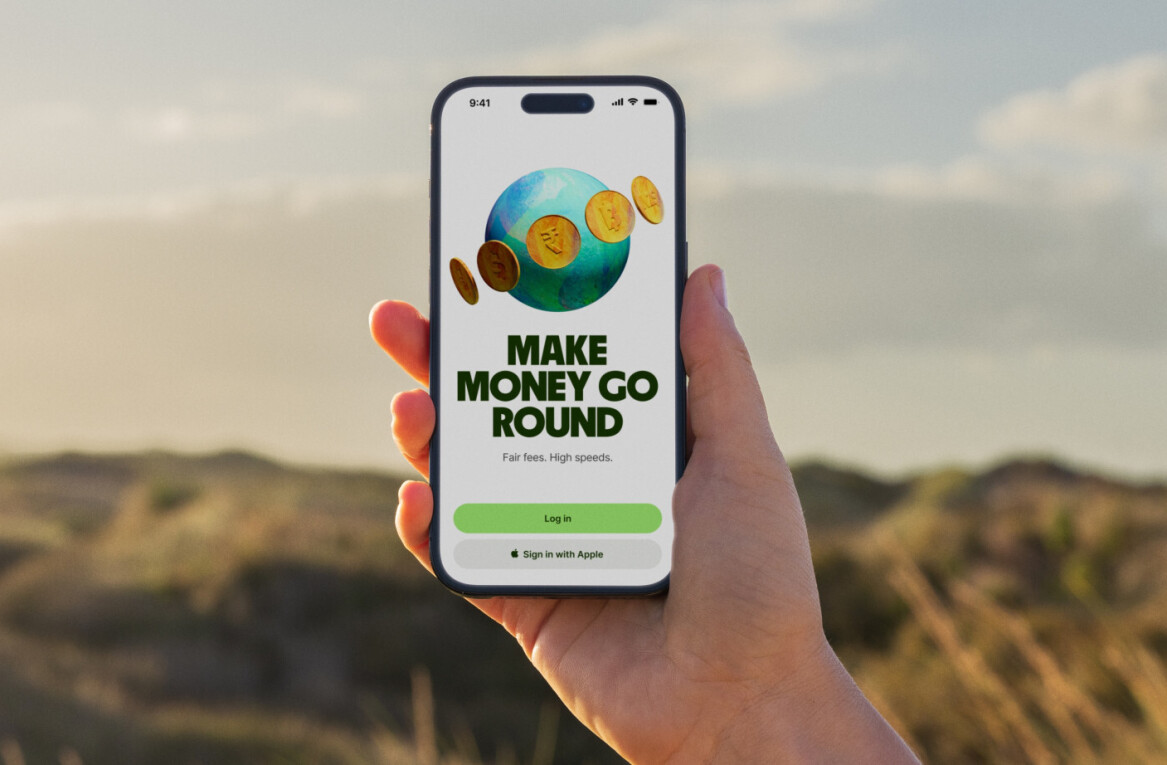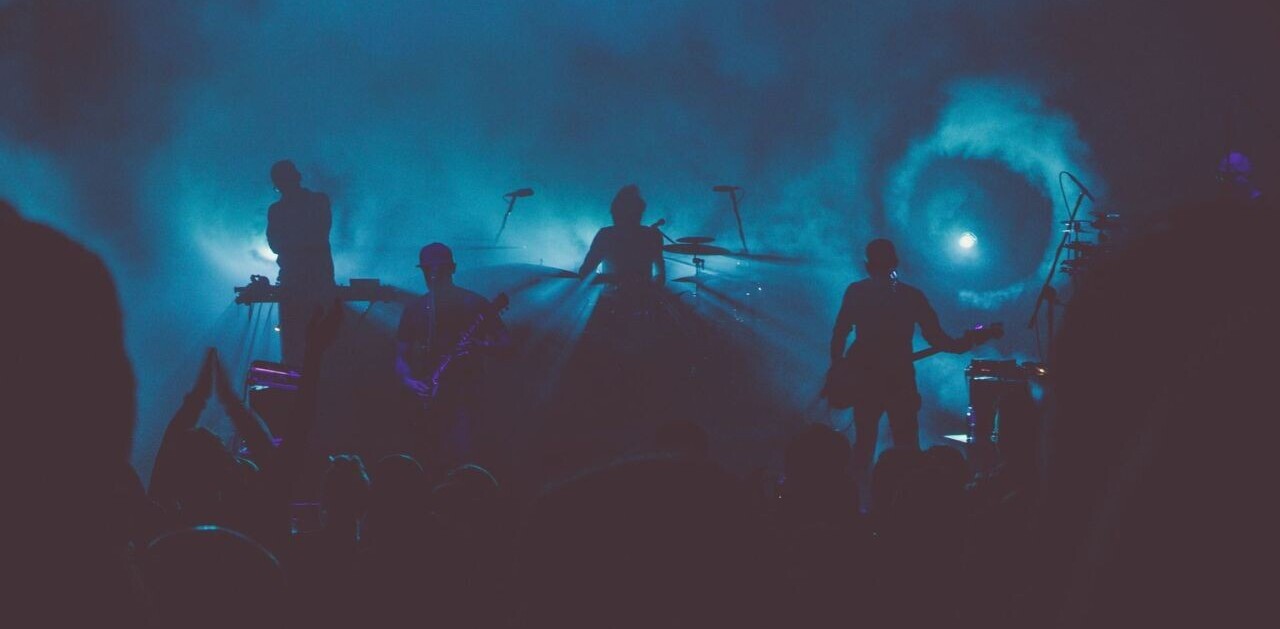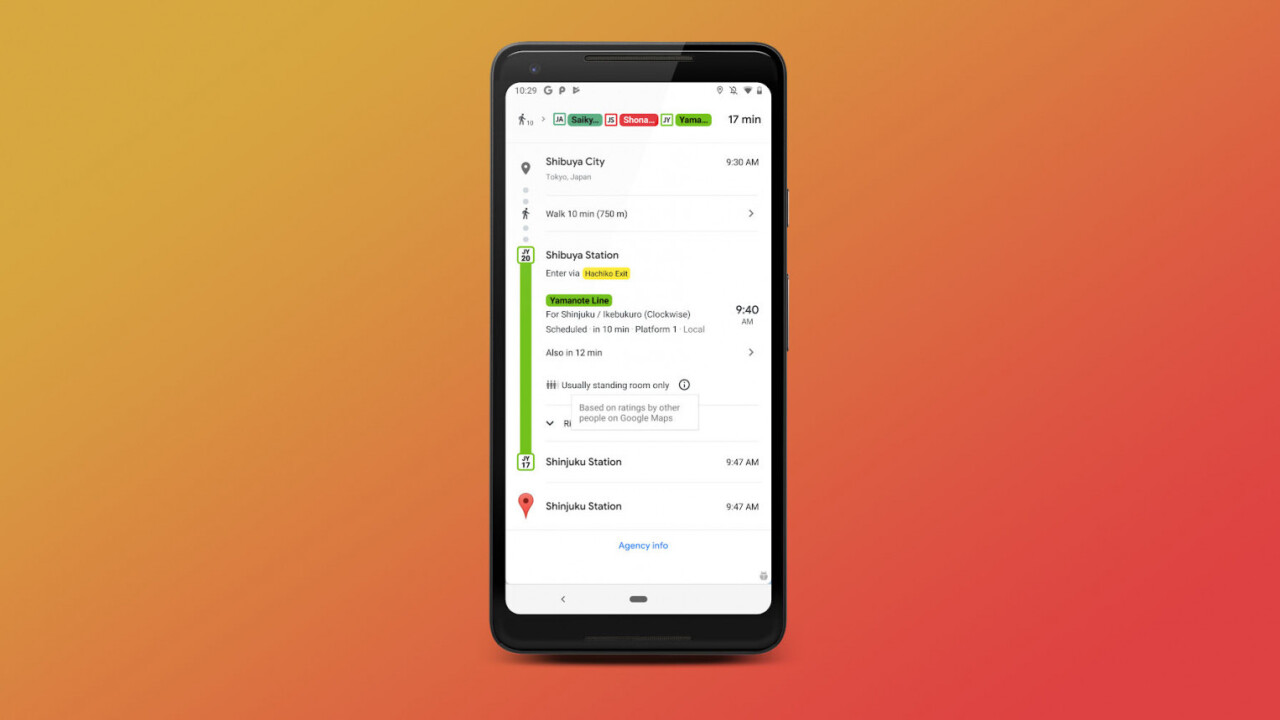
Google Maps features many tools that make navigation more palatable, including the ability to play music directly from the map interface. It’s a nifty feature, as one of the most annoying things when driving is being unable to browse your music or see what’s playing. (We’re assuming you’re not driving while music browsing, because you’d better not be.)
The three musical players that you can connect to the app are Google Play Music (on Android), Apple Music (on iPhone), and Spotify. With the former two, as they are built into their respective phone OSes, all you have to do is enable permissions. Spotify requires a few extra steps. So here’s how to connect your Spotify account to Google Maps from your phone.
[Read: Google now supports five new languages on Translate]
For starters, the process is much more streamlined if you have the Spotify app installed and you’re logged in, so I recommend doing that if you haven’t already.
Go to the settings on your Google Maps app, then find the navigation menu. About halfway down the list you’ll see “Music Playback Controls,” which is where you’ll connect sSpotify. When you open this up, you’ll see your options (again, depends on the OS, but Spotify is the constant). The app also reminds you here that you should pay attention to your surroundings.

When you select Spotify, and depending on whether you have Android or iOS, you’ll be prompted to open the app. From within the app, you’ll authorize the accounts to be connected.

Then, when you open up Google Maps again, you’ll see your music player at the bottom of your screen. From here you can browse your recent playlists or scrub through the songs at your leisure. Just do not — and we cannot stress this enough — do so at the expense of safe driving. Good luck!
Get the TNW newsletter
Get the most important tech news in your inbox each week.