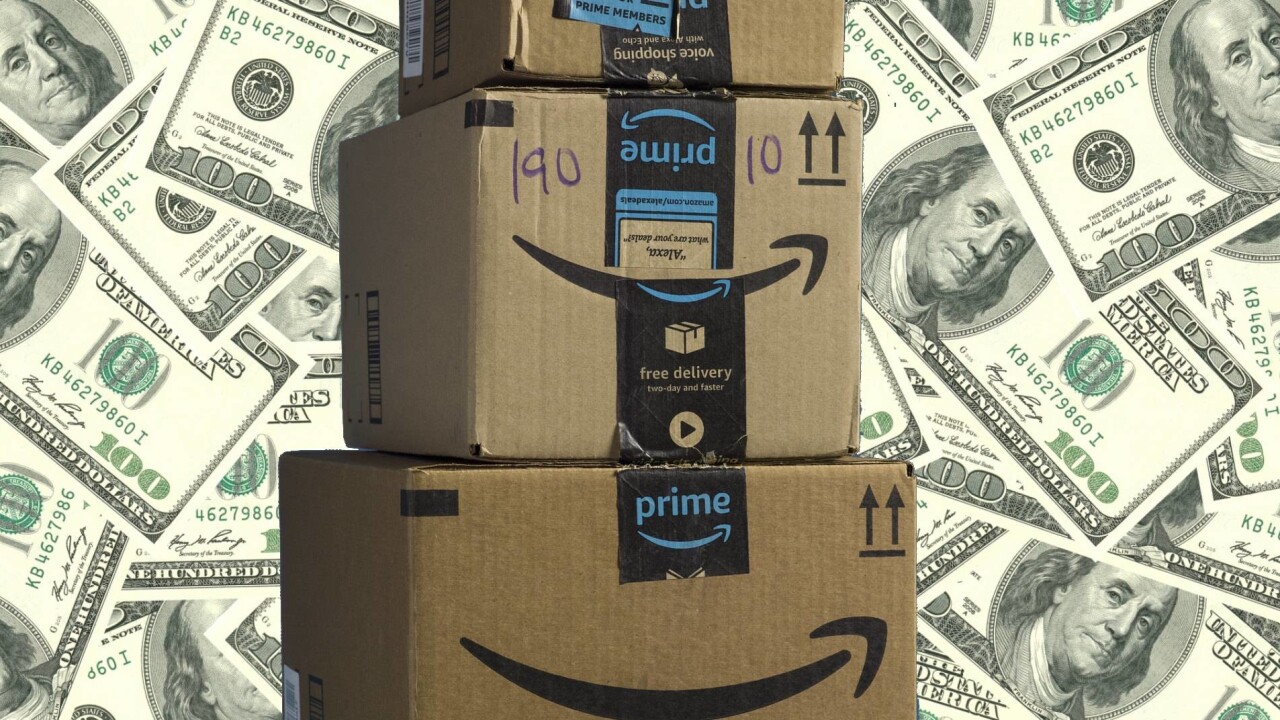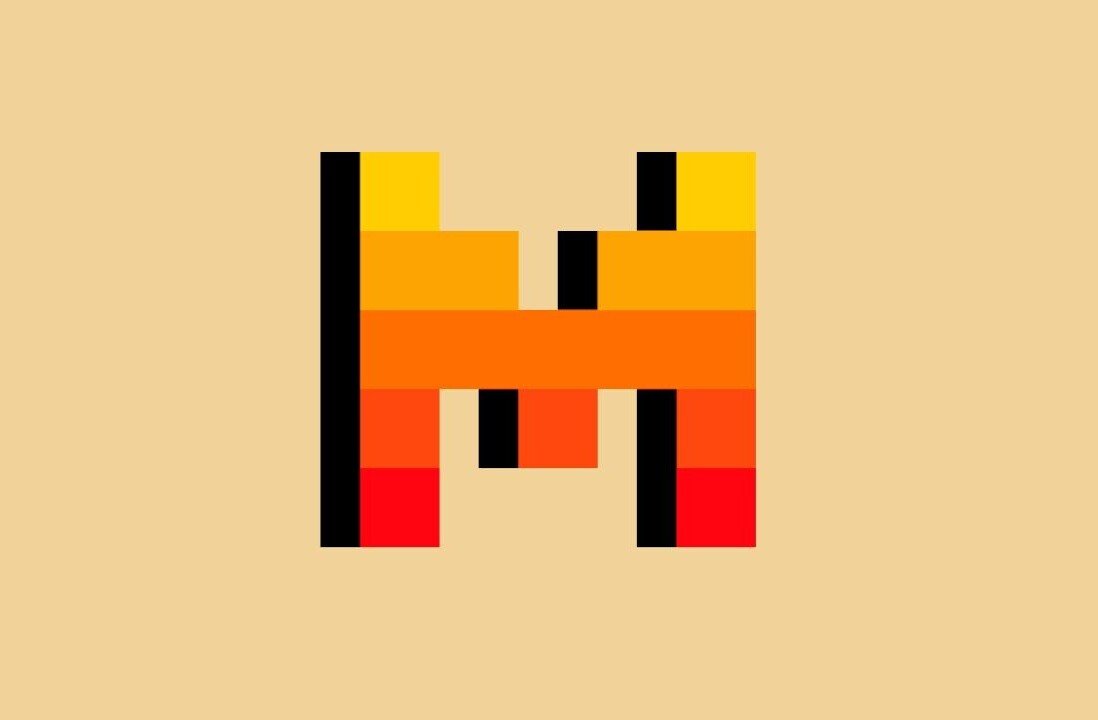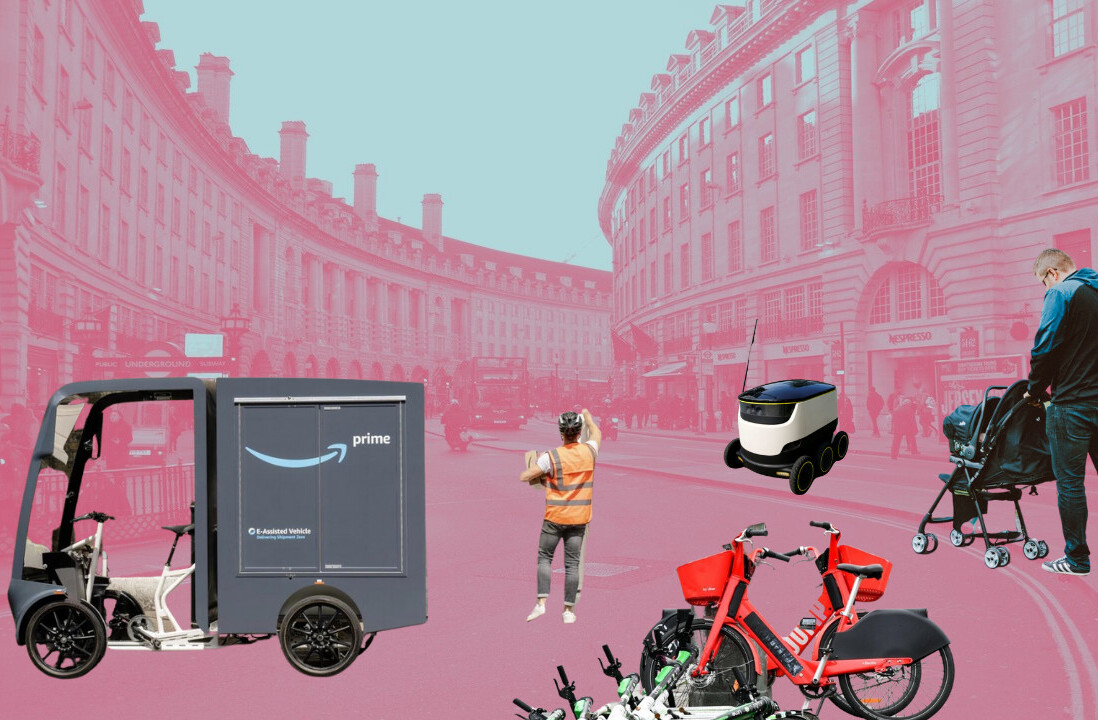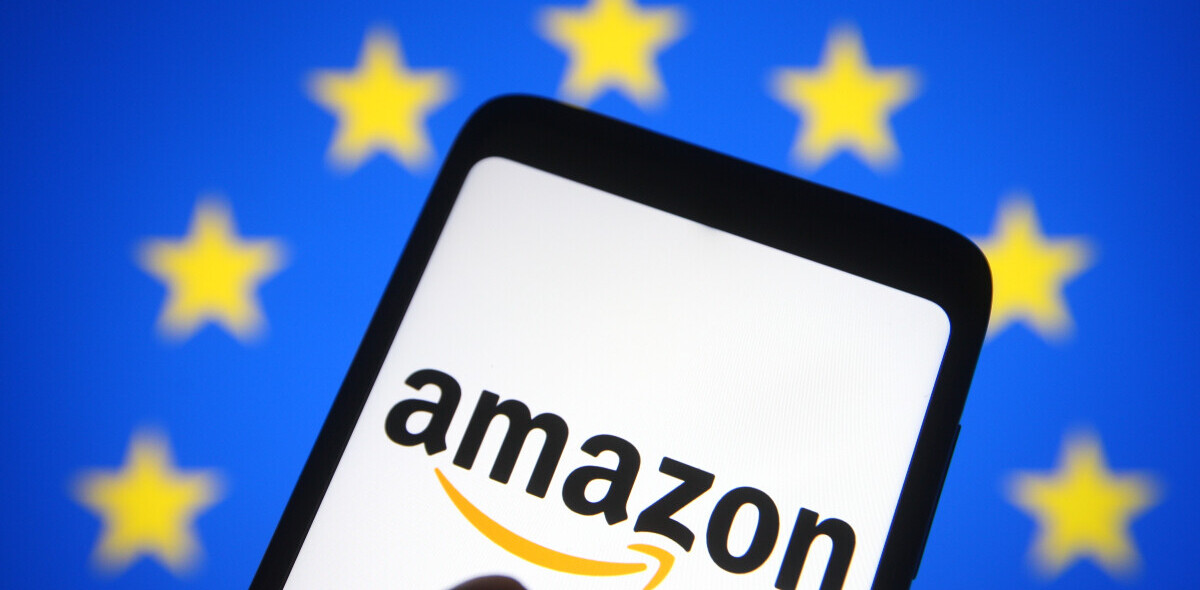Amazon, our favorite online shopping mall, has slowly but surely turned us into a meticulously controlled herd of online shopping addicts. So much so, that we’re even willing to pay the behemoth $119 per year for the ‘full’ shopping experience. These Prime members, over 100 million in total in the US, spend $1,400 per year on average on products and services, while non-members spend $600 a year.
Now the big question is how much you deviate from this average, and whether you’ve been sucked into the big money trap more or less than your fellow retail junkies.
Finding that out is actually quite simple. Let’s walk through how.
- First, you need to be signed into your Amazon account.
- Then, click on the top-right menu item called Account & Lists.

- Next, in the Ordering and shopping preferences section, click on Download order reports.

- In the Request Order History Report form on the next page, choose report type Orders and shipments, select start date January 1 2006, and click on the Use today link for the end date.

- Now click on the Request Report button and your report will be generated and downloaded automatically after a few moments.
- Open the downloaded CSV file in a spreadsheet program like Microsoft Excel or Google Sheets. For this example, we’re using Google Sheets. Create a new Google Sheet, and import the file with File -> Import -> Upload -> Select file -> Import data.
- All your orders are now imported and viewable as a simple table. To check how much you’ve spent in total, simply click on the letter above the heading called Item Total. The whole column filled with purchase prices is now selected.
- Navigate to the Format menu, click on Number, and then Automatic. The dollar sign will dissapear from the Item Total values.
- In the bottom right corner Google Sheets will show the sum now.

So there you go, hopefully we haven’t given you a heart attack.
Get the TNW newsletter
Get the most important tech news in your inbox each week.