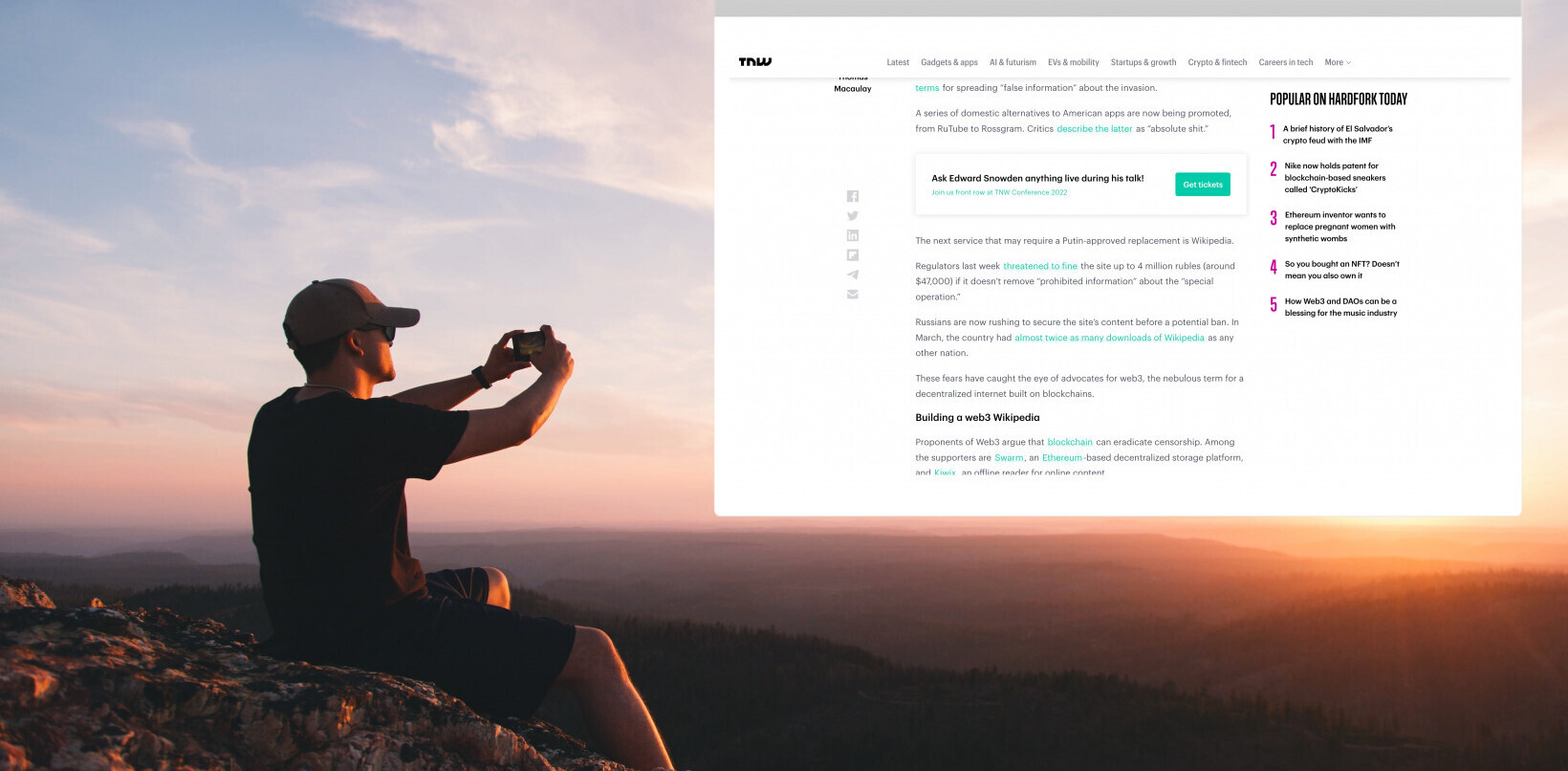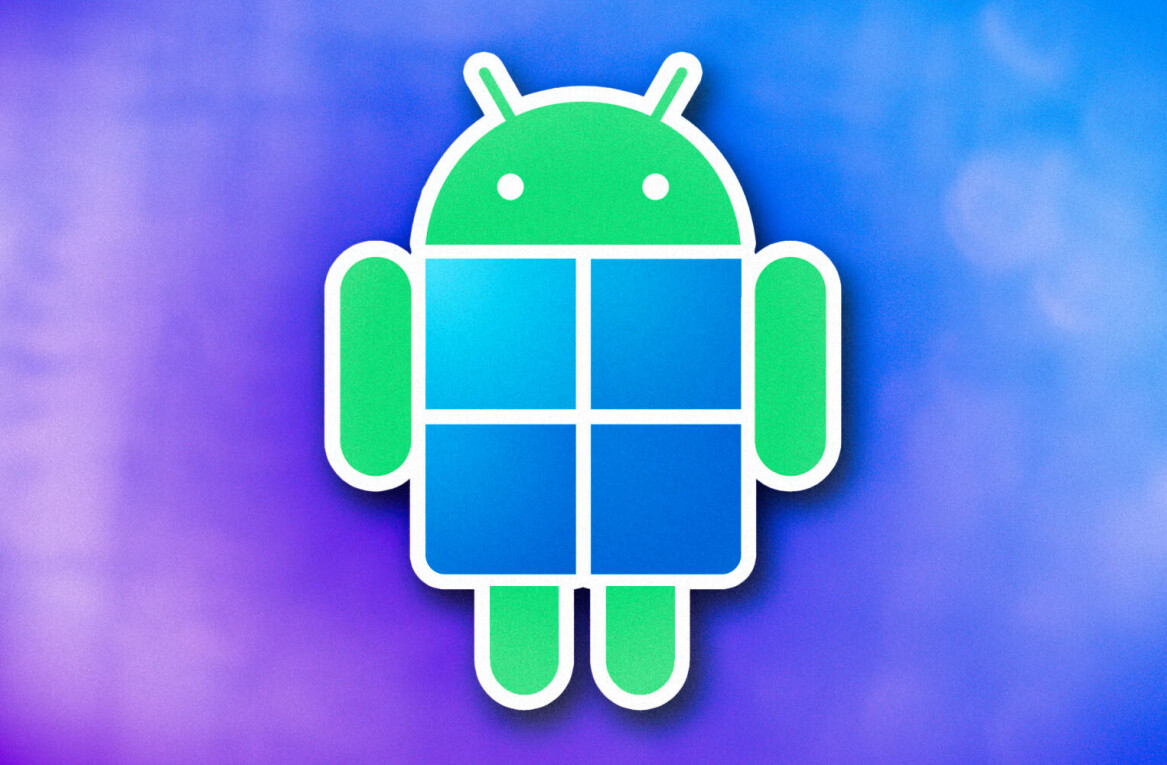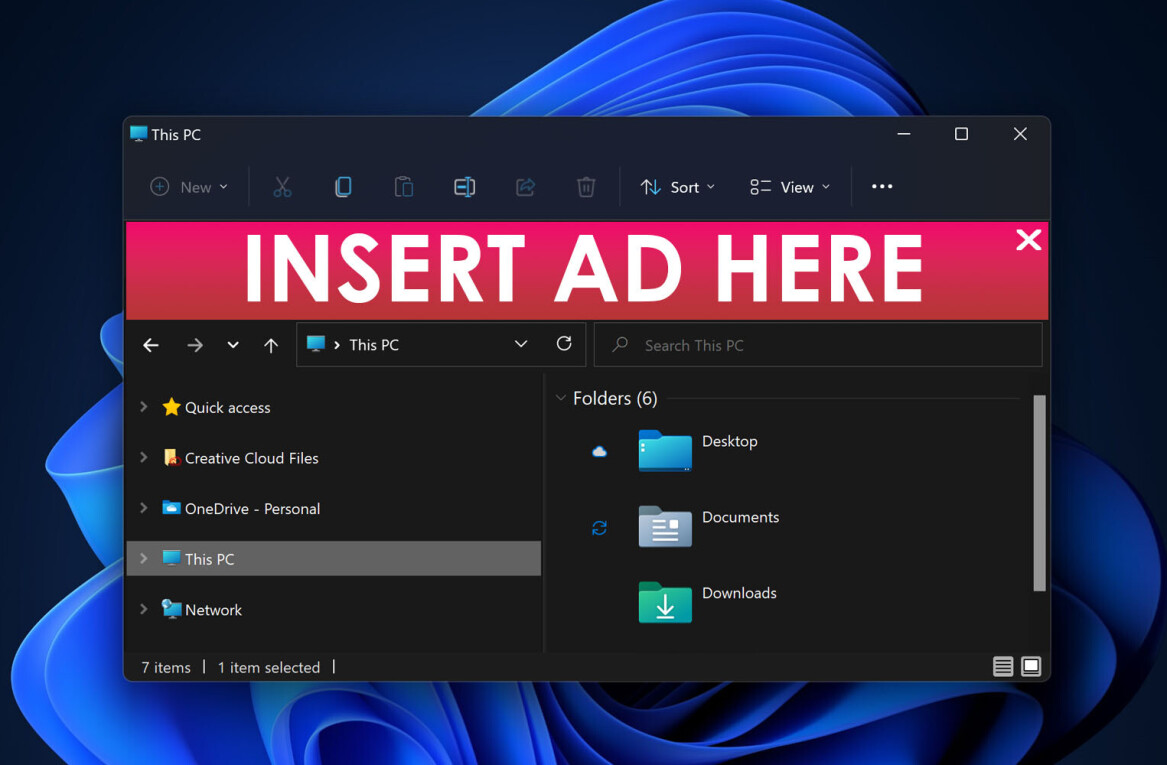Windows 11 is finally here — and a little bit ahead of schedule., depending on where you are in the world. The official release date is October 5, and though it’s October 4th where I’m sitting, it’s already the future in other parts of the world.
There are actually a few different ways to install the OS, from a straightforward update to some more circuitous methods. Let’s cut to the chase, then.
Via Windows Update
Although the OS won’t be available to all Windows 10 users, if you have a relatively recent PC, there’s a good chance Windows 11 is already available for you to download. You can simply head on over to Settings > Update & Security > Windows Update and check to see if there are any updates available.
If it is, you should be able to install the OS like any regular Windows 10 update, although you should probably back up your important files just to be extra safe.

If the option doesn’t show up, you should install Microsoft’s new and improved PC Health Check app. The app will let you know if your PC is officially supported, and if not, it’ll tell you why.
Long story short, Windows 11 has some very specific requirements which mean many older PCs won’t be supported even if they technically have the power to run the OS.
Microsoft is also making this a very gradual rollout. The company says it expects all eligible devices will see the option to upgrade “by mid-2022.” While I imagine the bulk of those who want to upgrade will see the option well before that, half a year could be a long time to wait.
Skip the line with the Windows 11 Installation Assistant
For those with compatible PCs who don’t see the option to update yet, you can speed the process up by using Microsoft’s new Installation Assistant Tool. This app basically skips the line and lets you download Windows 11 right now, although it will still check to make sure your hardware is compatible.
Simply head on over to Microsoft’s Windows 11 download page and under Windows Installation Assistant, tap on Download Now.

Then simply open the Installation Assistant, follow the on-screen steps, and you should be able to install the OS right away. Be warned that if you skip the line, you might come across unforeseen bugs — so you do so at your own risk. Still, it’s an official option, so you shouldn’t be in too much danger.
Force the update with a clean install (not recommended)
What if you built a superpowered PC several years ago and really want to run Windows 11 even though it’s not officially compatible? You might be able to circumvent Windows 11’s protection, but we wouldn’t recommend that, especially on your primary PC.
Still, Microsoft provides the option, albeit unofficially. You can head over to the same Windows 11 download page noted above but instead, download the Windows 11 Installation Media Creation Tool. This will tool will allow you to create a bootable USB drive or DVD with which you can perform a clean install of Windows 11.
Likewise, Microsoft provides the option to download the ISO file yourself, which can also be handy if you want to run Windows 11 with a virtual machine.
You should really only try this if you know what you’re doing. If you don’t know what an ISO or virtual machine is, you really shouldn’t go this route. More importantly, Microsoft isn’t guaranteeing that PCs with unofficial Windows 11 installations will receive important features and security updates, although at this point it’s not clear if that’s just to deter people from trying to install Windows 11 on incompatible PCs.
You can just stick to Windows 10
If you have an incompatible PC or don’t feel like upgrading, Microsoft has promised to continue to update Windows 10 until at least October 14, 2025, so you won’t be stuck without any updates if your PC isn’t compatible.
Get the TNW newsletter
Get the most important tech news in your inbox each week.