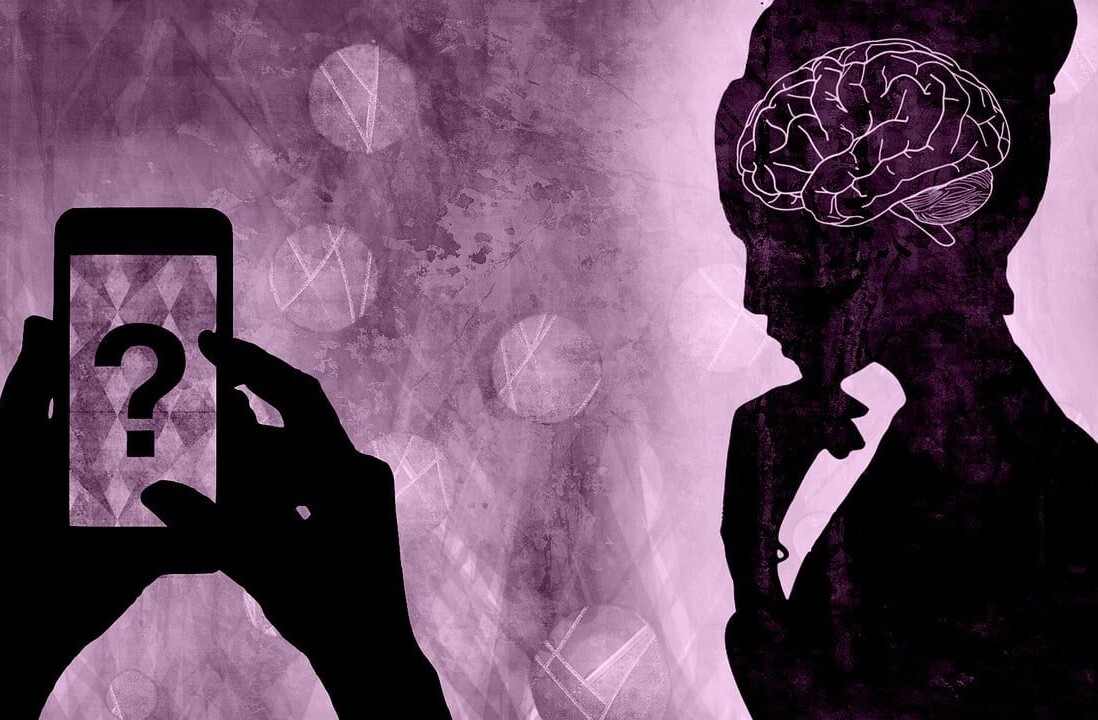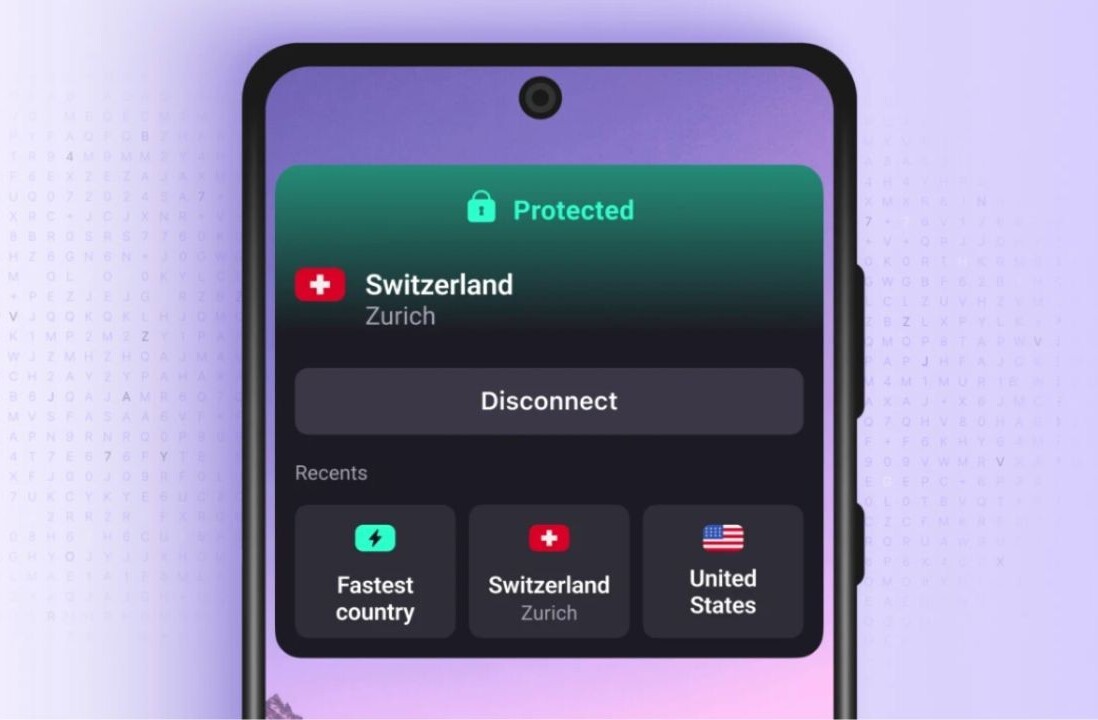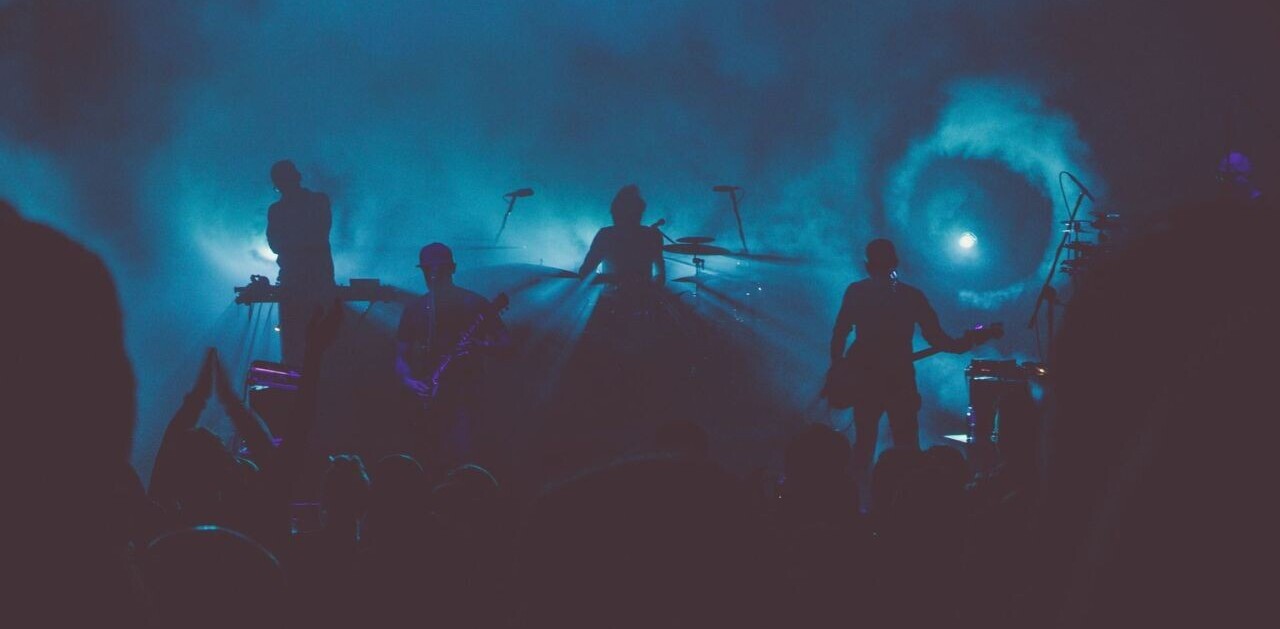Welcome to TNW Basics, a collection of tips, guides, and advice on how to easily get the most out of your gadgets, apps, and other stuff.
The trackpad of a MacBook is a wonderful thing. You can do a lot of stuff if you know the trackpad shortcuts off the top of your head. But with so many gestures, it can be a bit hard to remember all of them. So, here’s a nifty list for you to remember.
MacBook trackpad gestures
- Right-click: Tap with two fingers.
- Scroll: Slide two fingers up or down.
- Zoom in/out: Pinch with two fingers to zoom in or out.
- Swipe between pages: Swipe left or right with two fingers to switch to previous or next page.
- Swipe between apps: Swipe three or four fingers left or right to switch between full-screen apps and desktop
- Open Launchpad: Pinch three fingers and thumb.
- Show desktop: Spread three fingers and thumb.
- Show all the apps you’re using: Swipe down with four fingers.
- Show mission control: Swipe up with four fingers.
- Rotate an object: Move a thumb and a finger around an object (like photo) to rotate it.
- Smart zoom: Double tap to automatically zoom to a specific part on a webpage or in a PDF file.
Which one do you use the most? Tweet at us.
Get the TNW newsletter
Get the most important tech news in your inbox each week.