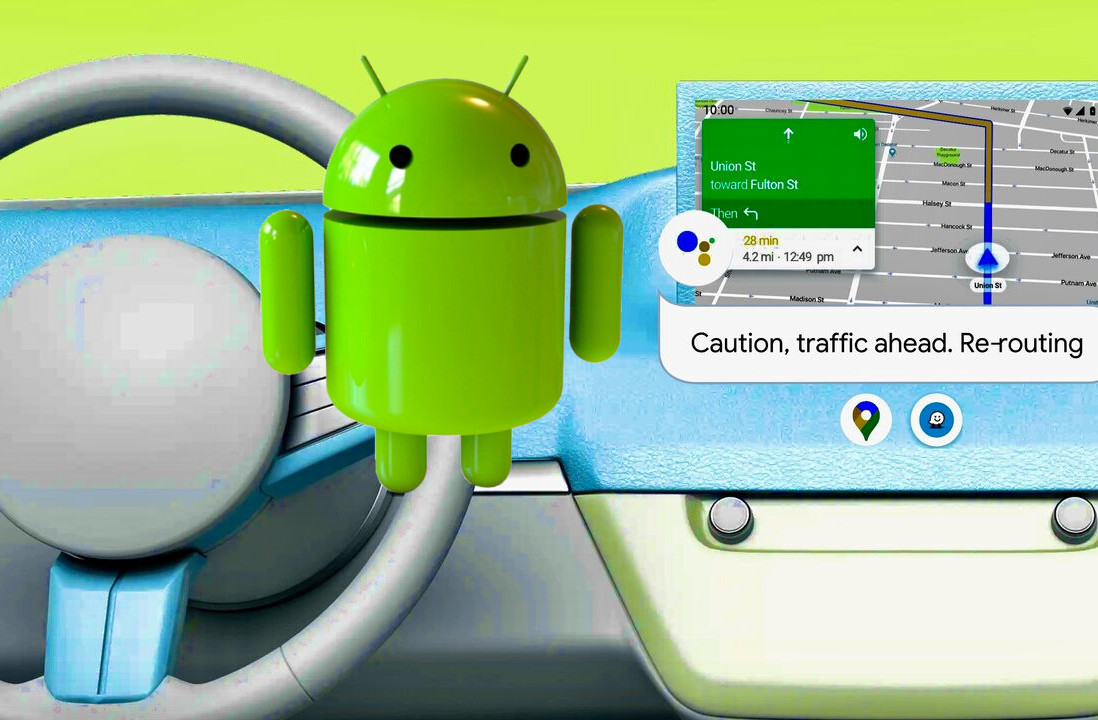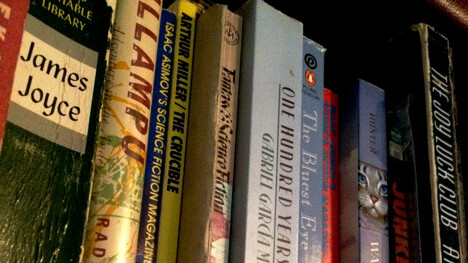
It’s easy to take simple, powerful tools for granted. Turns out I started using Instapaper back in 2008, when the service was quite young and you didn’t have nearly the options you do today. Back then, I’d scour the web looking for stories to write up, and save them to Instapaper instead of Delicious because I didn’t need to keep them forever, just until I wrote up whatever piqued my interest at that moment. Later this week I’ll directly compare Instapaper to its rivals, Pocket and Readability.
What is Instapaper and why use it?
So what is Instapaper? You could just ask easily ask what it isn’t, because it’s hard to explain to some people. Instapaper is designed to be a tool for saving long reads for later, when you have time to read them. It will also make mobile-friendly views of articles on your mobile devices, removing distractions like ads and speeding up page load times tremendously. If you work on the web during the day (even for a few hours) you’ll inevitably run into items you’d like to read, but can’t get to at that moment. No, not cute cat videos, more like cute Gore Vidal pieces in Esquire. Instapaper is, in fact, ideally suited to longer reads on the web, and that’s by design.
Note that Instapaper is for reading specific articles. If you’re looking for a tool to save bookmarks of websites for later perusal, you’ll want something like Pinboard. Guess what? Pinboard integrates with Instapaper — but we’ll discuss this later. If you’re looking for productivity reasons on why to use Instapaper, consider the points in this article.
Marco Arment, the creator of Instapaper, subtly hints at the long form angle throughout the Instapaper website, although it is most powerfully reflected in a curated portion of Instapaper, which we’ll get to in a bit. Even if you only find shorter reads that you can’t get to until after work, Instapaper is a hugely effective tool for saving later and reading with ease.
In this deep dive I’ll go through how to set up Instapaper, how to integrate it into your workflow, how to configure and maximize Instapaper’s vast feature set and powerful hooks into other apps, and I’ll share some handy tips even longtime users may not be familiar with. I won’t be covering the business side, and I won’t be discussing the API (opened up fully last year), which is fully documented here. It is worth noting that a robust API makes for a better service overall, because developers can use it to craft app that do things but touch Instapaper’s functionality (that is, saving stuff for later digestion). Instapaper’s API is stellar, let’s just leave it at that. Having been around a while, and being developed by one of the more eloquent coders out there, Instapaper has plenty of hooks for devs to use in their custom apps.
Using Instapaper, the basics
First of all, you may have read what Instapaper does and immediately dismissed it. “Well, I read things immediately, that’s how I plow through work every day,” you might say. But I can tell you Instapaper could be a handy solution for group collaboration and research as well. The service is free to try, and for a measly $1 a month subscription you unlock some power user tools. Yes, the iOS and Android apps cost a small amount, but I think the convenience is well worth it.
To get started, I recommend going to the website and signing up, and if you happen to have a password keeper, make sure to save your login info and sync it on your mobile devices. When you setup your mobile devices or apps which support the service you’ll need this! Once you’ve set up your account, you’ll see an empty queue and a link to “+Add” some stuff to your queue. Click that link — because that’s where we begin.
Using the Add button in your queue, you can paste in a link, name it and add a little description if you like. Really all you need is the URL, because a lot of brains are baked into Instapaper, and the easiest thing to do is let it read the title/description of a page. However, all of this is a bit much to add stuff, isn’t it? Under the large Add button there’s a little Read Later button. That’s the bookmarklet, and you’re going to love it.

Once you’ve established an account you’ll want to immediately add the bookmarklet to your browser bar. This is simply the simplest, fastest way to use Instapaper on a daily basis. If your browser happens to sync with your mobile browser you’re ahead of the game — because now you can easily save stuff for later across all your devices. All you have to do is drag that little Read Later button to your bookmarks bar in your browser and you’re set.
The bookmarklet is simply a little javascript which, when clicked, will save whatever page you’re on as a link in your Instapaper queue, or the list of articles you’ve saved for reading at some time. Your browser should darken a bit, show the “Saving” indication followed by a Saved! notification to let you know it actually went to your queue. Instapaper reads the title and description and drops it in your queue thusly.
If you’re logged in to Instapaper.com, all you have to do is go back there and you’ll see whatever you’ve saved. It’s that simple! Click on a link and you’ll go to the site with that story. There’s also a Text-only view available, which strips out ads and other items from the page, giving you a clean reading space and offering Instapaper tools like font selections or favoriting an article for archiving.
If the bookmarklet isn’t your cup of tea, every user also gets a secret email address which you can use to email articles to yourself. Some seem to prefer this, although the copy/pasting doesn’t seem worth it to me when you can save a few clicks using the bookmarklet.
Instapaper workflow example
Do you use Google Reader? The bookmarklet works beautifully with it. I also use Reeder on my Mac or iPhone, and there’s built-in support for Instapaper there, allowing you to easily send items over.
Once I have stuff in my queue and I’m settling down for the evening, I’ll fire up the iPad or iPhone version of the Instapaper app (yes, there’s an Android version but the feature set isn’t yet on par with iOS) and browse through the queue. In some cases I’ll read something and remove it, in others I’ll archive or move it into a folder, or I may share it with people via Twitter or Facebook (which is rare). If I “like” something it is automatically sent to Pinboard and Evernote for archiving.

After some years of neglect I’ve gone through and cleaned up my queue, and I like to start each day with an empty queue. It’s sort of a reading list inbox zero, if you will. Again, Instapaper isn’t really meant to be a long-term archiving tool. If a link goes away, Instapaper won’t necessarily have a copy of the full article ready to go. Evernote and Pinboard, integrated with Instapaper, are your best options.
A note on reading: Simple viewing
On the web and in apps you’ll find Instapaper does an incredible job of simplifying pages. As mentioned earlier, on the web there’s a button titled Text, which will give you the text-only view of an article. Within apps, the default is to optimize pages automatically.
In addition to these text-only views, you have the option in mobile apps to view a link in the native browser. Instapaper also leads the pack in terms of text options, offering the best pagination I’ve seen in addition to truly pro text formatting options.
Pagination on mobile is useful if you like to digest smaller chunks of content on the screen at a time. Basically pagination takes content and slices it into smaller “pages” you’ll wind up swiping through to read. It’s quite magical, and astoundingly fast, outpacing iBooks when turning pages even on the iPad 3.
Finally, on the Extras page you’ll find an Instapaper Text bookmark you can also drag to your bookmark bar, which will render a text-only view of whatever page you’re on. Instapaper boasts a powerful parser, and has info for publishers on how to best support the service for users.
Beyond the basics
Let’s get into the apps, and ways to organize and use Instapaper beyond the simple “save and read” workflow. There are two types of apps which integrate with Instapaper: those which are designed for reading, and those which are designed to share/save to Instapaper.

Logically, Instapaper wants you to use its apps to read Instapaper articles. Luckily there are apps for iPhone, iPad and Android (with the aforementioned lighter feature set for Android, although Papermill is an option). If your device isn’t supported, the website will do in a pinch. I’ll go into more depth on the apps in a moment.
For adding items, there’s a number of Chrome and Firefox add-ons, plus a Safari extension. Arment says he’s working on an official extension as well.
If you’re on iOS there are currently over 140 apps featuring some kind of Instapaper integration. Typically it’s sharing or saving something you’ve seen. That makes sense, because Instapaper could be your collection bucket, storing all the stuff you want to read at the end of the day. Check the extras page for a list of apps which are supported. As I said, I use Reeder, but having Instacast, Tweetbot and TNW’s own app offer Instapaper integration is a very good thing. If your feed reader or other related app doesn’t support Instapaper, it likely isn’t that great.
For any of these apps you’ll need the email and password you use to log in, of course. Instapaper integration is rarely front-and-center, so you may need to dig into the settings or sharing tools for any given app to find the ability to send stuff to your account. I’ve found this near-ubiquitous support is vital when integrating a tool like this into your workflow.
Now, about those reading apps. The Instapaper apps are some of my favorites to use. That may seem strange since we’re essentially talking about text readers, but there are amazing little touches. One of the most fun is tilt scrolling, introduced way back in 2008 (no other similar services offer this feature). To scroll, you enable this while reading and you can tilt your mobile device to have the text scroll up or down. It’s an easy way to read through an article without having to constantly jab your finger at the screen.
As on the web, the Instagram apps offer a wonderful selection of font and background settings for optimal reading — even if you are farsighted. Plus, there’s a night viewing mode that can automatically engage, shifting text from black-on-white to white-on-black so as not to cause eye strain in low light environments (or wake up someone sleeping next to you).
There is this Mac app for reading both Instapaper and Readability.
If you’re on a Kindle, you can get your list sent to your Kindle, but bear in mind they are emailed to your Kindle account and 3G costs may occur. Subscribers get 50 items sent at once, but us moochers only get 10.
Other export options
You can download an ePub doc of your list, or generate a printable list (if you are really old school), plus there’s an option to export a CSV file [link tk] if you are a digital hoarder like myself.
Sharing with friends
In a world where we’re all pretty overlodaed on social sharing options, I’m happy to report Instapaper’s sharing tools are actually useful. They aren’t just for Tweeting at your pals, they are a great discovery option. You can link Facebook, Twitter, Tumblr, Pinboard and Evernote. Why? Each is useful in its own way.
To get started, go to Account > Sharing on the website, where you’ll see the supported services.
One of the nice options with Tumblr is the ability to post to different accounts. You’ll have to set it up in the sharing settings, so there’s no on-the-fly crossposting, but that’s a spammy approach to publishing content anyway.
Let’s face it, Facebook and Twitter are pure vanity. Tumblr is useful for you micropublishers using the service to find and share items. Pinboard is ideal for archiving, especially with it’s robust support for tagging and archiving (although Instapaper has its own mechanism for archiving as well, but offline isn’t quite the same as Pinboard’s full archiving feature which costs $25 per year and allows full searches of a page when saved).
Evernote is useful if you’ve integrated it into your workflow, otherwise I’d recommend Pinboard for web work. Archived items going to Evernote are much like the Kindle: it’s essentially an email, with a page stripped of all formatting. Pinboard with a subscription will save the entire page even if the link dies.
Liking a story in your queue is the best way to archive something. After attaching your Evernote and/or Pinboard accounts, all “liked” stories will go there. If you’re really into archiving, you’ll want to pay for either of those services. Pinboard will archive the full contents (text and images up to a MB limit) if you subscribe, and Evernote will include the images in an article, so you could conceivably burn through your allotted data in a given month if you’re prone to liking stuff for archival purposes.

There’s an added benefit to linking your Twitter and Facebook accounts, however: seeing what your friends are liking. A “like” is much like a favorite — in almost every app you’ll click the little heart, thus “liking” a link. When you connect your social sites you can go in and find your friends using Instapaper (and those who have hooked up sharing too), and subscribe to their likes.
In your queue you’ll see Browse, which takes you to The Feature and Liked By Friends. The Feature is an editorially curated list of longer reads across a range of topics. If you wake up and never know where to start, this is a good place to go.
However, once you’ve followed some of your friends, the Liked By Friends section will open up above The Feature, and you’ll see a list of the most recently liked items by user. Personally I find this incredibly useful, as I can tune into people I follow on Twitter who are active Instapaper users and always get rewarded with something interesting to read, often something I’d have never found on my own.
Note that the mobile apps can take a little while to update, but the website is faster. One other note: items in this list, when viewed in the mobile apps, are not automatically turned into text as links which you added would be. Instead, you’ll have to hit Read Later in the app to add them to your queue, which in turn will be rendered using Instapaper’s excellent parser. It’s a weird thing, but likely to appease publishers and isn’t that big of a deal unless you wind up on some really slow, heavy sites.
Tips, tricks and organization
Instapaper offers folders to organize your links. Really, if you use Instapaper daily they shouldn’t be necessary. But if you really want to get organized, you can separate reads into work and fun, or something along those lines. Archiving an item actually removes it from a folder and drops it into the one massive Archive list, so I hope it’s clear that Instapaper is designed for short-term storage, not a long-term bookmarking tool.
Here are some handy tips once you get going:
- Send long emails and newsletters to your secret Instapaper email address to have IP render them nicely and allow you to read them at your leisure.
- The measly $1 a month allows full text searches for saved items, which is totally worth the money if you use Instapaper for research.
- Instapaper is the only app that supports advanced kerning and ligatures for a better reading experience.
- VoiceOver is fully supported for the visually impaired, not just for reading but navigation as well.
- If you’re an IFTTT user, you’ll be delighted to know there are a number of recipes available for you to use.
- Go to Settings > Automatic Dark Mode and choose Automatic By Sunset (you’ll be prompted to allow location services to find your location). When sunset hits wherever you are, the reading interface will show a “night version” or twilight sepia version to ease strain on the eyes. It’s very cool. However, if you change locations you’ll need to go back to this setting and tap Location again to let Instapaper you’re in a different locale.
- In Settings > Background Update Locations you can enable a very handy feature which uses geo-fencing to automatically update Instapaper in the background when you arrive at or leave your home. The info is stored locally so it’s not a privacy issue, plus you can clear it at any time. You can also enable the New Articles badge here, although I am not fond of having badges because it’s just more alerts in my life.

One quirk: on the mobile apps, stuff from friends will render in a webkit view within Instapaper, not in the streamlined view you may be used to. Instead, you’ll have to hit the Read Later button, which saves it to your list, where you can then view in optimized format for mobile.
Conclusion
If you’ve never used a service like Instapaper, you probably should. Sync across browsers and devices, sharing and archiving, not to mention a stripped-down reading experience are all valuable if you’re looking to discover and digest new and interesting content in the most efficient way possible.
Later I’ll discuss Pocket and Readability, and conclude with a comparison of all three in a roundup post. Which one should you choose? Stay tuned!
Get the TNW newsletter
Get the most important tech news in your inbox each week.