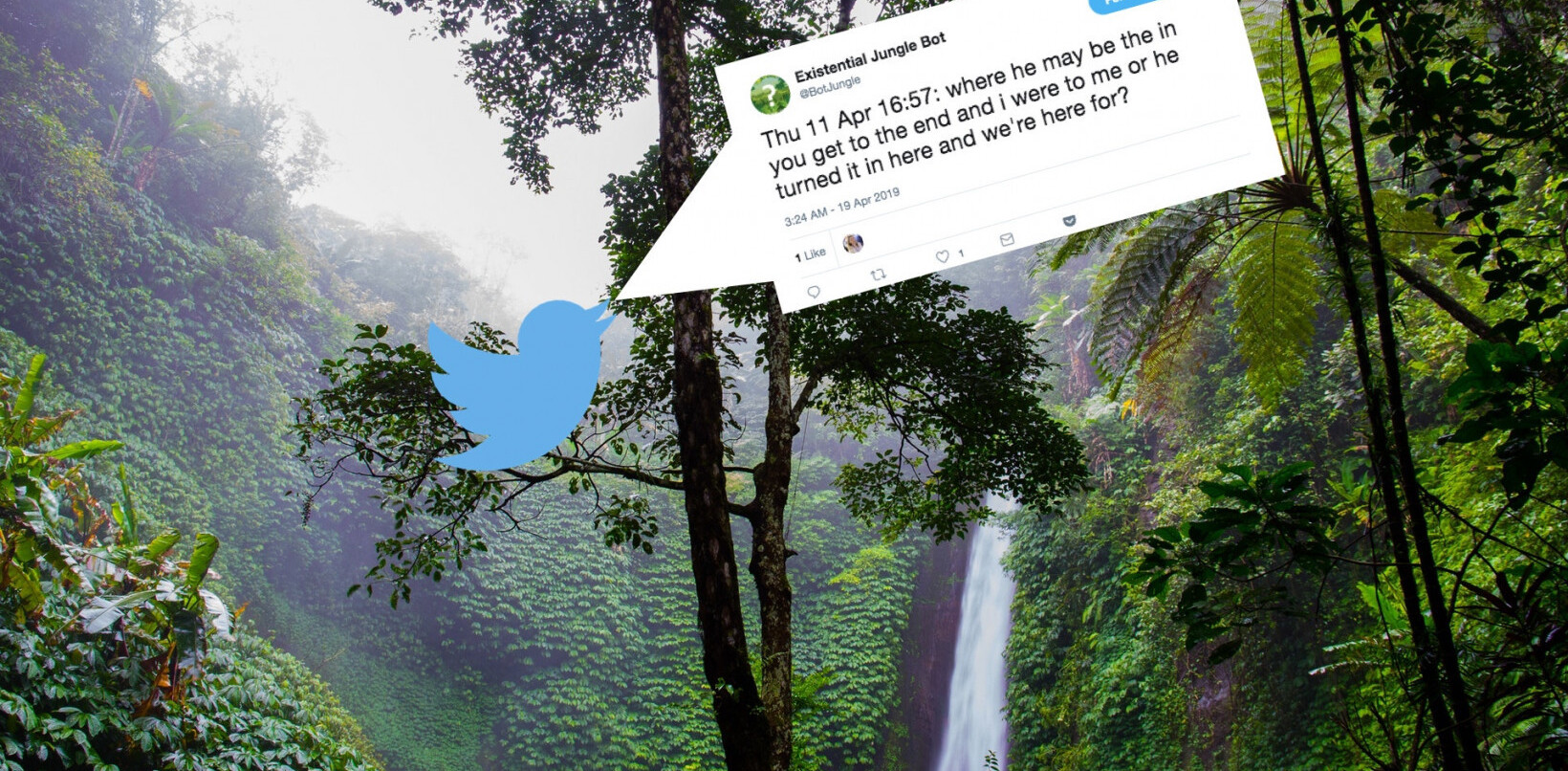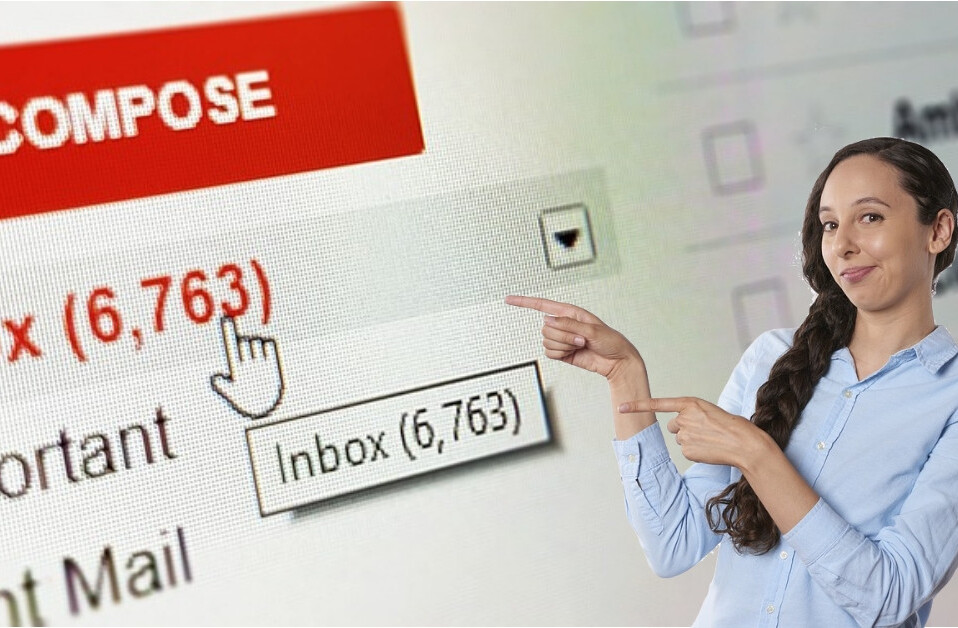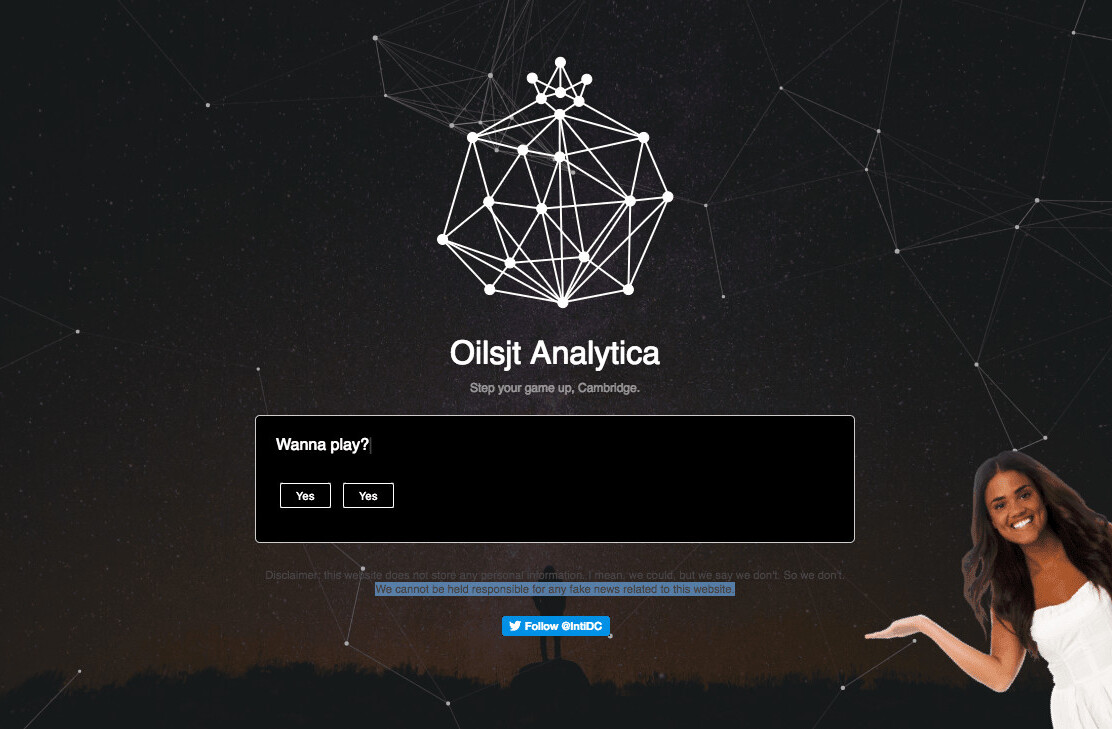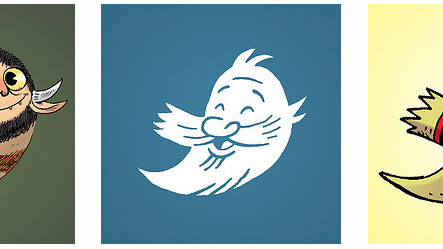
Thursday, March 31st was World Backup Day and to celebrate this, we want to share some tips for backing up your computers. Ask any IT guy and they will tell you that the best thing you can do for your computer is to back it up. Unfortunately, computers don’t always make this as easy for us as we would like. There are literally hundreds of possibilities when it comes to picking a backup strategy but you should make sure you pick one that fits your needs.
The Basics:
While many people will tell you that it’s important to back up as often as possible, backing up isn’t always cheap. One of the rules that I like to go from is the “3-2-1” backup. Have 3 copies of any important data, use at least 2 different sources of media (DVD, Hard Drive, Tape), and have at least 1 of them offsite. While this is a good rule to go by it is important to start at what is necessary and build up to what would be ideal. First, get a simple hard drive and backup using your operating systems built in tools.
Windows Backup:
The windows back up utility can be a little bit confusing at first but here are the steps to get you up and running.
1. Plug in your Hard-Drive
2. Go to your Control Panel
3. Search for Backup
4. Click on Back up now and follow the prompts
5. Find a time for it to always run
OS X Backup:
The Mac OS X utility, Time Machine, is simpler to use. Time Machine does what is called an incremental backup, which means that after the first initial backup, it will just add data to the backup disk as changes are made. The first time you plug in an external hard drive to your Mac it will most likely ask you if you would like this to become your Time Machine disk. If you don’t select this, you can easily find it again in your system preferences. The UI for Time Machine is very simple and because of this it means that it is incredibly easy to search through the backup and find specific data or restore everything from a specific point in time.
Which Hard Drive is For You:
Selecting the hard drive you use can also be confusing. While you can easily just buy an external hard drive off the shelf, there are some other products that may be more suited for backups. A NAS (Network Attached Storage) can be a great idea for your backups as it will let you put your data in a different room than your computer, which will increase the chances that your data won’t be harmed if there is some problem at your computer such as a fire or flooding. As well, devices like the Drobo will create redundant copies of your backup automatically to give you additional safety. You can also do this with a RAID Array, but chances are if you already know what a RAID array is, you don’t need help devising a backup solution.
It is also important that you do a bit of research into which hard drive you are going to buy as hard drives can be designed for many different things. Check out reviews about hard drives before you buy them to make sure they are right for backing up. Hard drives that are low power consumption, or have very fast read/write speeds aren’t really that necessary for backups since they aren’t going to be used at all times.
Automation:
Another important point to remember when you are developing your own backup strategy is to make sure that it is automated. Both the Microsoft and Apple backup solutions are automated. If you are using a system that currently doesn’t offer an automated backup, switch backups. It’s not worth the hassle to have to remember to run your backup every night or week, especially if it is for your personal computer and not a corporate system.
For most computer users, I would say that just having this style of local backup is enough. The only problem with this backup strategy is that if you ever find yourself in a situation like a flood or fire, your backups are fairly useless. This is where an off site backup can be useful.
Online Services:
There are a number of offsite backup solutions out there but unfortunately they are not always the cheapest services, and often rely on a high speed Internet connection to work effectively. One solution I have used in the past which I liked was Mozy. Mozy allows you to set up specific folders and files to backup, and runs in the background. As well, Mozy provides you with 2 GB of space for free, which makes it a great resource if you are just looking to backup your photos and documents so that you don’t worry about them becoming lost. If you need more space Mozy offers a paid plan for just $5.99. If you are looking to backup much more data than just a few key files, I recommend checking out Carbonite.

Carbonite differs from Mozy by allowing you to backup your entire hard drive (internal hard disks only) for $54.95 per year. What is nice about this is that you don’t need to worry about how many times you backup a file, or how many copies you have of it. If you save a lot of data, or have lots of photos, I really suggest looking at an unlimited solution like Carbonite. With both backup solutions you can access your files at anytime and restore them individually or do a full restore with them.
Which Type of Backup:
If you choose a backup service with a limited amount of space, you should use a backup strategy commonly referred to as a “partial backup”. This means that you should only backup those files that are critical and rely on a different source (such as your on-site backup) for full system restores. Think about the files you have on your computer that you could not live without. Do you really need to save a copy of your Microsoft Office program files? Probably not. However, photos of your children or vacations are things that are impossible to replace. If you choose a service that lets you backup your entire computer, this will save you the stress of making sure you have selected all the files that are important to you.
A full backup is a complete copy of your system at the time of the backup. This is usually advised for the first backup you do, but can also be of benefit to do every once in awhile because it can give you a fresh starting point and help clear out some of the space that has been eaten up by the other backups you have done. The best way to do these kinds of backups though is with storage attached directly to the computer, so that you don’t need go through all of your available bandwidth trying to do this online. In conjunction with a full backup, and incremental backup (similar to how Time Machine works) will add any changes on top of your full backup as time goes on, so that you don’t need to create a full new backup every time there is a change. In most cases, for personal use, I would suggest starting with a full backup, and continuing with an incremental after that, and most online services function this way as well.
Offsite backups don’t always need to be through an online service though. They can be as simple as keeping an extra external hard drive at a family members house, or making some DVD copies of your data and keeping them in a storage facility. While offsite backups can be great, it is important to make sure you test them frequently. A backup that doesn’t work is just as troublesome as no backup at all.
Conclusion:
If you are having trouble deciding what backup strategy is best for you, my advice is always that it is better to be safe than sorry. If you only use your computer for day to day use, like surfing the web, and checking emails, a simple backup once a week or so should be fine. However, once you have something important on your computer, I highly suggest you begin looking for an offsite solution as well as a local one. As far as online backups go, I strongly recommend at least using the free Mozy service, but I think you would be wise to sign up for a full unlimited backup. If you ever experience a computer crash, having the ability to get all of your data back hassle free is worth every penny you spend.
For more information about backing up, make sure to check out Worldbackupday.net.
Get the TNW newsletter
Get the most important tech news in your inbox each week.