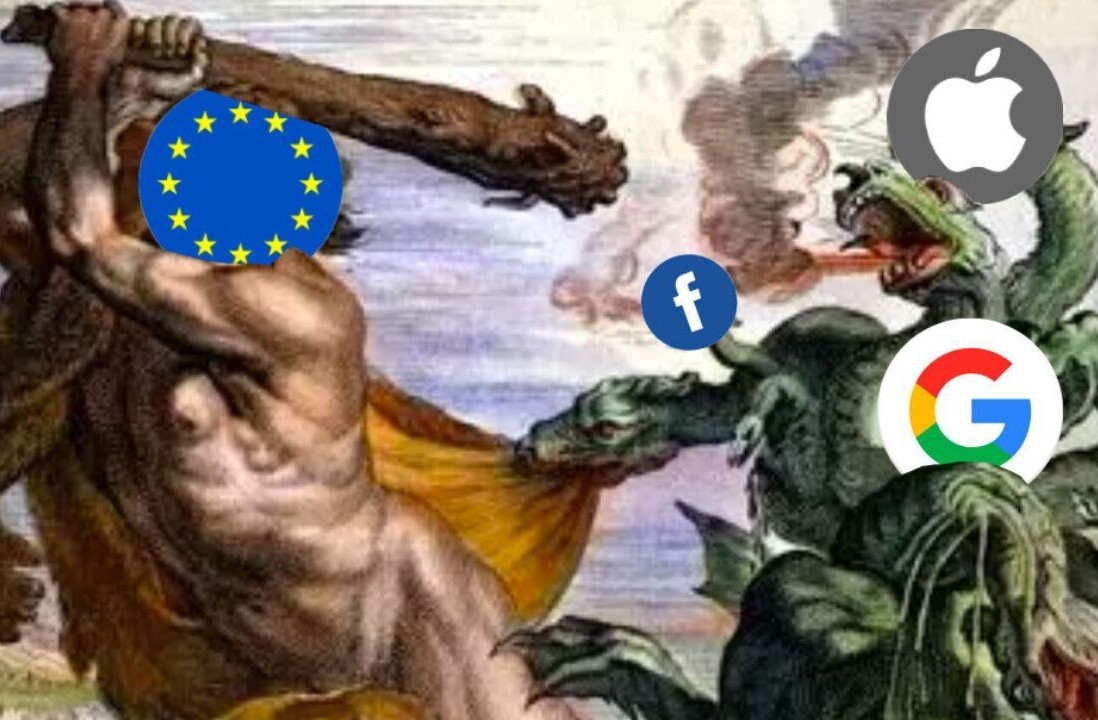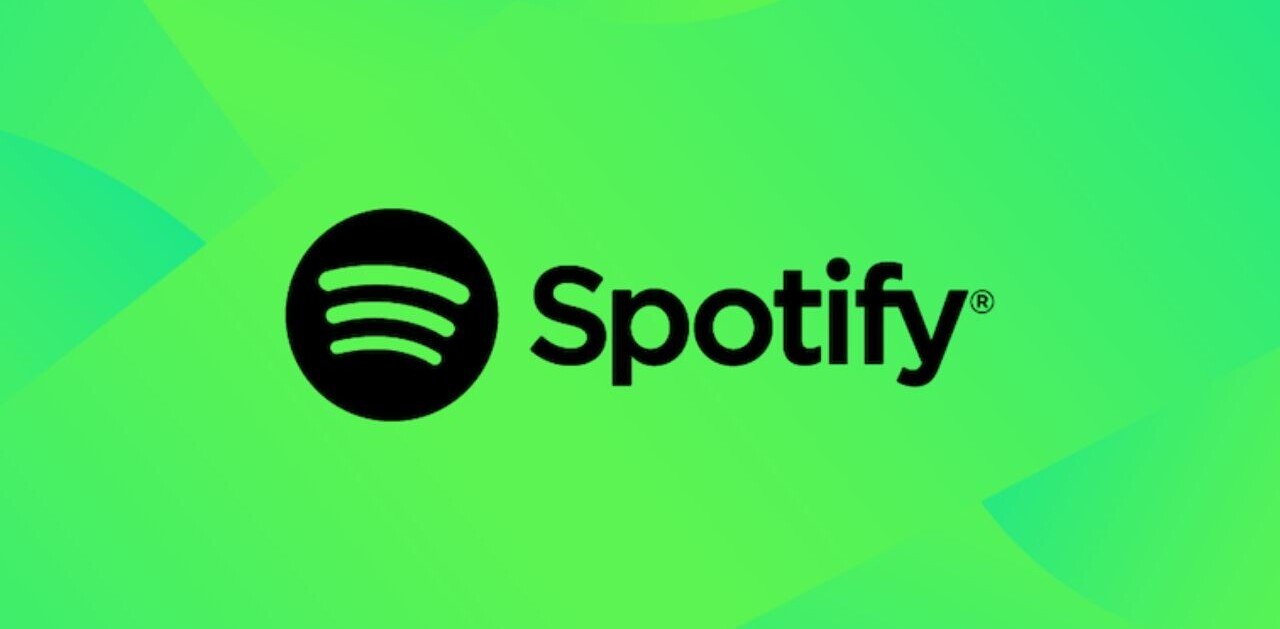Your Mac comes with a bunch of Apps pre-installed, neatly organized in the Applications folder. You’ve got the iWork suite, AddressBook, iCal and some other useful applications. Also in there is another folder called Utilities.
You might have used a few of the applications within it, but there’s more there than you might think.
Here are 8 hidden gems with some neat tips and tricks you can get out of them.
- Activity Monitor
- Console
- DigitalColor Meter
- Disk Utility
- Grab
- Keychain Access
- VoiceOver Utility
- System Information
Activity Monitor

Open it up every now and then, and keep an eye on the CPU, Memory and Energy processes.
 That last one is especially interesting when you own a MacBook. Some apps, like Photoshop, can use a lot of energy, even when you aren’t using them. Both Time Machine and Safari are also energy-demanding. If you need to get as much power out of your MacBook as possible, do check the Energy use panel.
That last one is especially interesting when you own a MacBook. Some apps, like Photoshop, can use a lot of energy, even when you aren’t using them. Both Time Machine and Safari are also energy-demanding. If you need to get as much power out of your MacBook as possible, do check the Energy use panel.
Bonus tip: right click (or ctrl-click) the icon in the Dock and ‘Show CPU History’ from the ‘Dock Icon’ menu item to show a live view of your processor history.
Console

If you are anything like me you regularly install and test new apps. You might use them for a day or two and then delete them. Unfortunately apps that you’ve deleted can still run processes in the background that slow down your Mac.
One way to find out whats happening is the Console app. When you open it you will be greeted with a screen displaying a lot of seemingly gibberish. Don’t be intimidated but this though. Keep it open for a while and you’ll start noticing things – like an app name that you deleted months ago that is generating a bunch of errors every 5 minutes.
 I recently found out I had synchronized a few Google Calendars but with the wrong password and some app was still trying to sync that every 2 minutes, resulting in about 20 errors. I found out through console and reconnected the account. If you see a lot of errors pop up in a row for something you don’t understand, just Google it. Select the row you don’t understand, hit cmd+c to copy it and paste it into Google.
I recently found out I had synchronized a few Google Calendars but with the wrong password and some app was still trying to sync that every 2 minutes, resulting in about 20 errors. I found out through console and reconnected the account. If you see a lot of errors pop up in a row for something you don’t understand, just Google it. Select the row you don’t understand, hit cmd+c to copy it and paste it into Google.
Bonus tip: if you suspect an app is playing up you can search for it in the top right field.
DigitalColor Meter

This is a cute little tool if you are a designer or web developer and sometimes just quickly want to know the values of a color. With the app open you can hover over any part of the screen and press shift+command+c and copy that color value so you can paste it elsewhere.
Bonus tip: if you need to zoom in even further you can hold down the ctrl key and do a two finger scroll up or down on your trackpad or mouse to zoom in. Works in any app.
Disk Utility

Mac OS X does a great job of cleaning itself, throwing out old log files and keeping hard disks healthy. Still, it can’t hurt to open Disk Utility every now and then (but not too often, once a month is more than enough) and have it ‘Repair Disk Permissions’ or even ‘Repair Disk’. Both are safe things to do, but still it is always better to back-up your hard disk(s) before running these kinds of actions on them. When a problem is found, and often these are minor, the Disk Utility will fix it for you.
Grab

The ability to make screenshots is built into Mac OS so there’s no need for external apps. You do have to remember the keyboard shortcuts for the whole screen (command+shift+3) or part of the screen (command+shift+4) and to press the ctrl button if you want to get the screenshot in your Clipboard so you can paste it somewhere. The Grap app adds a few more options (Selection, Screen, window and Timed) and if you check the settings you can even change the cursor.
Bonus tip: Try the Timed Screen option in the Capture menu. You can set it to take a screenshot after 10 seconds so you have time to move things around until you’ve got it perfect.
Keychain Access

Safari now suggests passwords for you on sign-up forms, and remembers those passwords for you. That’s great for security, but sometimes you might feel the need to look up a password. Keychain is the app where all your passwords are stored, and after you authenticate yourself, you can browse through them.
Bonus tip: in Keychain Preferences check the ‘Show keychain status in menu bar’ and you’ll have quick access to Lock Screen mode and other features of Keychain access.
VoiceOver Utility

Your Mac can talk to you. You probably know that, but most people never use it. The basic functionality is fairly limited if you access them it the Accessibility panel in System Settings. But the VoiceOver Utility offers a lot more options to play with.
System Information

This is the app that knows everything there is about your computer. You can open it to see what kind of hardware specs you have, which software you have installed and how much storage you have. That’s probably lot more information than you need, but there is still a very good reason to open that app right now. If your Mac ever gets stolen or it needs to be repaired it can be very convenient to have a report with the exact specs for your machine, including every version and serial number.
Open the app and press command+s, and an XML document will be saved on your dekstop. Save that document to Dropbox, or burn it to a CD and leave it with your parents but keep it somewhere safe and far away from your computer. if anything ever happens retrieve it and you will be able to answer the most detailed questions about your computer.
Bonus tip: You can check the health of your battery if you own a Macbook. Under Hardware->Power there’s a listing for your ‘Cycle Count’. Every battery has a limited amount of recharging cycles before Apple considers it ‘consumed’. Find the count for your own MacBook and then compare it with the number you find in System Information to know what you can expect.
Conclusion
There are lots of hidden gems in Mac OS X, such as these apps. Know any other cool secrets that you want to share with us? Leave them in the comments. Or browse back to your favorite Utility:
Get the TNW newsletter
Get the most important tech news in your inbox each week.