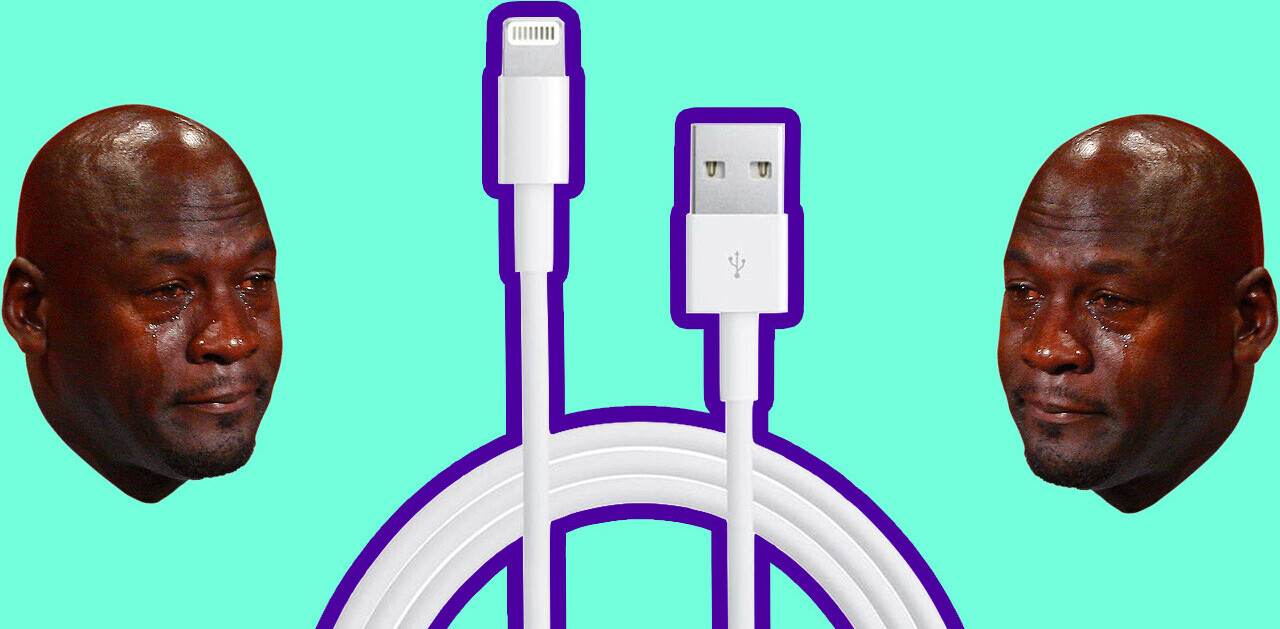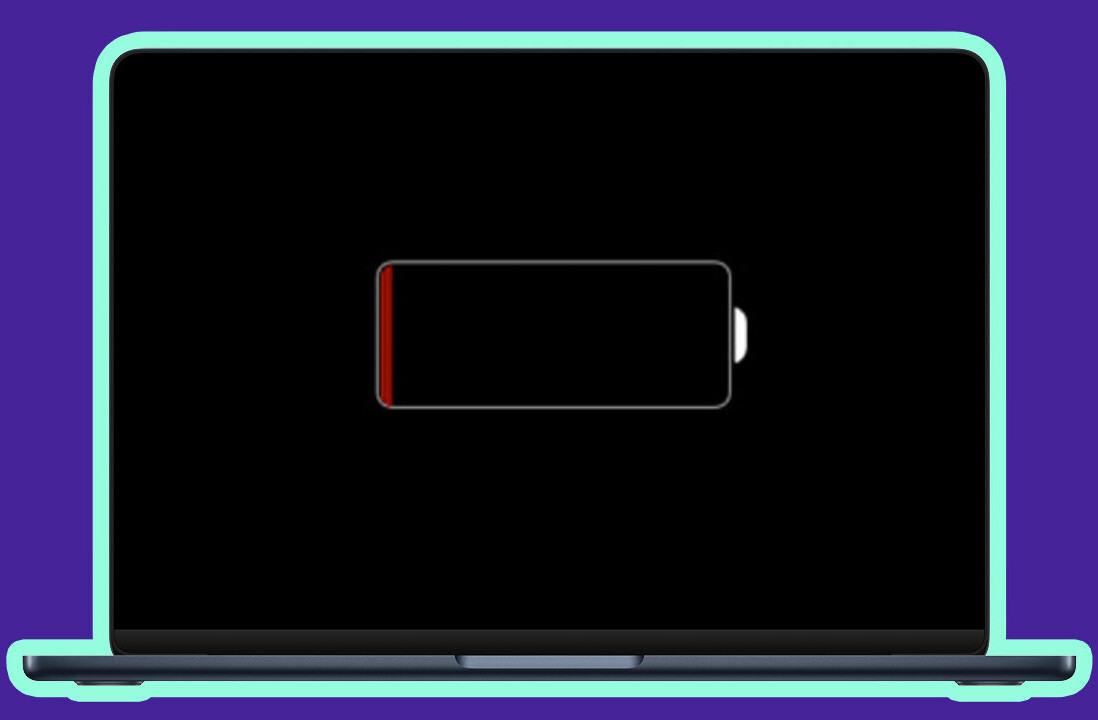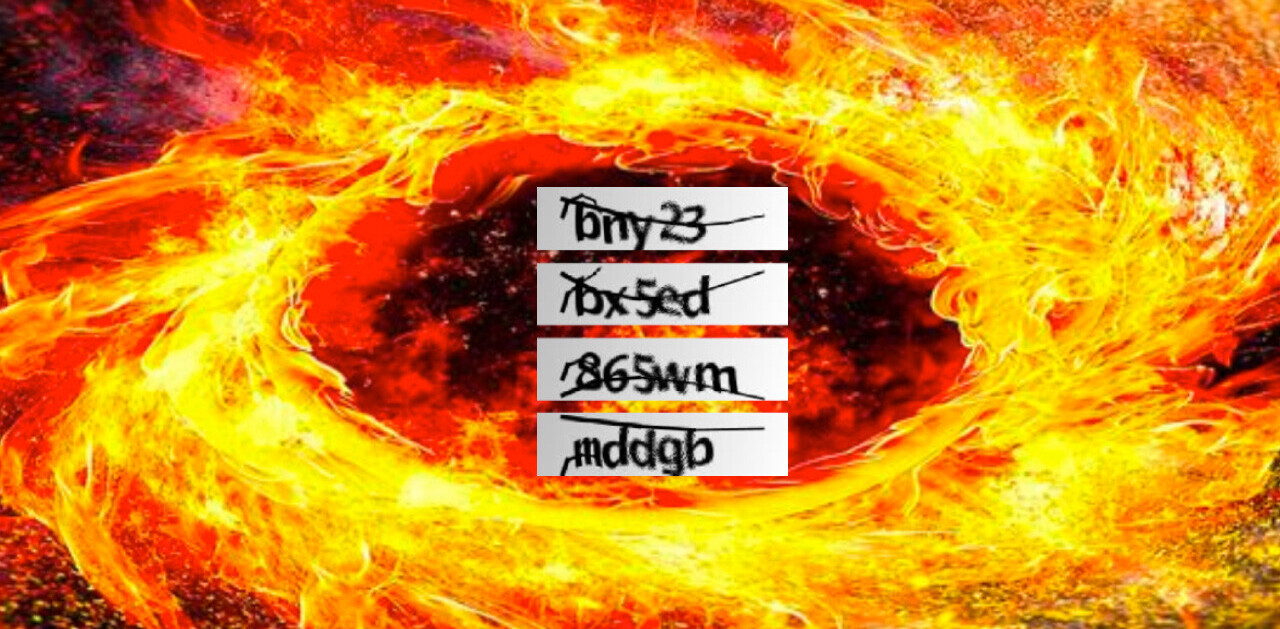Mac OS X Lion is only hours away, and it’s a great time to set aside a few hours to get your system in shape for the update. Here are five things we recommend you get out of the way in that time so you can help smash Apple’s servers the minute Lion drops.
1. Check your machine’s compatibility & complete final software update
Not all Macs are compatible with Lion, but if yours isn’t it’s probably just about ready for retirement anyway. Any Mac with an Intel Core 2 Duo or newer is compatible, so most machines since 2006 should be fine.
Check About This Mac to ensure your machine is using a Core 2 Duo, i3, i5, i7 or Xeon machine. About This Mac can be found in the Apple logo menu in the top left of your screen.
Also hit the Apple icon in the top left corner of your screen and select “Software Update.” There’s often some last minute critical updates from Apple and there is in this case too; a tool to fix a migration issue.
2. Create a complete backup of your machine.
Probably the single most important step you can take is to back up your Mac. You’ll want a complete system backup with no corners cut.
If you’re anything like me your regular Time Capsule or external hard drive backups are partials, excluding system files to save space (there are a lot of Macs in this house) and time. But a major operating system upgrade is a great time to create a complete backup: there is every chance that the upgrade will go wrong and you’ll be left with a computer that won’t work until you format and reinstall from scratch.
Don’t discount the likelihood of this happening, and make sure you have a fully recoverable backup on hand.
You can use Time Machine with a hard drive or a Time Capsule which is capable of creating a full-restore backup that’ll put your system back the way it was before bad things happened, or a third party app like SuperDuper.
3. Take a few steps to prevent problems.
You’ll want to switch off File Vault or any third-party encryption software protecting your hard drive. Lion introduces many changes in how it handles disk encryption, so shutting it off before the upgrade and re-activating it afterwards is a smart move.
You’ll also want to head into Disk Utility and verify and repair the volume that Mac OS X is installed on. Problems with a poorly maintained file system are one of the common causes of failed operating system upgrades.
4. Check that your must-use apps are Lion-compatible.
If you’ve got apps that you need to work with Lion before you can upgrade, check out a site like RoaringApps.com which lists a large number of Mac apps and their status.
If an app you need isn’t listed there, head to the developer’s website and find out whether they’ve done any testing or released an update that’ll make the app compatible. Most apps will work fine on Lion regardless, but don’t make the upgrade unless the developers behind your essential apps have said that no update is required or that one is available.
If they’re silent on the matter, implore them to run the tests and make a public statement, saving them and their users a lot of time.
5. Get some spring cleaning out of the way.
This isn’t essential, but a big operating system update is a great time to get a little spring cleaning done on your hard drive. If you’ve completed the above essential steps and have time to spare, spend some of it clearing caches, running maintenance scripts, uninstalling applications you used once and forgot about and clearing that massive mess off of your desktop. (Yes, we know all about that.)
Get the TNW newsletter
Get the most important tech news in your inbox each week.