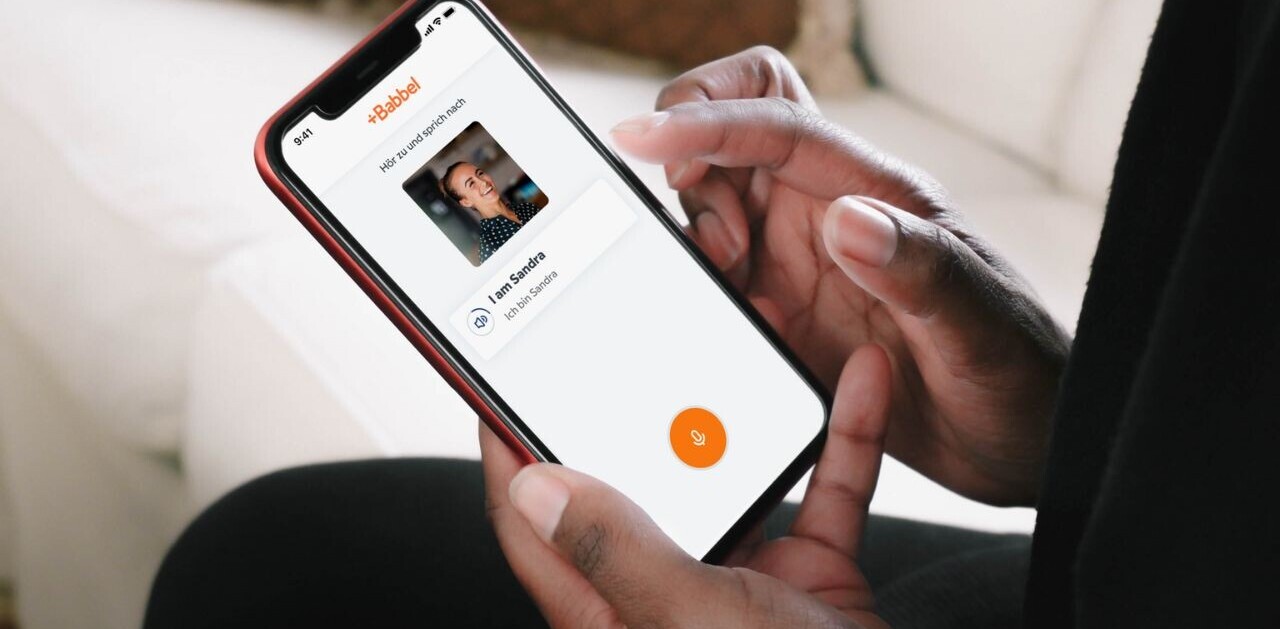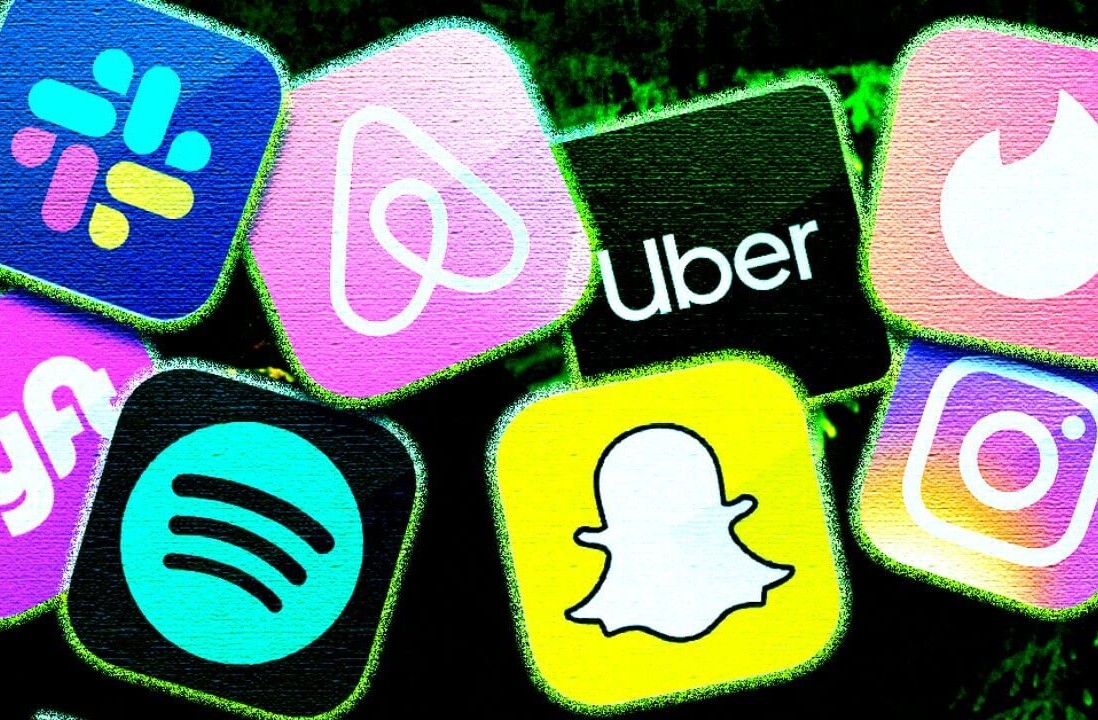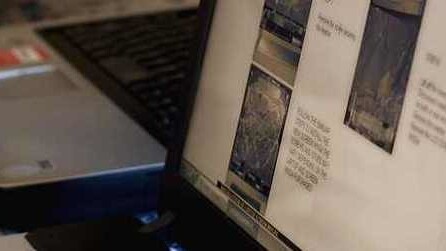
Whether you’re creating a tutorial, a game walkthrough, or even want to show someone what’s wrong with your computer, there are a ton of different options available to use. The following list of five services all come with a free version, meaning you won’t have to pay a cent to create professional looking screencasts.
Of course each of the free versions come with some limitations, but with the comparison below you should be able to find the one service that is best suited to your needs.
Screencast-o-Matic
Screencast-o-Matic makes it incredibly easy to record a screencast with voice-over commentary. The first time you run Screencast-o-Matic you will be prompted to run or install the Java plug-in, but other than that there is nothing to download, and you don’t even have to sign up for the service to use it.
Before you begin recording, you can determine the size of the recording screen, choose to use your webcam, and determine your microphone settings. Once you begin the recording, you can pause as well as drag the Screencast-o-Matic window around your screen.
Once your recording is done, you can save it to your computer as an MP4, AVI or FLV file, upload it to YouTube, or to the Screencast-o-Matic site itself, the latter of which of course requires you to sign up.
Free accounts can create screencasts of up to 15 minutes, while $12 a year will get you a pro account with unlimited recording, no Screencast-o-Matic logo on YouTube uploads, editing tools and more. Uploads to their own servers are still limited to 15 minutes with the pro account.
With free accounts, if you come to create a second recording, you will be prompted to delete your first screencast. All this means is that you cannot resume recording on that screencast, and the actual upload will not be deleted.
If you upload the video to Screencast-o-Matic’s server, the site provides you with the embed code, and allows you to download the video if you don’t save it to your computer.
What’s great about how Screencast-o-Matic works is that mouse clicks and movements are all highlighted in the recording. An example of a Screencast-o-Matic recording can be seen below:
If you need a quick and easy way to send a screencast of your computer, to show your tech-savvy friends or family what you’re doing wrong, you can use Screencast-o-Matic’s Show Me What’s Wrong. Enter your email address and generate a personal URL you can share with your friends who need help. They can record 5 minute videos that are automatically uploaded and emailed to you, giving you a convenient and easy way to offer tech support.
Jing
With Jing, in order to create a screencast you have to download an app, and sign up for a free account. Once the app is installed, it simply runs in the background. When creating a screencast, you can’t control the size of the recording screen, but you can choose your microphone settings. During the recording itself, you can mute and unmute the microphone as well as pause. Once you’re done, save the video as an SWF file to your computer, or upload it to Screencast. Free Jing accounts get 2GB worth of storage on Screencast. You can’t embed screencast videos, so if you plan on sharing the the video on your blog, it’s best to save the file to your computer and then upload it to YouTube or Vimeo.
An example of a screencast created using Jing can be seen here.
Screenr
We’ve covered screencasting tool Screenr before. The screencasting site is similar to Screencast-o-Matic in how it works – you can set the screen size and microphone settings before beginning your recording, after which you have to up 5 minutes to create a screencast for free. Once your recording is finished, you can either upload it to Screenr or delete the recording. Once its uploaded, you can retrieve the embed code and download the video to your computer
BB Flashback Express
To download BB Flashback Express, a Windows only program, you have to enter your email address to receive the download link. Before you begin a recording, you can choose to record full screen, to record a window, or a specific region of your screen. You can also choose whether or not to record sound, or to record from your webcam.
While you’re recording, you can pause and resume from the system tray, or keep a menu with an easy to reach pause and stop button within reach.
Once you’re done recording, you can save the BB Flashback Express file and export the video as an .avi or flash file. Like Screen-o-Matic, your cursor movement and clicks are highlighted in the recording.
The great thing about using an app like BB Flashback Express is that there is no limit to the length of your screencasts, and you can then choose to share them however you want – uploading them to the video sharing site of your choice, sharing them on social networks or even hosting them yourself. Other unique features include scheduling your screencasts and direct upload to YouTube.
The paid version of BB Flash Express gives you more file formats including MOV, MP4, WMV and as a Powerpoint presentation. You’ll also get an impressive range of post-recorded editing and annotations.
Microsoft Expression Encoder 4
Microsoft Expression Encoder 4 is probably one of the most underrated screencasting tools available for Windows users. After you’ve installed the program, launch Microsoft Expression Encoder 4 Screencapture, and you can determine the settings of your video. The free app is jam packed with cool features including the ability to choose between a frame rate of 15, 30 or even 60 fps. You can choose whether or not to use the microphone, webcam, choose your screen dimensions, and keyboard shortcuts to control your recordings. You can also choose whether or not to capture your mouse movements.
After your done recording, you can open up the video in the Encoder, and the program gives you some impressive editing features. You can add subtitles or trim out unwanted parts of the video.
The video is saved as a WMV file, and you can of course upload it to any video sharing site of your choice, or to your own server.
Mac users can also use Quicktime to create screencasts on their computer, and choose to share them in any way they want.
If you want a quick comparison of the services listed here check out the table below:

Get the TNW newsletter
Get the most important tech news in your inbox each week.